
ความสำคัญของการทำความเข้าใจประเภทของที่เก็บที่ใช้นั้นยากที่จะประเมินค่าสูงเกินไป ไม่เพียง แต่โหมดที่แนะนำของการใช้อุปกรณ์ประเภทใดประเภทหนึ่งเท่านั้น แต่ยังรวมถึงระยะเวลาของอุปกรณ์เอง วิธีการค้นหา HDD หรือ SSD ใช้งานโดยคอมพิวเตอร์เราจะดูบทความปัจจุบัน
กำหนดประเภทของไดรฟ์ในพีซี
มีความแตกต่างพื้นฐานจำนวนมากระหว่างฮาร์ดดิสก์และไดรฟ์โซลิดสเตต พวกเขาเริ่มต้นด้วยความจริงที่ว่า SSD มีขนาดกะทัดรัดมากขึ้นและไม่มีชิ้นส่วนที่เคลื่อนไหวและสิ้นสุดในความจริงที่ว่าสถานะของแข็งในพารามิเตอร์ทั้งหมดยกเว้นบางทีราคาได้รับประโยชน์จาก HDD

- แบบฟอร์มฮาร์ดดิสก์มาตรฐาน 2.5 นิ้ว
- ตัวเลือกที่ใหญ่กว่าก่อนหน้านี้ - 3.5 นิ้ว
- SSD ซึ่งเป็นที่นิยมกับมิติ
- บางครั้งไดรฟ์โซลิดสเตตบางครั้งตั้งอยู่ในขั้วต่อ PCI มัลติฟังก์ชั่น
- คุณสามารถตรวจจับแผ่นเล็ก ๆ (คล้ายกับ RAM ร้องไห้) ในช่องพิเศษภายใต้ SSD M.2





ดังนั้นจึงไม่ยากที่จะกำหนดประเภทของอุปกรณ์ขึ้นอยู่กับลักษณะที่ปรากฏและวิธีการเชื่อมต่อ แปลง HDD ด้วย SSD จะเป็นเรื่องยากมากเนื่องจากคุณสมบัติการออกแบบที่แสดงออก
วิธีที่ 2: ซอฟต์แวร์ด้าน
แต่การสกัดการมองเห็นของข้อมูลอาจไม่พอใจกับผู้ใช้ หากคุณไม่ต้องการเปิดคอมพิวเตอร์หรือต้องการข้อมูลรายละเอียดเพิ่มเติมเกี่ยวกับดิสก์มีโปรแกรมพิเศษหลายอย่างที่จะให้คุณโดยไม่ต้องคลิกที่ไม่จำเป็น
Aida64
เมื่อพูดถึงความจำเป็นในการค้นหาบางสิ่งเกี่ยวกับส่วนประกอบคอมพิวเตอร์หลายคนดึงดูดความสนใจของ AIDA64 ทันที แอปพลิเคชั่นนี้ได้จัดตั้งขึ้นแล้วในประเด็นอื่น ๆ ที่เกี่ยวข้องกับการวินิจฉัยองค์ประกอบคอมพิวเตอร์ ช่วยให้คุณเรียนรู้สิ่งที่ติดตั้งไดรฟ์ในพีซี
- จากแท็บหลักให้ไปที่หมวดหมู่ "การจัดเก็บข้อมูล" คลิกที่ปุ่มซ้ายของเมาส์บนไอคอนหรือแถวเดียวกัน
- ป้อนหมวดหมู่ย่อย "ATA" ในลักษณะเดียวกัน
- แล้วในฟิลด์ "คำอธิบายของอุปกรณ์" คุณสามารถดูว่ามีการติดตั้งไดรฟ์ใด ในชื่อของพวกเขา "SSD" มักจะเขียนมากที่สุดหากดิสก์เป็นของแข็ง แต่ไม่มีสิ่งที่ขาดไม่ได้หากมันรุนแรง
- แม้จะไม่มีการมอบหมายงานในชื่อ HDD มีคุณสมบัติเฉพาะจำนวนมากเช่นค่าของ "ความเร็วของการหมุน", "ความล่าช้าปานกลางของโปรโมชั่น" ซึ่งไม่ได้อยู่ในไดรฟ์ของรัฐที่เป็นของแข็งเนื่องจากการขาดงาน ของแกนหมุนที่เหนือกว่ามิติและน้ำหนัก SSD
- สถานะของแข็งมีรายการของพารามิเตอร์ของตัวเองที่สามารถแยกออกจากฮาร์ดดิสก์ มาเริ่มต้นด้วยความจริงที่ว่าหนึ่งในบล็อก AIDA64 อาจเรียกว่า "ข้อมูลทางกายภาพ SSD" ซึ่งทำให้การระบุง่ายขึ้นอย่างมาก นอกจากนี้ SSD มี "ประเภทคอนโทรลเลอร์", "ประเภทหน่วยความจำแฟลช" และลักษณะอื่น ๆ อีกมากมายที่ HDD ไม่สามารถมีได้
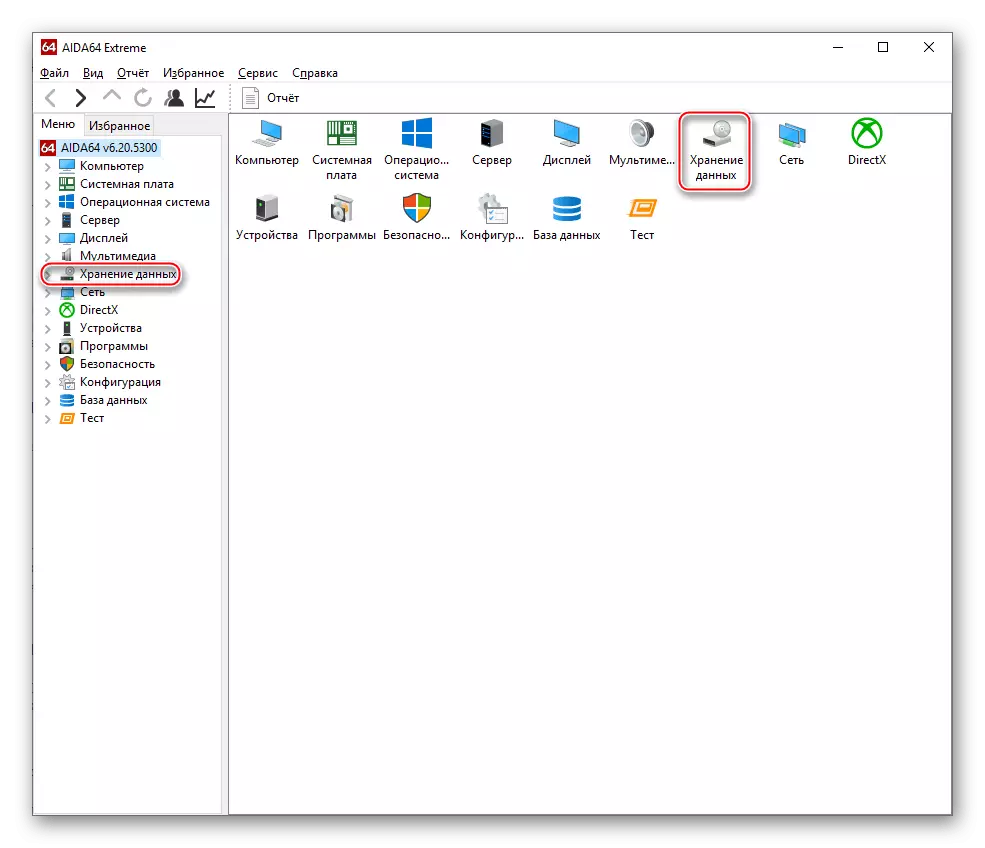
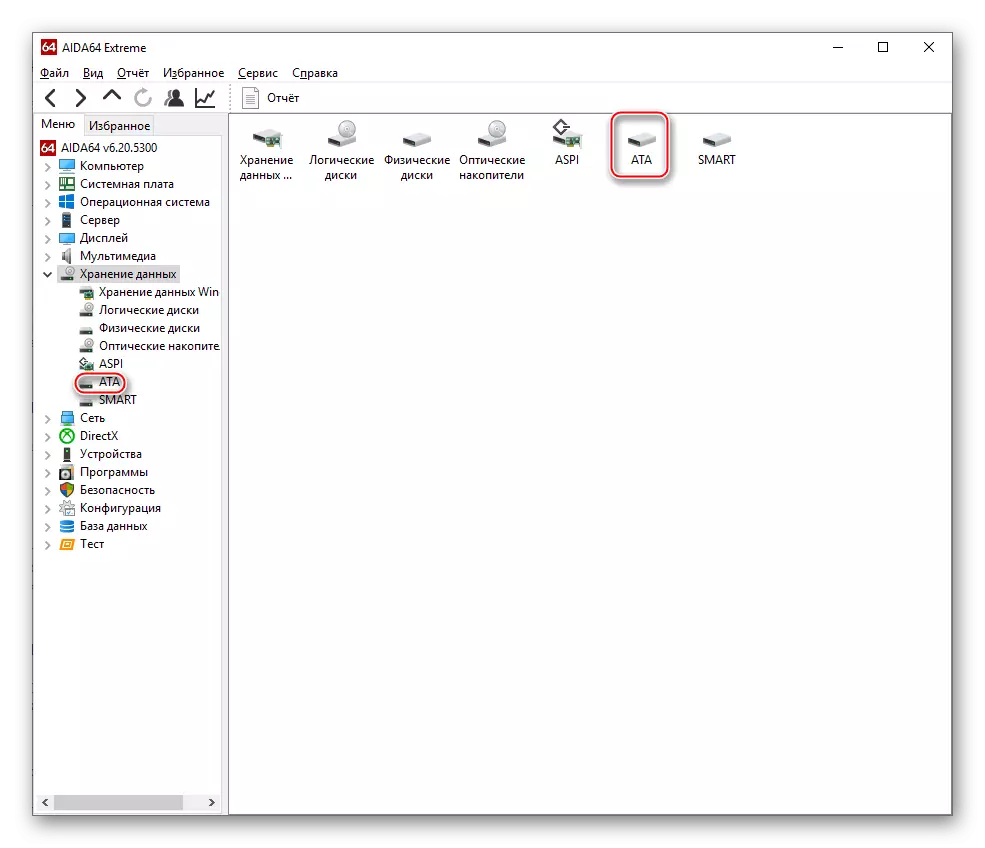
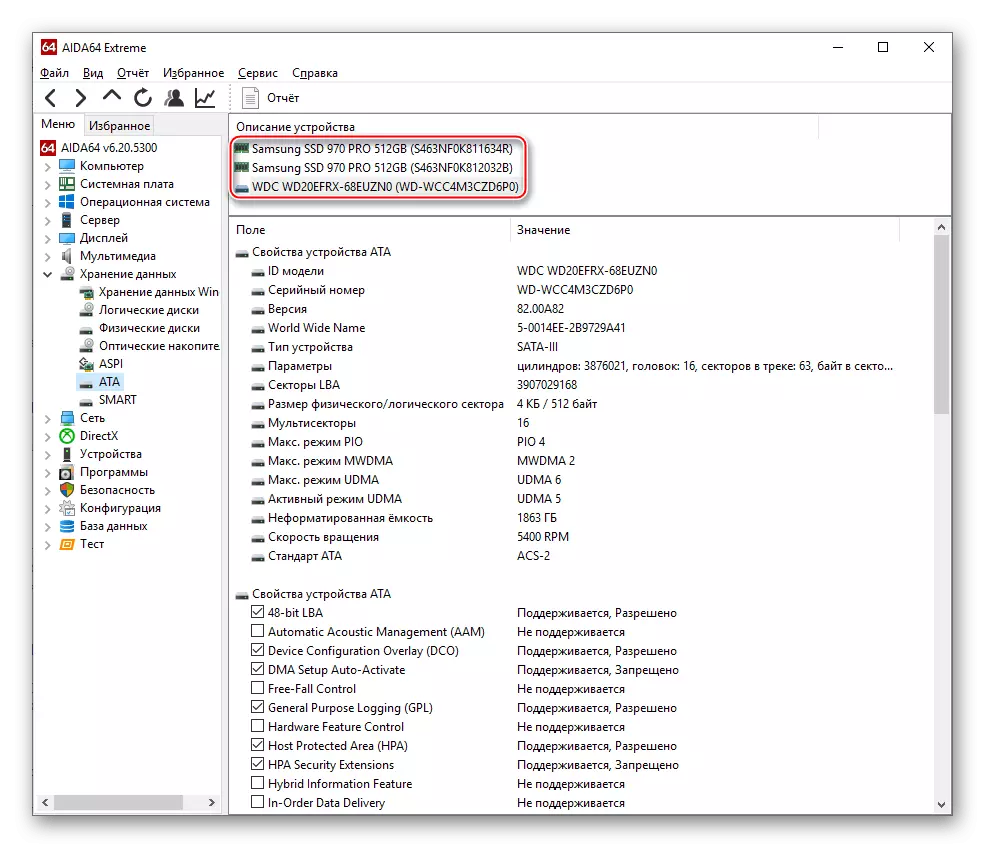
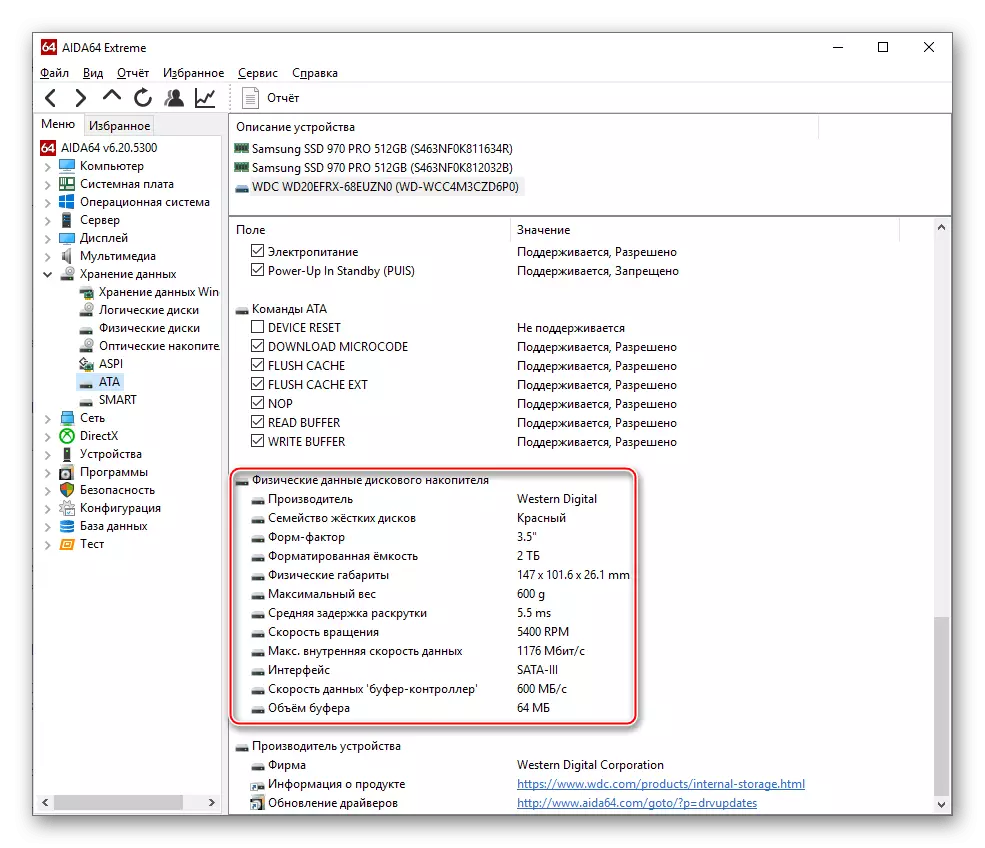
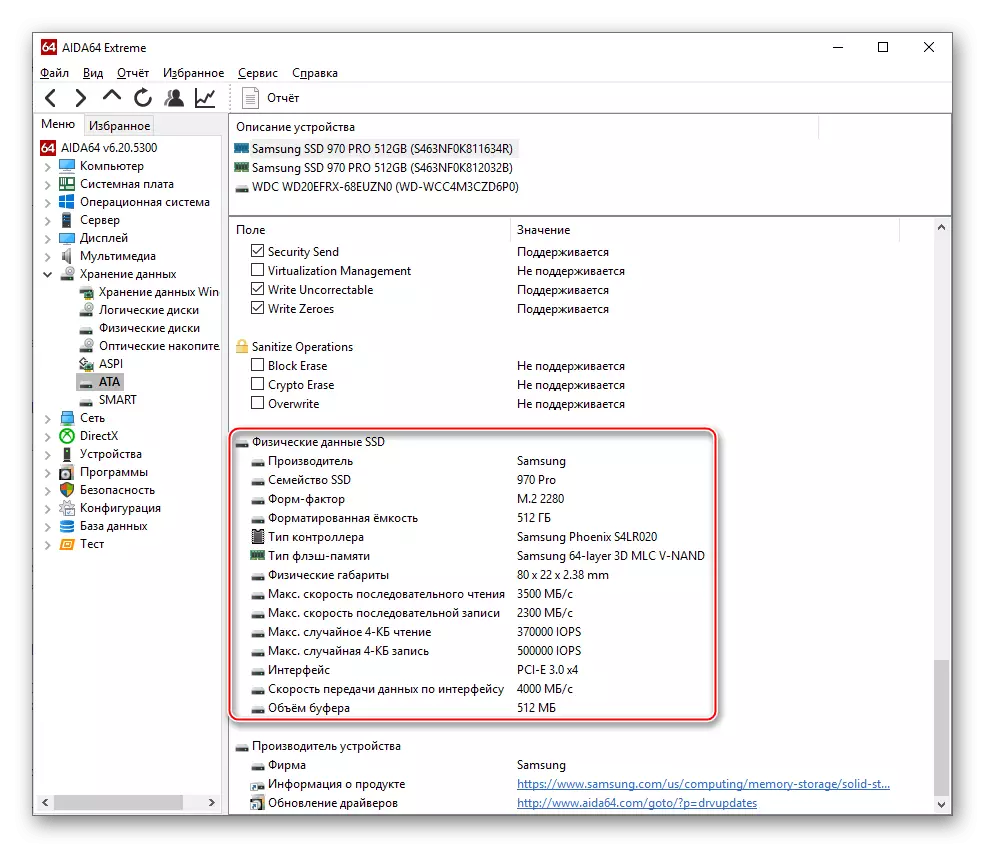
มันไม่ใช่เรื่องยากที่จะจัดการกับไดรฟ์ด้วยการดูลักษณะของพวกเขาแม้ว่าพวกเขาจะอยู่ทางอ้อมใน AIDA64
ความคิด
โปรแกรมขนาดเล็กและฟรีจาก CCleaner Creators ยังสามารถช่วยเราในการกำหนดประเภทของดิสก์ที่ใช้
- บนแท็บหลักในบล็อก "การจัดเก็บข้อมูล" คุณสามารถดูลักษณะของไดรฟ์ของคุณ ฮาร์ดดิสก์จะเป็นอีกครั้งโดยไม่มีลายเซ็นที่เฉพาะเจาะจงยกเว้นการเชื่อมต่อ "SATA" และอุปกรณ์ Solid-State ลงชื่อเข้าใช้วงเล็บเป็น "SSD" นอกจากนี้คุณยังสามารถไปที่ส่วนข้อมูลรายละเอียดโดยคลิกที่ส่วน "ที่เก็บข้อมูล" ในพื้นที่ด้านซ้ายของหน้าต่างโปรแกรม
- ในหมวดหมู่พิเศษไดรฟ์ทั้งหมดที่ไม่ใช่แฟลชไดรฟ์จะมีอยู่ในบล็อกฮาร์ดไดรฟ์ แต่การสกี้ไม่ได้อ่านข้อมูลรายละเอียดจาก SSD เนื่องจากคุณจะมีข้อมูลเพิ่มเติมเกี่ยวกับ HDD รวมถึง "s.m.r.r.t. attribute"
- คลิกที่แผ่นดิสก์ใด ๆ แล้วดูพารามิเตอร์สามอันดับแรกในคอลัมน์ด้านขวา หากทั้งสองครั้งแรกว่างเปล่าและในจุดที่สามมี "ความเร็วในการหมุน" ที่เต็มไปด้วยดังนั้นจึงเป็น HDD
- หาก SSD ถูกเขียนในชื่อ (ซึ่งอาจไม่เป็น) และในพารามิเตอร์มีดังกล่าวเป็นพิเศษสำหรับ Solid-State "การอ่านโฮสต์ทั้งหมด", "บันทึกโฮสต์ทั้งหมด" และค่าของพารามิเตอร์ "ความเร็ว" คือ ว่างเปล่ามันเป็นอุปกรณ์เก็บข้อมูลที่มั่นคงที่เป็นเอกลักษณ์
- ในส่วนด้านซ้ายมีบล็อกที่มีความหมายของตัวบ่งชี้ที่หลากหลายซึ่งเราสนใจในครั้งแรก หากมีค่าที่ชัดเจนเช่น "5400 RPM" หมายความว่ามันเป็นฮาร์ดดิสก์
- ดังนั้นหากไม่มีค่าชุดและแทนที่จะมี "SSD" ซึ่งหมายความว่าที่เก็บข้อมูลเป็นของแข็ง
- เปิด "เริ่มต้น" และป้อน "Device Manager" ในแถบค้นหาจากนั้นเปิดรายการแผงควบคุมคลิกที่ไอคอนหรือปุ่ม "เปิด"
- ขยายสตริง "อุปกรณ์ดิสก์" และดูที่ไดรฟ์ที่เชื่อมต่อกับพีซีของคุณ ดิสก์ของรัฐที่เป็นของแข็งจะเป็นการโจมตี "SSD" ที่ยากที่สุดจะถูกกีดกันจากลายเซ็นเพิ่มเติม
- ผ่านการค้นหาแผงเริ่มต้นค้นหาองค์ประกอบ "การจัดเรียงข้อมูลและการเพิ่มประสิทธิภาพของแผ่นดิสก์ของคุณ" คลิกที่ปุ่มซ้ายบนปุ่มลัดหรือบนปุ่มเปิด
- ดูไดรฟ์เกี่ยวกับไดรฟ์ในส่วนของดิสก์เชิงตรรกะและประเภทของสื่อที่ตั้งอยู่
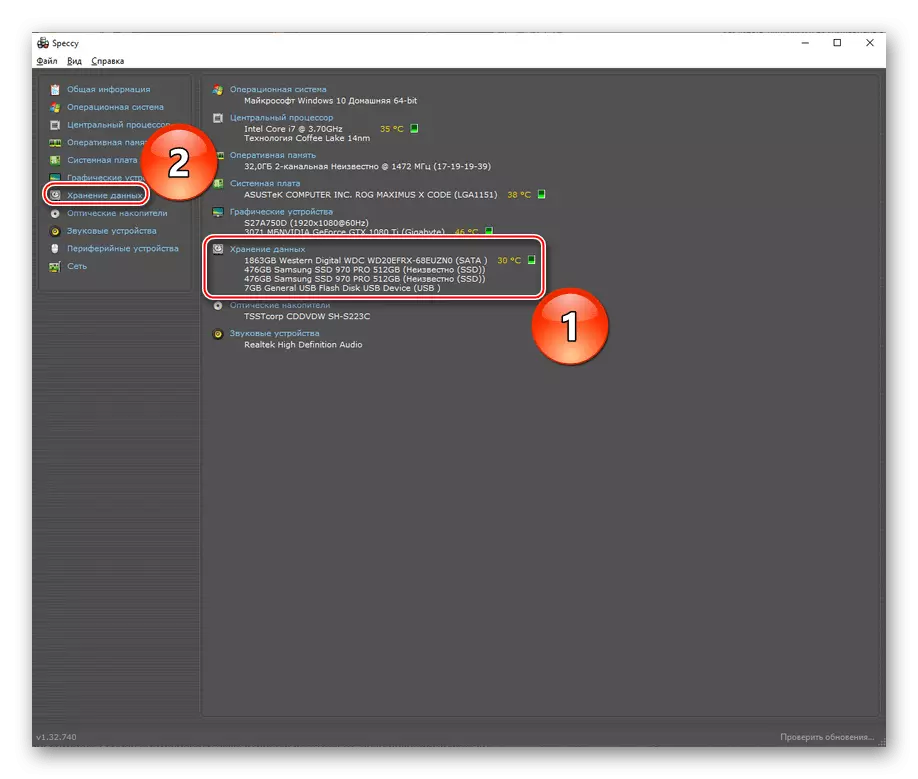
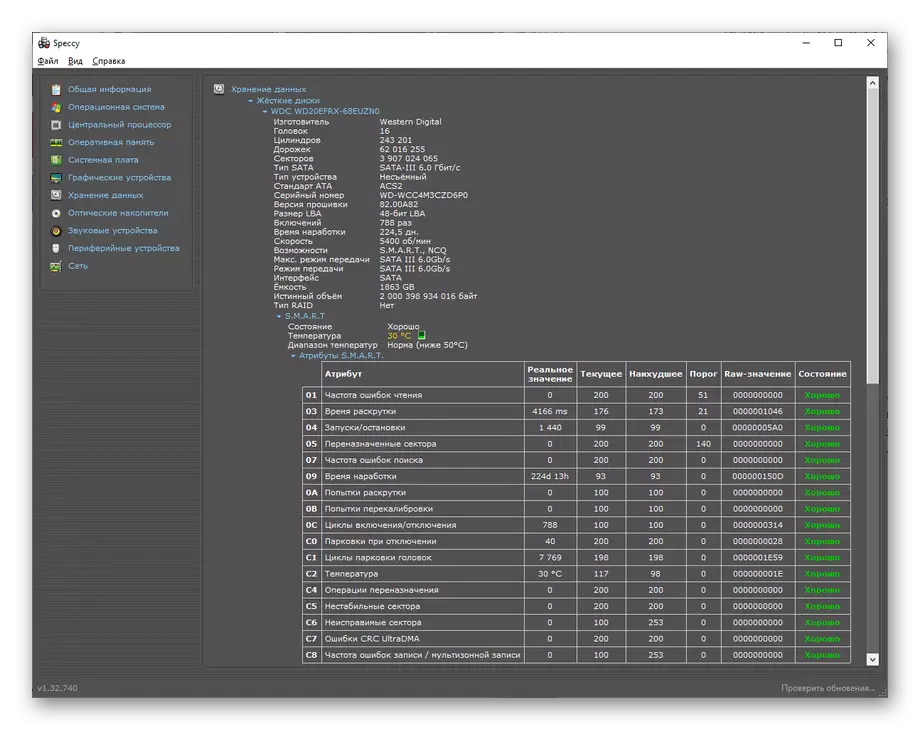
ให้ความคิดกันดีและไม่ให้ข้อมูลเช่นเดียวกับ AIDA64 อย่างไรก็ตามจะช่วยให้คุณสามารถแยกความแตกต่างดิสก์ที่แข็งและแข็ง
crystaldiskinfo
เราไม่จ่ายเงินปาร์ตี้และโปรแกรมอื่นสำหรับการวินิจฉัยดิสก์ - CrystalDiskinfo ในการรับข้อมูลที่คุณสนใจให้เปิดแอปพลิเคชันและใส่ใจกับตัวบ่งชี้ต่อไปนี้:
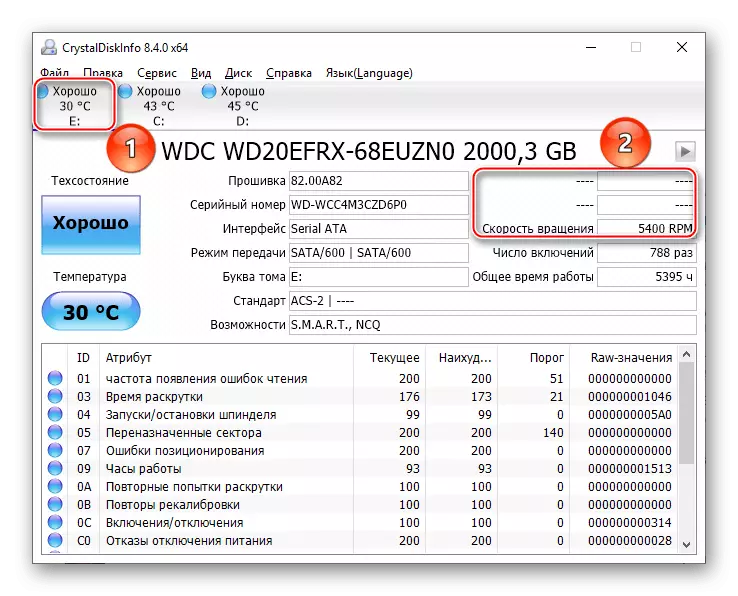
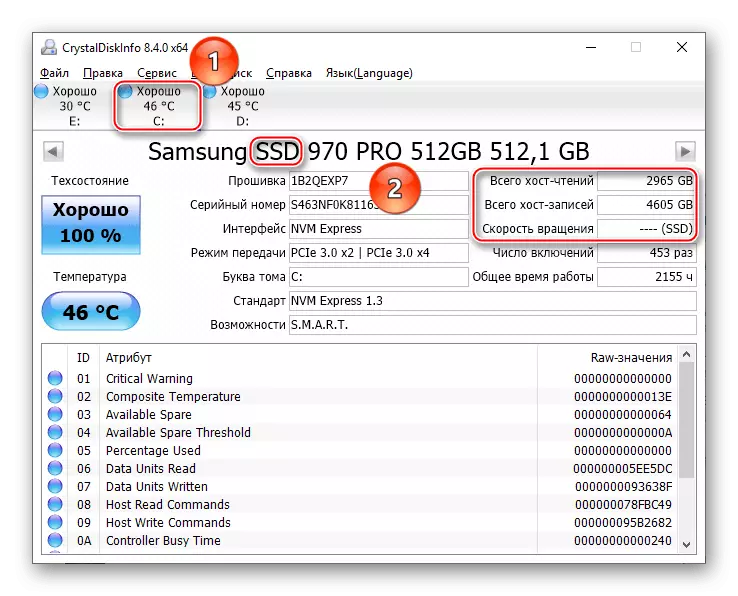
และในโปรแกรมนี้ตามที่แสดงให้เห็นว่ามันค่อนข้างง่ายในการตรวจสอบว่าคุณกำลังติดต่อกับ SSD หรือ HDD หรือไม่
วิคตอเรีย
โปรแกรม Victoria ที่เป็นที่นิยมมากสามารถตอบคำถามของคุณได้
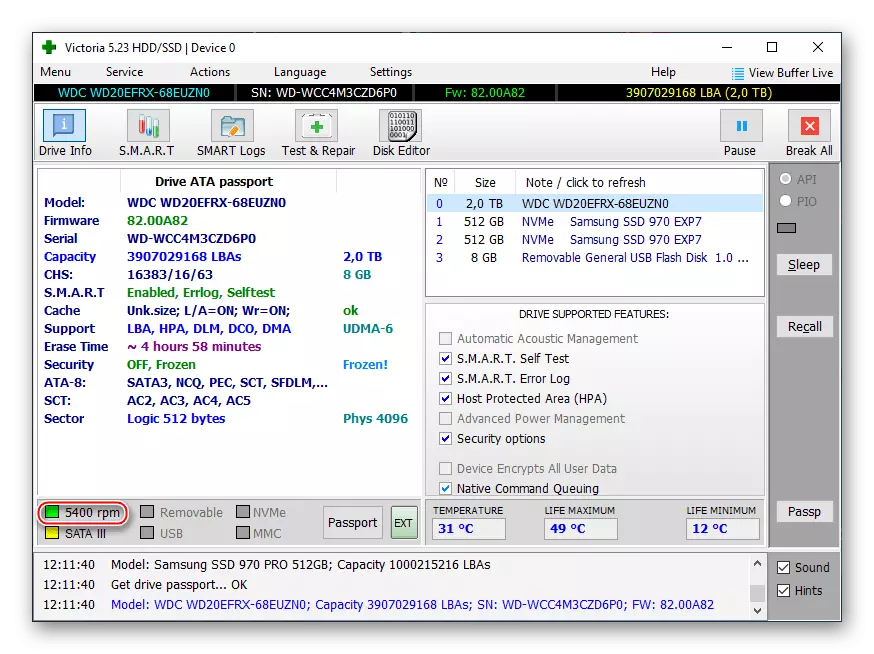
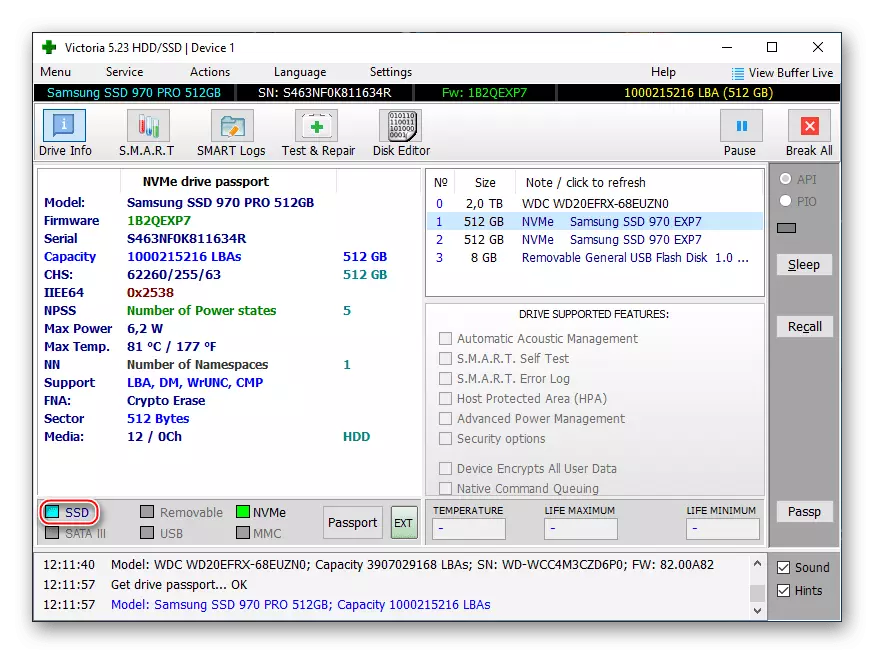
วิธีที่ 3: พนักงาน Windows
ไม่เพียง แต่ซอฟต์แวร์ของบุคคลที่สามเท่านั้นที่ช่วยให้คุณกำหนดประเภทของไดรฟ์ได้ - มีเครื่องมือ Windows มาตรฐานที่จะช่วยในธุรกิจนี้
ตัวเลือกที่ 1: ตัวจัดการอุปกรณ์
โดยตรงในคอนโทรลเลอร์ Device Manager คุณสามารถดูว่าติดตั้งดิสก์ประเภทใด สำหรับสิ่งนี้:
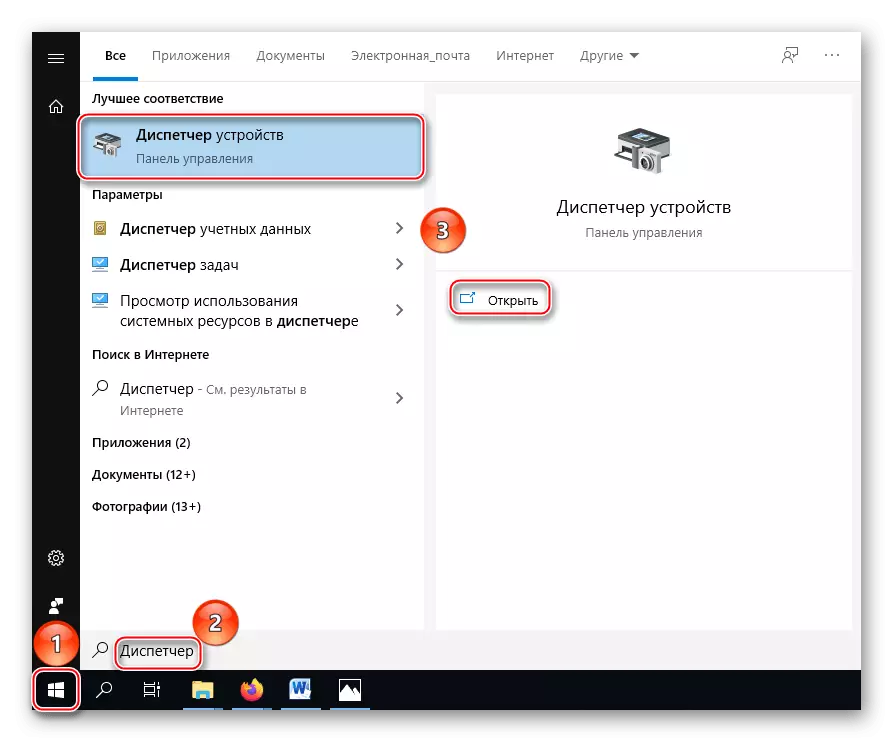
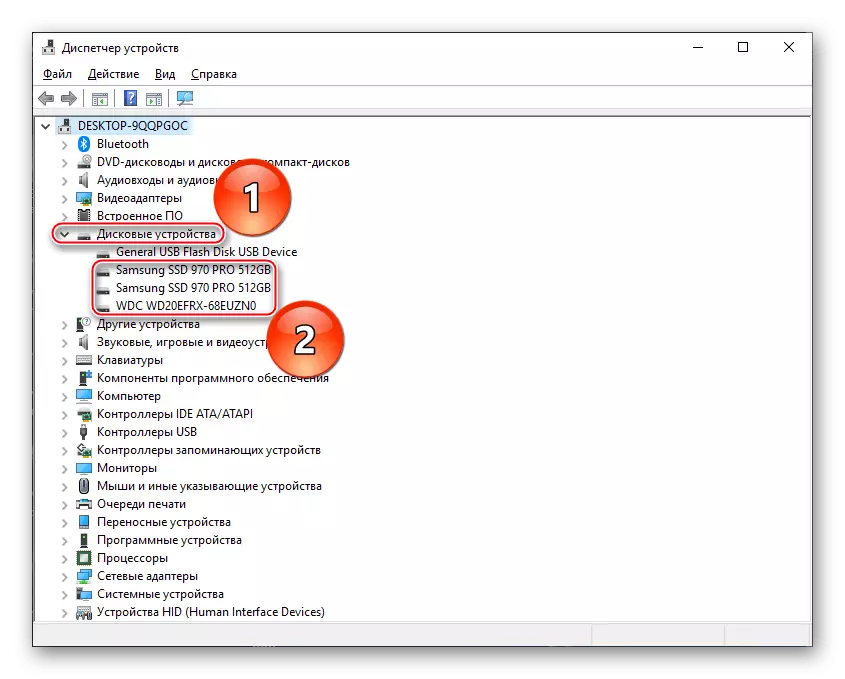
ใช่วิธีการไม่ถูกต้องที่สุดเพราะมันไม่ได้เป็นผู้ผลิตมักจะระบุสิ่งนี้ในชื่อเรื่องและหาก บริษัท ไม่มีนโยบายชื่อดังกล่าวความสับสนอาจเกิดขึ้น โชคดีที่ระบบปฏิบัติการมีตัวแทนการดูประเภทดิสก์อื่นซึ่งให้คำตอบที่ไม่ชัดเจน
ตัวเลือกที่ 2: การจัดเรียงข้อมูลดิสก์
แม้จะมีชื่อของวิธีนี้กระบวนการจัดเรียงข้อมูลไม่จำเป็นต้องดำเนินการ มันเพียงพอที่จะเรียกใช้ยูทิลิตี้ระบบที่แสดงรายการสื่อที่เชื่อมต่อของข้อมูลโดยการให้บริการและข้อมูลที่คุณสนใจในวันนี้
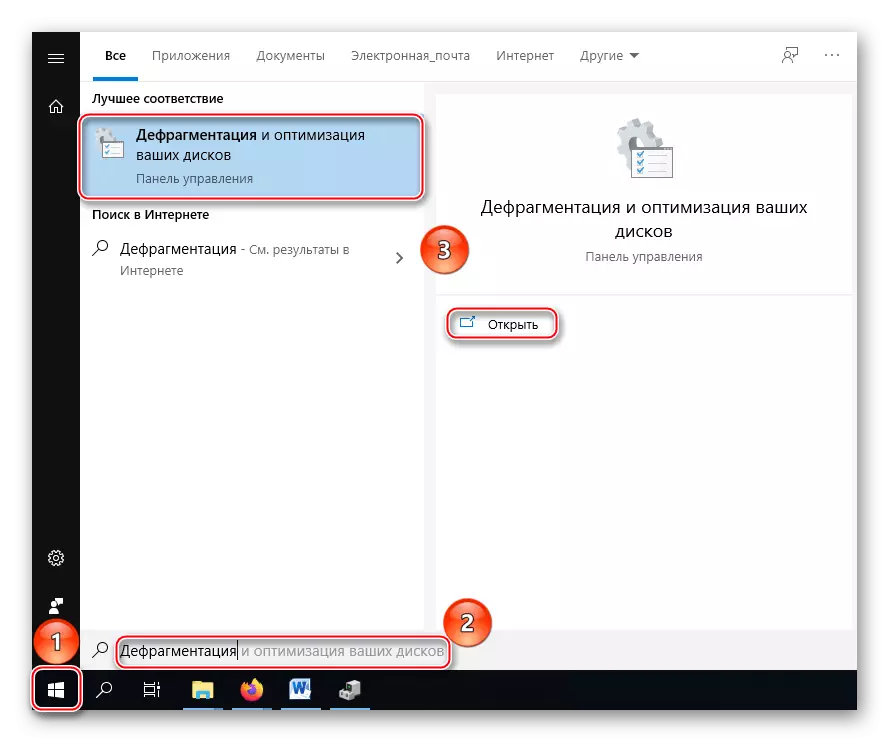
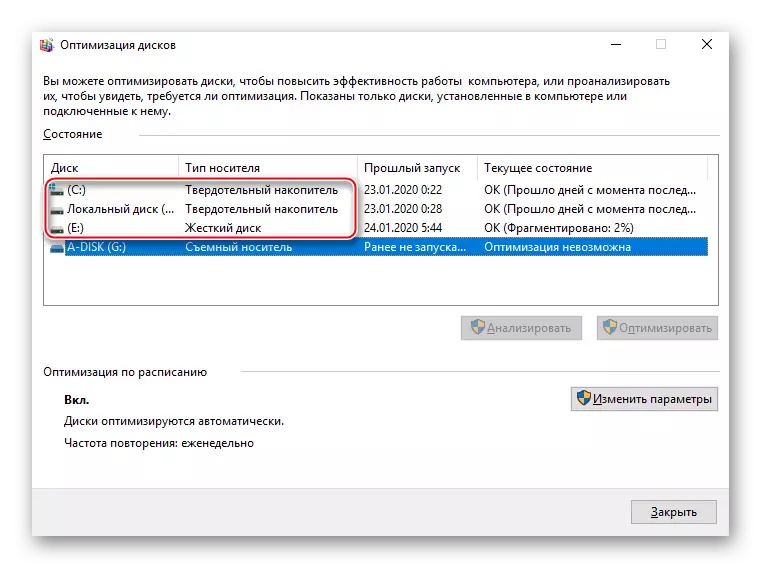
ดังนั้นคุณสามารถกำหนดประเภทของดิสก์ที่ติดตั้งยิ่งไปกว่านั้นการเรียนรู้สิ่งที่ส่วนลอจิกในสิ่งที่สื่อทางกายภาพตั้งอยู่
ในเนื้อหาข้างต้นเราบอกเกี่ยวกับวิธีการค้นหา HDD หรือ SSD ติดตั้งบนคอมพิวเตอร์ สิ่งนี้ทำโดยใช้การตรวจสอบภาพของอุปกรณ์ในหน่วยระบบซอฟต์แวร์ซอฟต์แวร์ของบุคคลที่สามและระบบ
