
A importancia de comprender o tipo de almacenamento utilizado é difícil de sobreestimar. Non só o modo recomendado de usar un determinado tipo de dispositivo, senón tamén a duración do propio dispositivo. Formas de descubrir, HDD ou SSD é usado pola computadora, veremos o artigo actual.
Determinar o tipo de unidade en PC
Hai unha serie de diferenzas fundamentais entre o disco duro e a unidade de estado sólido. Comezan co feito de que SSD é moito máis compacto e non conteñen partes móbiles e remata no feito de que o estado sólido en todos os parámetros, excepto, quizais, os prezos se benefician do HDD.

- Factor de forma de disco duro estándar 2,5 pulgadas.
- Opción máis grande que a anterior - 3,5 pulgadas.
- SSD, que é favorable con dimensións.
- A unidade de estado sólido é ás veces situada no conector PCI multifuncional.
- Pode detectar unha placa menor (semellante ao chorro de RAM) nunha ranura especial baixo SSD M.2.





Deste xeito, non será difícil determinar o tipo de dispositivo en función da súa aparencia e método de conexión. Converter HDD con SSD será extremadamente difícil debido a funcións de deseño expresivas.
Método 2: software cara
Pero non unha extracción visual de información pode estar satisfeita co usuario. Se non queres abrir a computadora ou queres obter información máis detallada sobre discos, hai varios programas especiais que che proporcionarán sen clics innecesarios.
AIDA64.
Cando se trata da necesidade de descubrir algo sobre compoñentes de ordenador, moitos inmediatamente apelan a AIDA64. Esta aplicación xa se estableceu nunha variedade de outras cuestións relacionadas co diagnóstico de elementos informáticos. Permite que aprenda os discos instalados en PC.
- Desde a pestana Principal, vaia á categoría "Almacenamento de datos", premendo no botón esquerdo do rato na mesma icona ou fila.
- Introduza a subcategoría "ATA" do mesmo xeito.
- Xa na "Descrición do dispositivo", podes ver cales son as unidades instaladas. No seu nome, o "SSD" adoita escribirse se o disco é de estado sólido, pero non hai indispensable se é duro.
- A pesar da falta de asignación no nome, HDD ten unha serie de características específicas como os valores da "velocidade da rotación", o "atraso medio da promoción", que non están en unidades de estado sólido debido á ausencia de eixo, superior a dimensións e peso SSD.
- O estado sólido hai unha lista de parámetros propios para os que poden ser separados dos discos duros. Comecemos co feito de que un dos bloques AIDA64 pode chamarse "datos físicos SSD", o que simplifica moito a identificación. Ademais, SSD ten un "tipo de control", "tipo de memoria flash" e varias outras características que o HDD non pode ter.
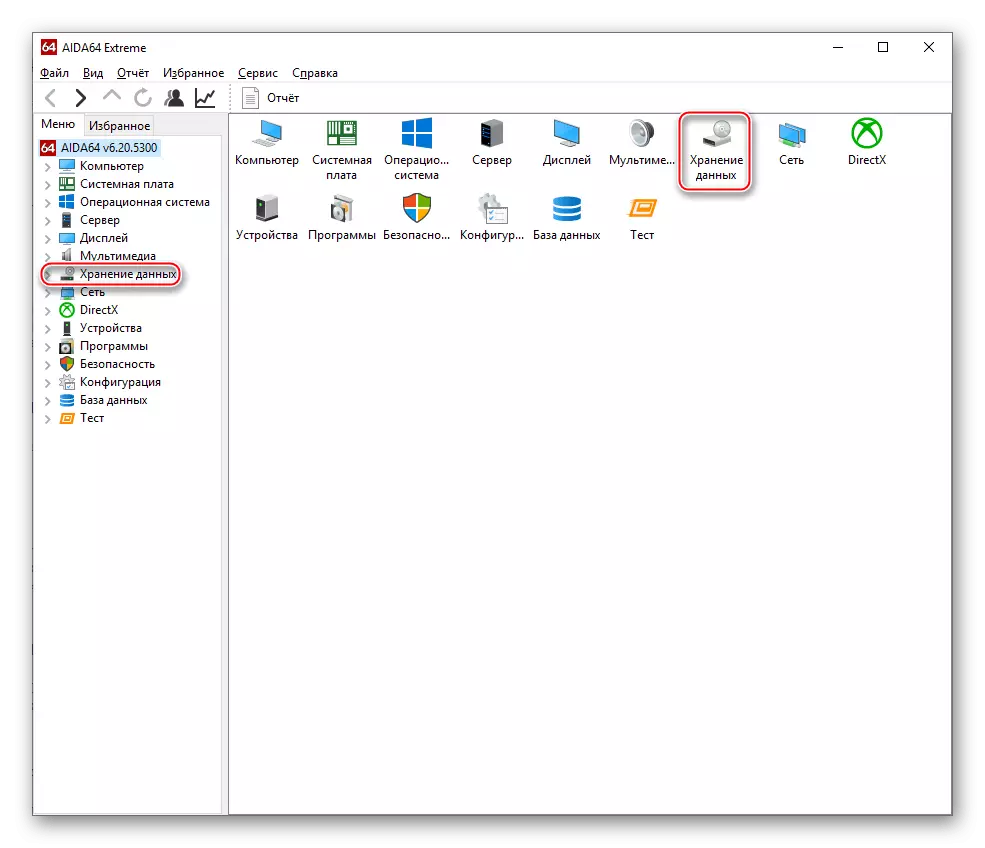
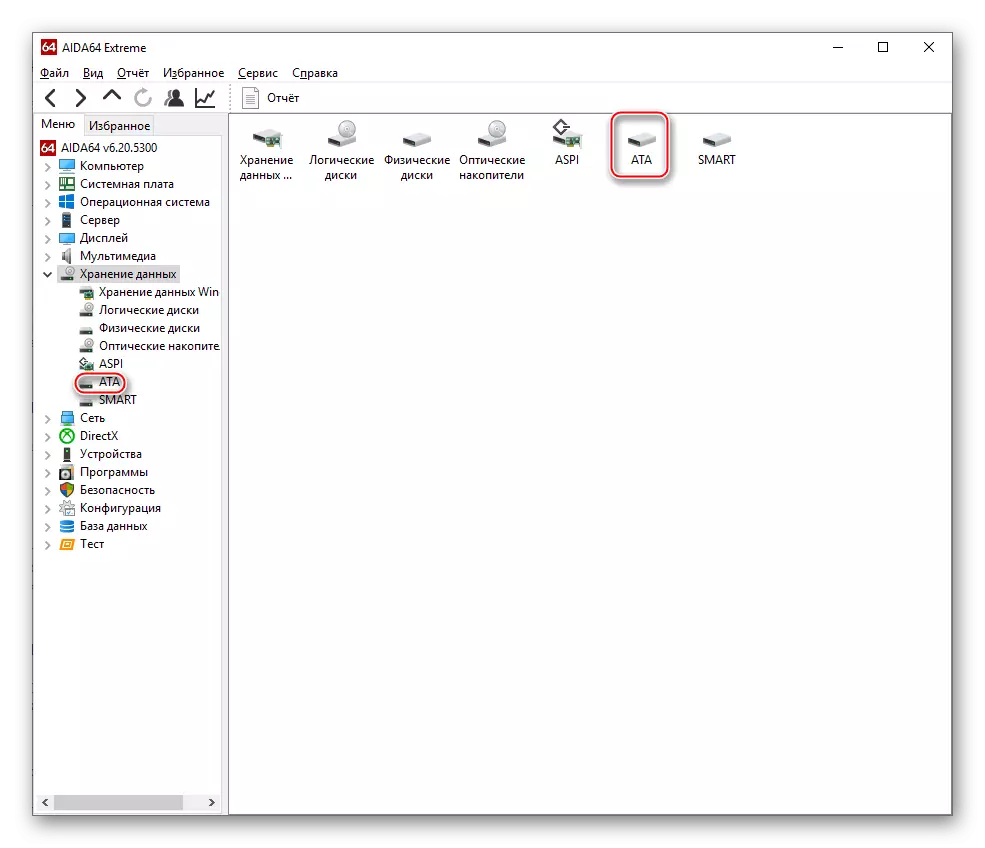
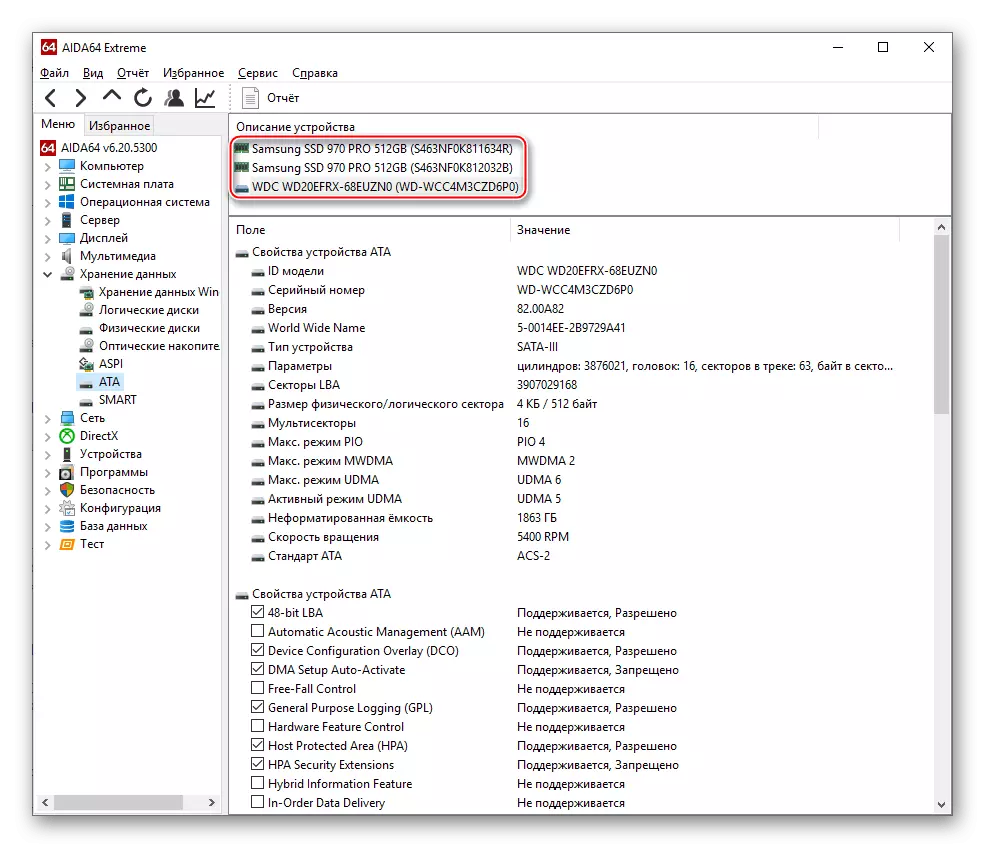
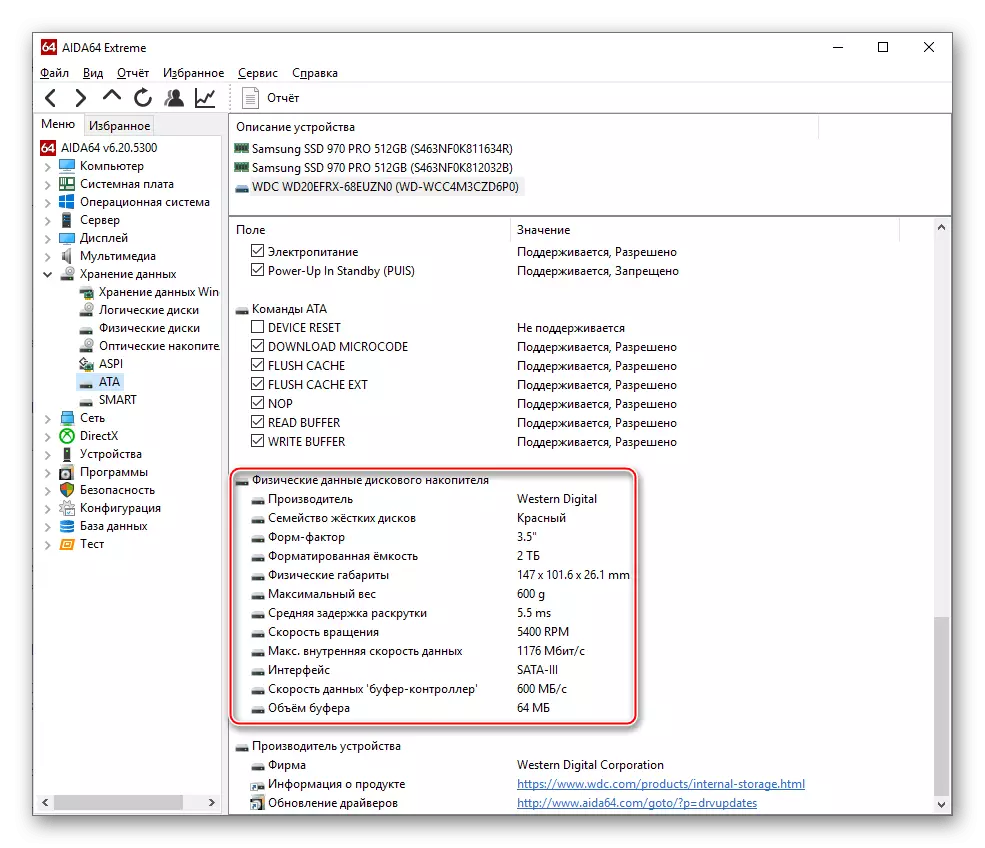
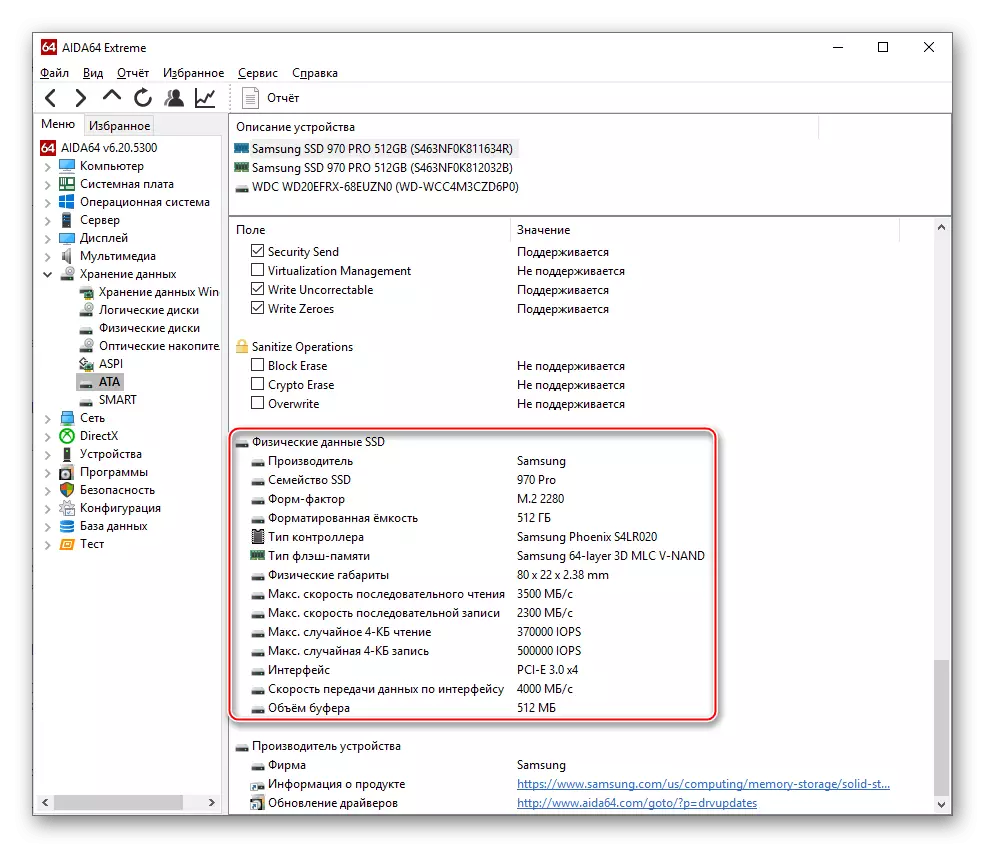
Non é tan difícil tratar as unidades ao ver as súas características, aínda que sexan indirectas, en AIDA64.
Especificacións.
Este pequeno e gratuíto programa de CCleaner Creators tamén é capaz de axudarnos a determinar que tipo de disco é usado.
- Na pestana Principal no bloque "Almacenamento de datos", podes ver as características das túas unidades. disco duro será de novo sen unha sinatura específica, excepto coa conexión "SATA", e dispositivos de estado sólido son asinados entre corchetes como "SSD". Tamén pode dirixirse á sección de información detallada premendo na sección "Almacenamento de datos" na área esquerda da xanela do programa.
- Nunha categoría especial, todas as unidades que non son unidades flash estarán contidas no bloque de discos duros, pero Speccy non leu información detallada de SSD, porque terá moita máis información sobre o HDD, incluíndo "S.R.r.r.t.t.Tr atributos".
- Fai clic en calquera disco e bótalle un ollo aos tres primeiros parámetros da columna dereita. Se os dous primeiros están baleiros, e no lugar do terceiro hai unha liña de rotación de liña chea de liña, polo tanto, é HDD.
- Se SSD está escrito no nome (que pode non ser), e en parámetros hai tal, excepcional para o estado sólido, as liñas "todas as lecturas de host", "todos os rexistros de host" e o valor do parámetro "velocidade" é baleiro, é un dispositivo de almacenamento sólido sólido.
- Na parte esquerda hai un bloque co significado de varios indicadores, onde estamos interesados no primeiro. Se hai un valor definido, por exemplo, "5400 rpm", significa que é un disco ríxido.
- En consecuencia, se non hai ningún valor definido e, no seu lugar, hai un "SSD", isto significa que o almacenamento é sólido.
- Abra o "Inicio" e introduza o "Xestor de dispositivos" na barra de busca e, a continuación, abra o elemento do panel de control, premendo no seu ícono ou no botón "Abrir".
- Expande as cadeas de "dispositivos de disco" e mire as unidades conectadas ao seu PC. Os discos de estado sólido serán o ataque "SSD", o máis difícil será privado dunha sinatura adicional.
- A través da busca do panel de inicio, busque a "desfragmentación e optimización do elemento do disco", faga clic no botón esquerdo do atallo ou no botón aberto.
- Ver unidades sobre unidades en sección de discos lóxicos e tipo de medios sobre os que están localizados.
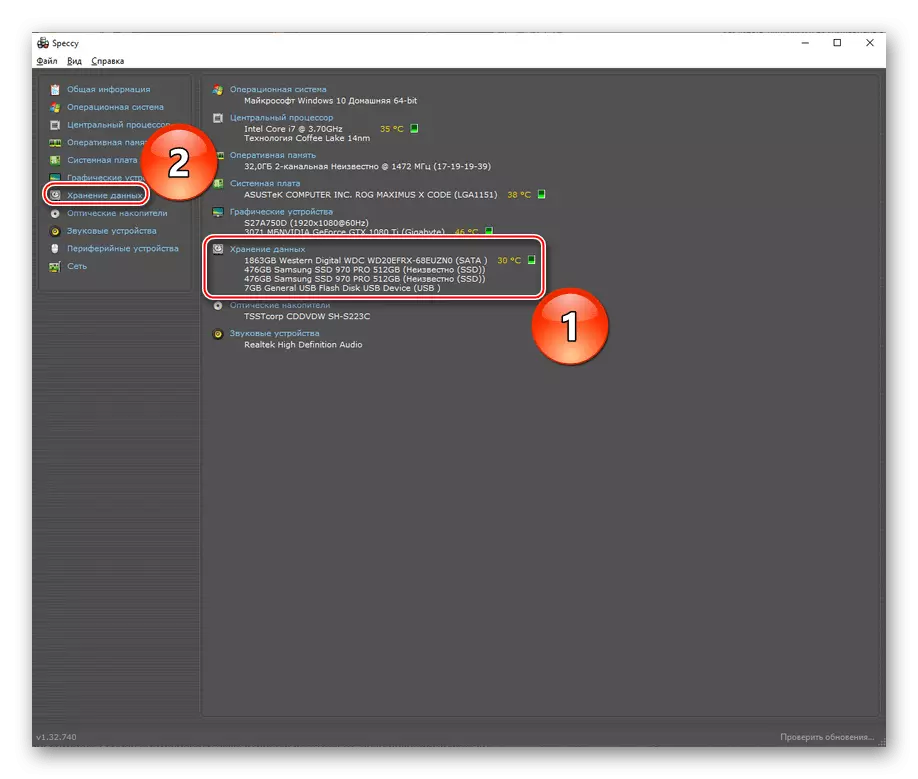
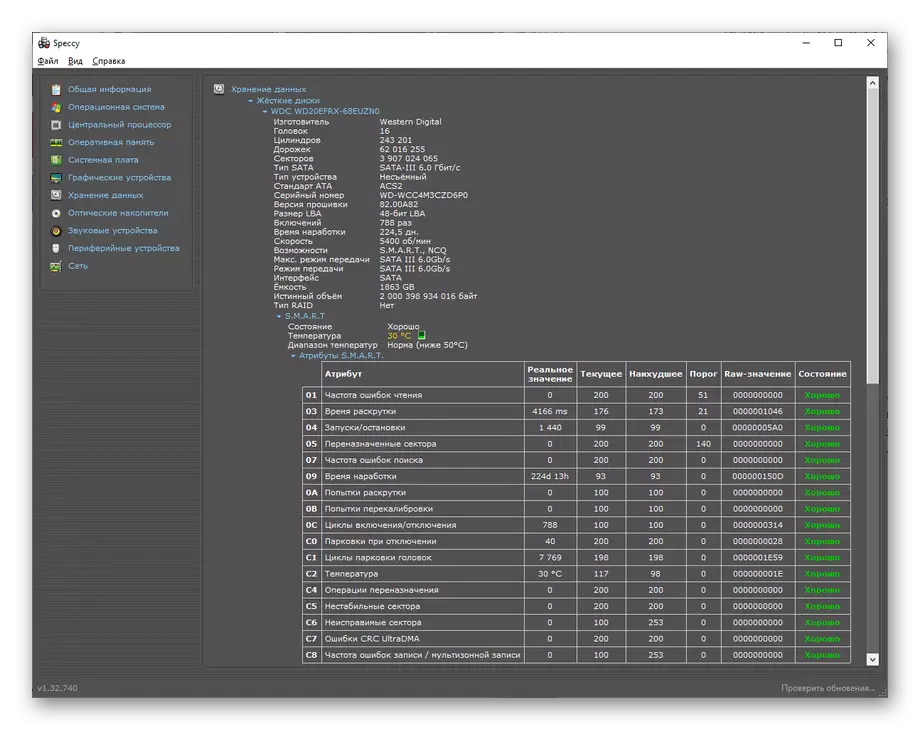
Deixe a especificación e non tan informativa como AIDA64, con todo, permítelle distinguir un disco duro e sólido de estado.
Crystaldiskinfo.
Non pagamos a festa e outro programa para diagnosticar discos - Crystaldiskinfo. Para obter a información que che interesa, abra a aplicación e preste atención aos seguintes indicadores:
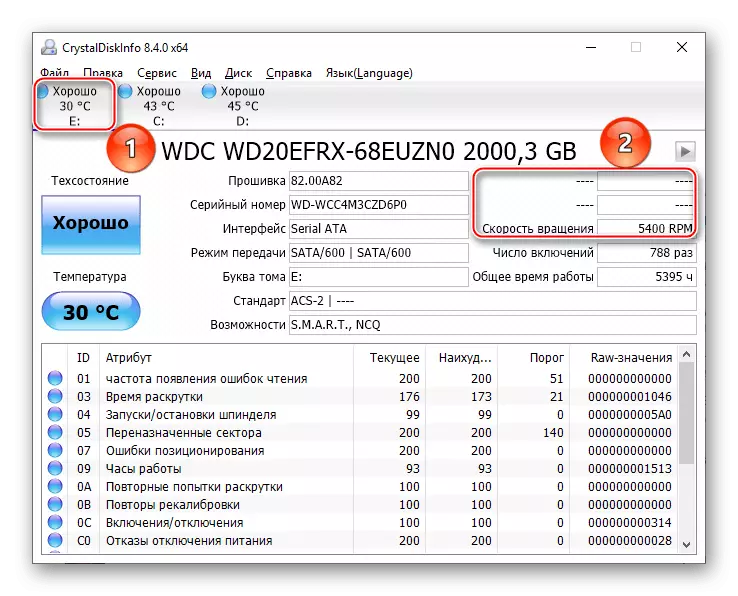
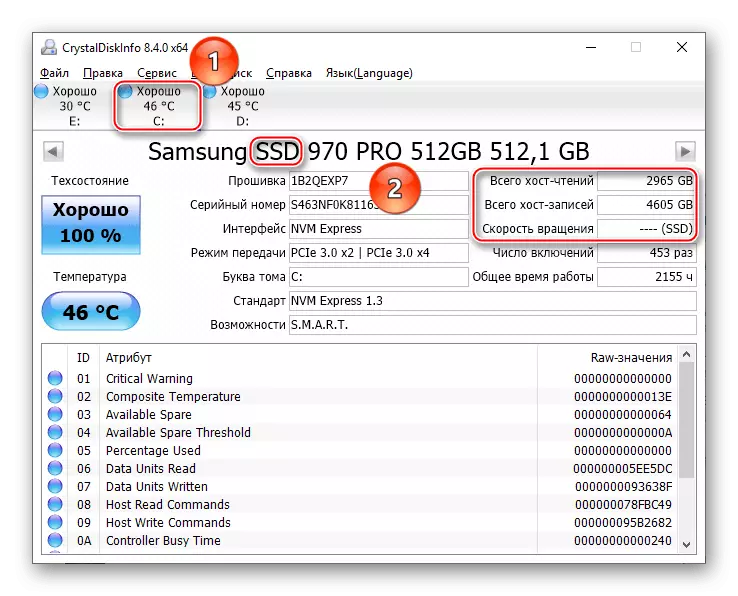
E neste programa, como se demostra, é moi sinxelo determinar se está lidando con SSD ou HDD.
Victoria.
O programa de Victoria moi popular tamén pode responder á túa pregunta.
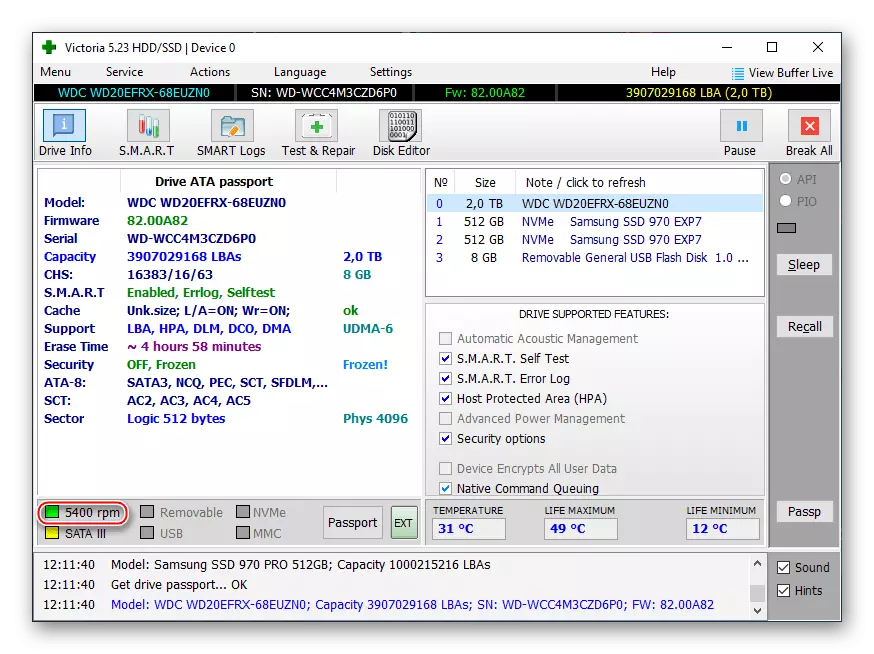
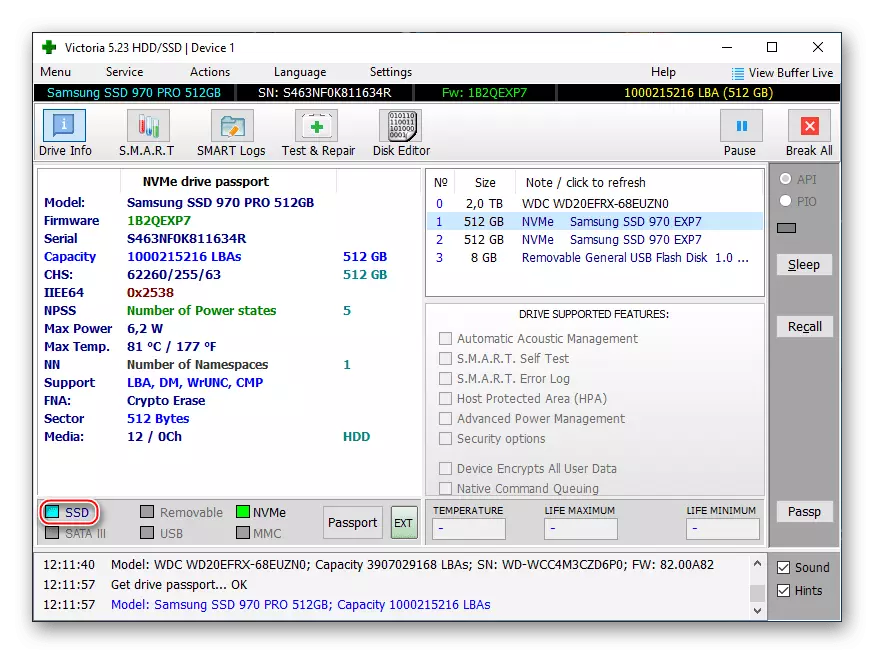
Método 3: persoal de Windows
Non só o software de terceiros permítelle determinar o tipo de unidade: hai un par de ferramentas estándar de Windows que axudarán neste negocio.
Opción 1: Xestor de dispositivos
Directamente no controlador do xestor de dispositivos, podes ver que tipo de disco está instalado. Para isto:
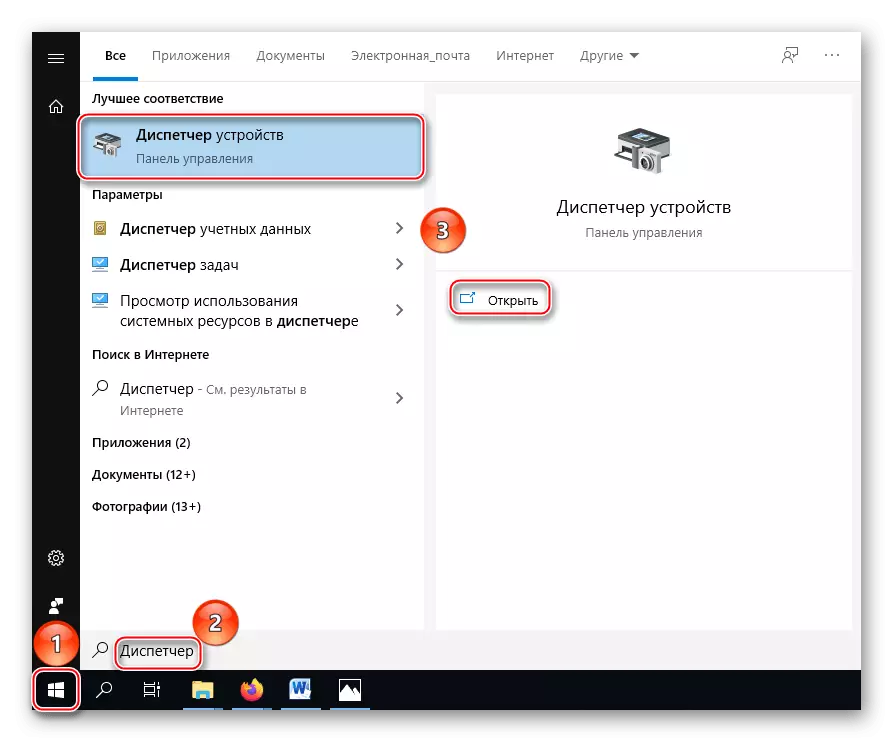
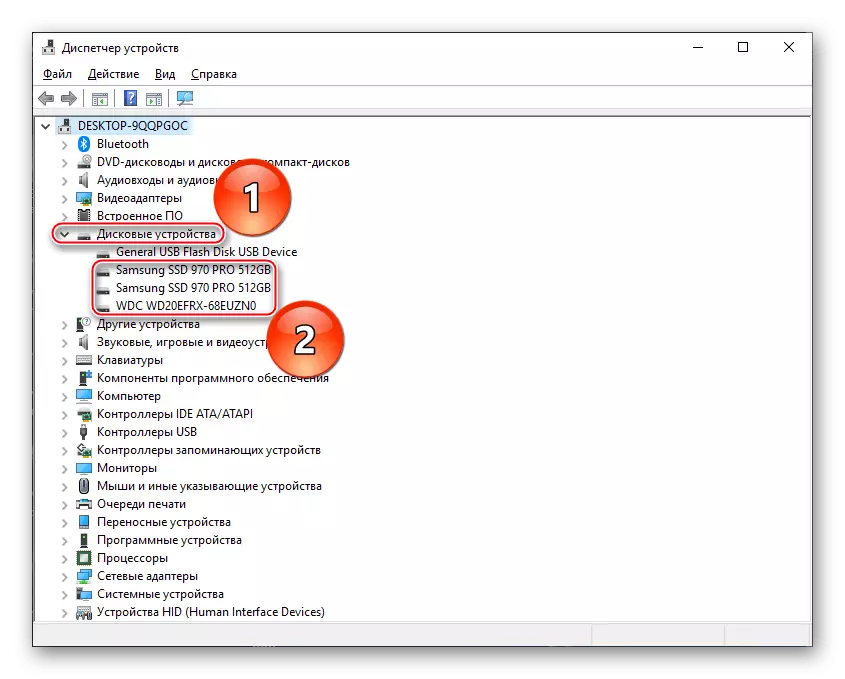
Si, o método non é o máis preciso, porque non sempre o fabricante indica isto no título e, se a empresa non ten unha política de tal nome, entón a confusión pode xurdir. Afortunadamente, o sistema operativo ten outro axente de visualización tipo de disco, que dá unha resposta inequívoca.
Opción 2: Desfragmentación do disco
A pesar do nome deste método, non se debe realizar o proceso de desfragmentación. É suficiente para executar unha utilidade do sistema que simplemente amosa a lista de medios conectados da información proporcionando e a información que che interesa hoxe.
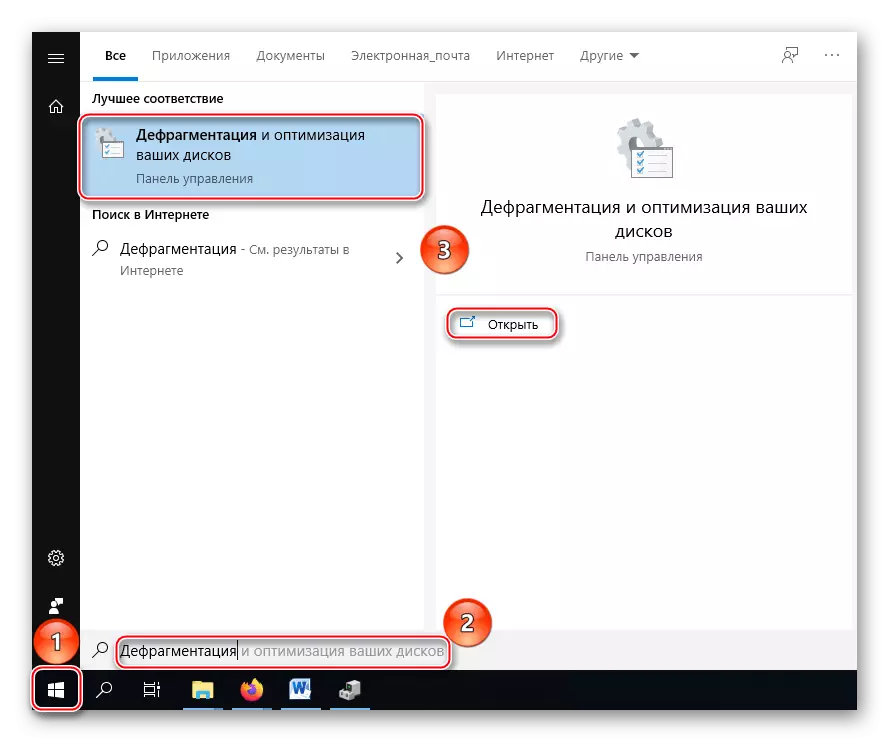
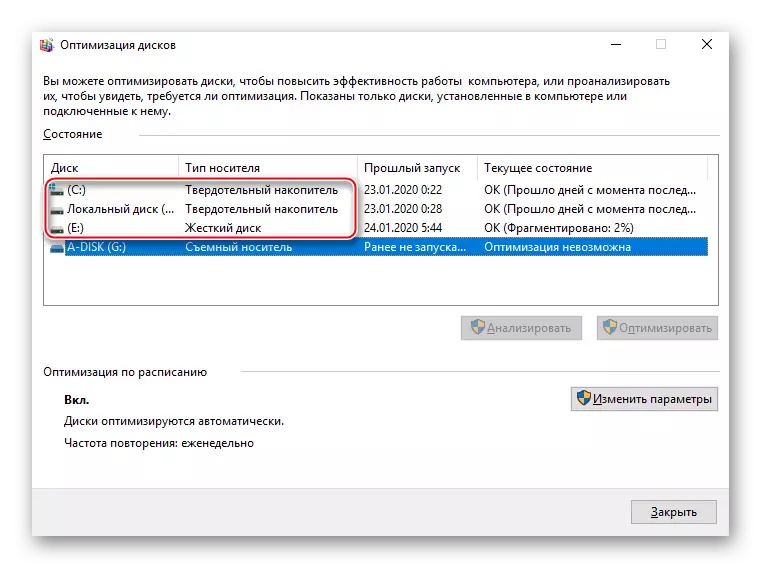
Deste xeito, pode determinar o tipo de disco instalado, ademais, aprender cales son as seccións de lóxica sobre os medios físicos.
No material anterior, contamos sobre como descubrir, HDD ou SSD está instalado na computadora. Isto faise usando unha inspección visual do dispositivo na unidade do sistema, o software de terceiros e as ferramentas do sistema.
