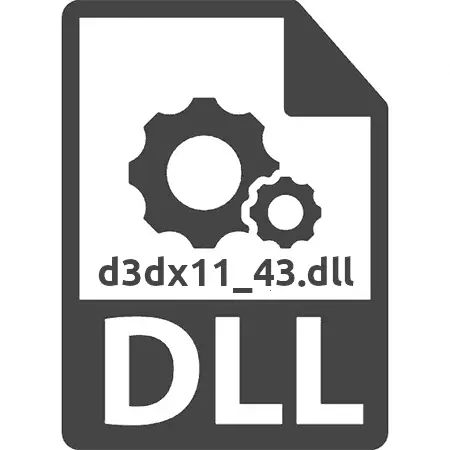
Windows амалдық жүйесіндегі компьютер қолданушысы 2011 жылдан кейін болған ойындарды ұшыру мәселесіне тап болуы мүмкін. Қате туралы хабарлама жоқ динамикалық кітапхана файлын d3dx11_43.dll көрсетеді. Біз бұл қате пайда болатынын және онымен қалай күресу керектігін айтамыз.
1-әдіс: D3DX11_43.DLL жүктеу
D3DX11_43.DLL кітапханасын компьютерге өзіңіз жүктей аласыз, содан кейін ол қажет болады. Орнату процесі кітапхана файлын жүйелік каталогқа көшіру арқылы жүзеге асырылады:
- Windows 32 BIT: C: \ Windows \ System32.
- Windows 64 биттік: C: \ Windows \ System32 және C: \ Windows \ Syswow64.
DLL файлын орнату үшін келесі әрекеттерді орындаңыз:
- D3DX11_43.DLL кітапханасы жүктеліп, оны көшіріңіз. Мұны сіз тінтуірдің оң жақ батырмасын басып, Ctrl + C жылдам пернесін басып, қоңырау шалу мәзірін қолдану арқылы жасай аласыз.
- Жүйелік каталогқа өтіңіз. Көшірілген кітапхананы бүкіл контекстік мәзір немесе Ctrl + V ыстық пернесін пайдаланып салыңыз.
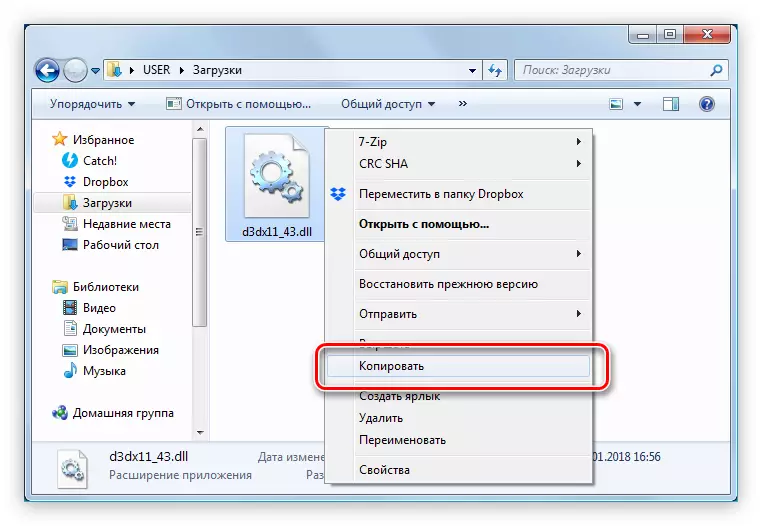
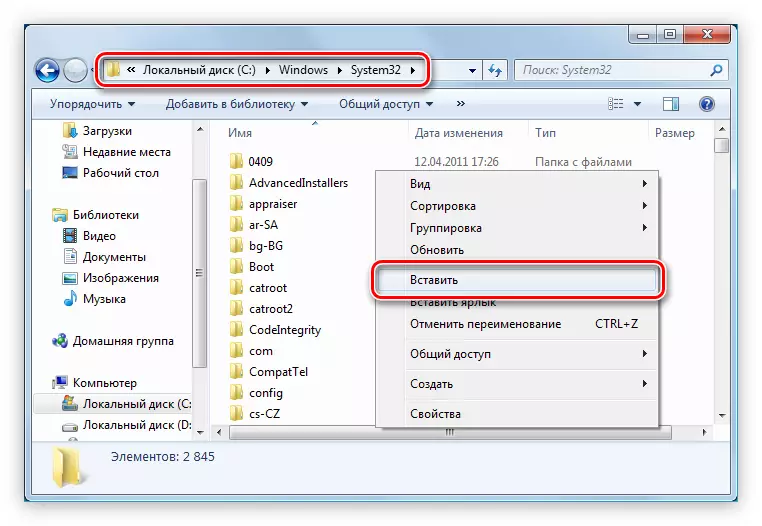
Осы әрекеттерді орындағаннан кейін қате түзетілуі керек, бірақ кейбір жағдайларда Windows кітапхананы автоматты түрде тіркей алмайды және сіз оны өзіңіз жасай аласыз. Мұны істеу үшін, «БАСТАУ»> «Пәрмен жолы»> «Әкімшінің атынан іске қосыңыз.»
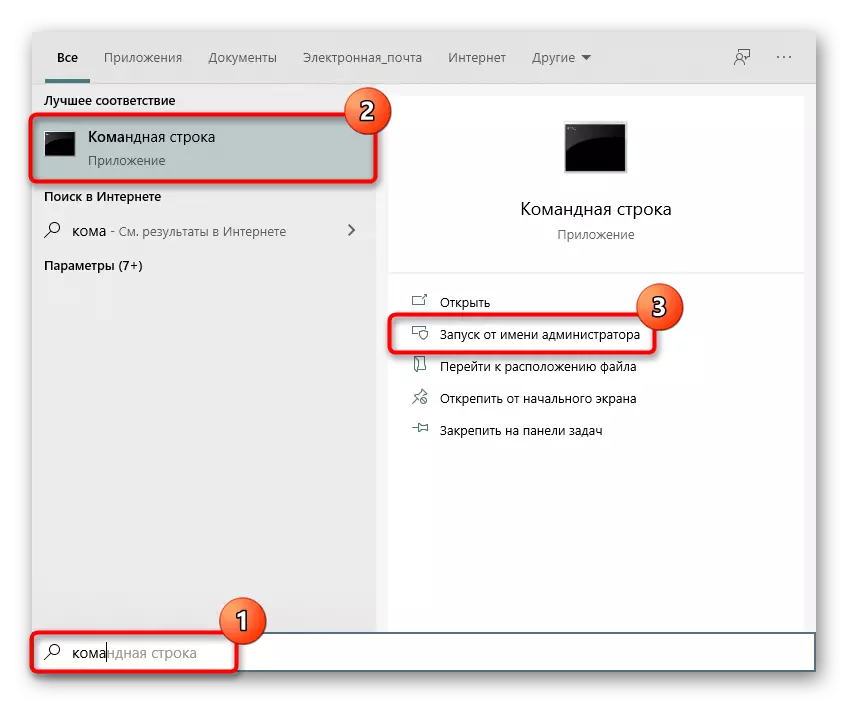
REGSVR32 D3DX11_43.DLL пәрменін жазып, оны Enter пернесімен растаңыз. Егер файл екі қалтаға қосылған болса, онда басқа пәрменді теру керек: REGSVR32 «C: \ Windows \ syswow64 \ d3dx11_43.dll».
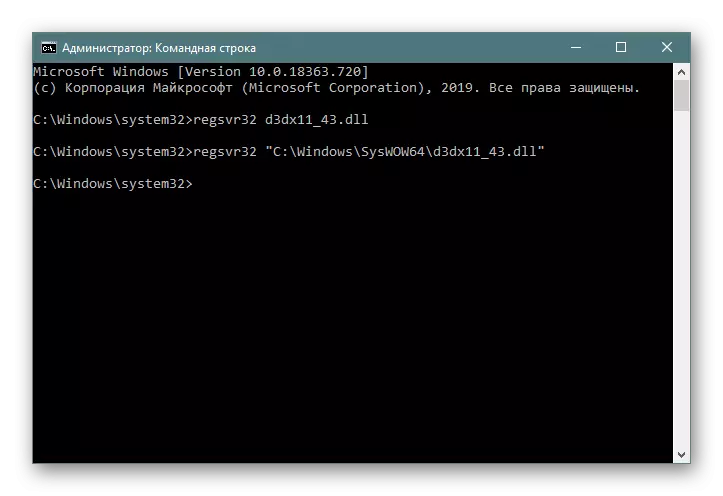
Сонымен қатар, сіз үшінші тарап бағдарламасымен тіркеуден өтуге болады. Бізге бұл туралы келесі материалдардың бірі туралы айтты.
Толығырақ: Windows жүйесінде DLL файлын тіркеңіз
Нұсқаулардың барлық элементтерін орындағаннан кейін, жетіспейтін файл D3DX11_43.DLL орналастырылады, сондықтан қате жойылады.
2-әдіс: Орнату DirectX 11
Бастапқыда D3DX11_43.DLL файл жүйеге DirectX 11 орнатқан кезде кіреді. Негізінде, себебі маңызды емес. Жағдайды түзету үшін сізге DirectX 11 орнату керек, бірақ алдымен осы пакеттің орнатушысын жүктеу керек.
Windows 10 қолданушысы үшін нұсқаулар каталогтар мен оның барлық нұсқалары операциялық жүйеге енгізілген себебі бойынша әр түрлі болады, сондықтан олар қосылады / олар жүйелік жаңартулармен түзетіледі. Сондықтан, сіз үшін бізде жеке нұсқаулық бар.
Толығырақ: Windows 10-да жоғалған DirectX компоненттерін қайта орнату және қосу
Windows 7 және одан төменде болған Windows 7 және одан төмен, келесі алгоритм келесідей:
- Ресми пакеттік жүктеу бетіне апаратын сілтемені орындаңыз.
- Амалдық жүйеңіз аударылған тілді таңдаңыз. «Жүктеу» түймесін басыңыз.
- Пайда болған терезеде ұсынылған қосымша пакеттерден құсбелгіні алып тастаңыз.
- «Қабылданбау және жалғастыру» түймесін басыңыз.
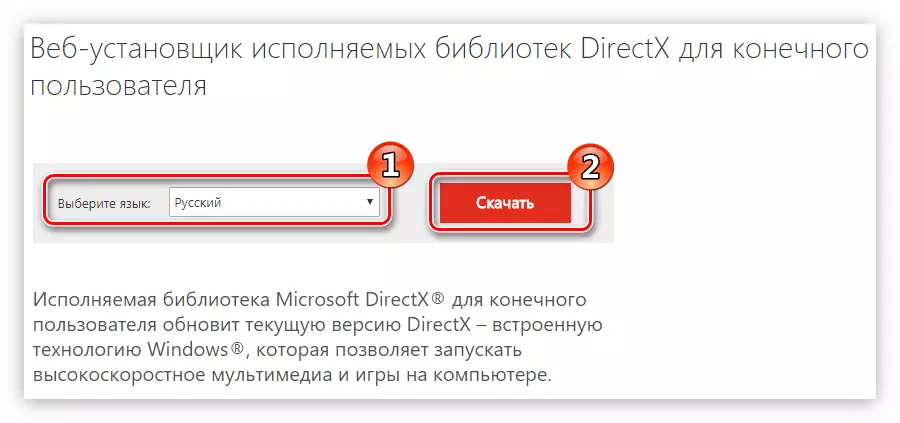
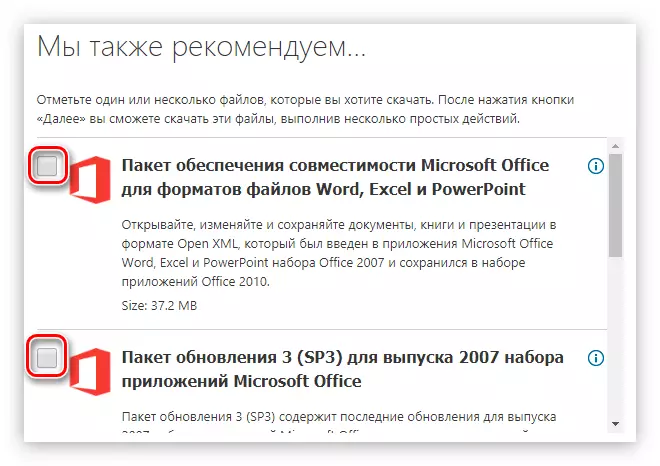
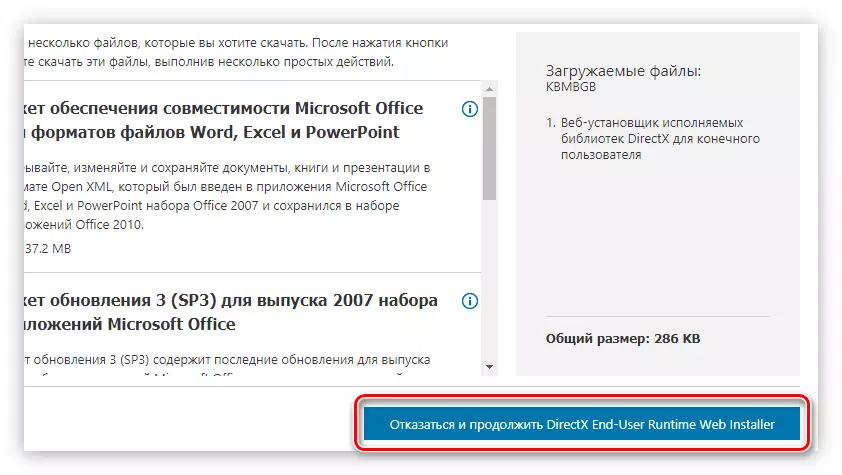
DirectX Installer бағдарламасын компьютерге жүктеу арқылы оны бастаңыз және келесі әрекеттерді орындаңыз:
- Тиісті элементті ескере отырып, лицензия шарттарын қабылдаңыз, содан кейін «Келесі» түймесін басыңыз.
- Bing панелін браузерге орнатуды немесе сәйкес емес, тиісті жолдың жанына қоймаңыз. Осыдан кейін «Келесі» түймесін басыңыз.
- Инициализация аяқталғанша күтіңіз, содан кейін «Келесі» түймесін басыңыз.
- DirectX компоненттерін орнатуды күтіңіз.
- «Аяқтау» түймесін басыңыз.
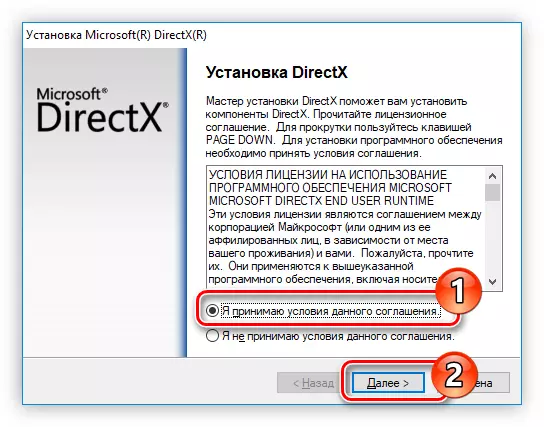
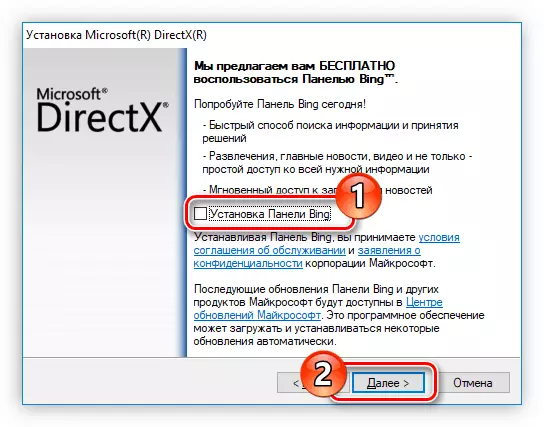
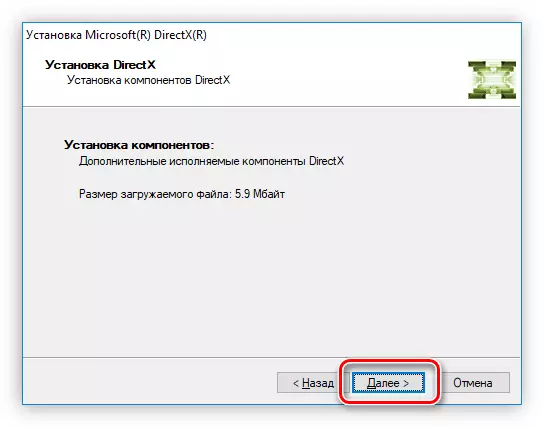
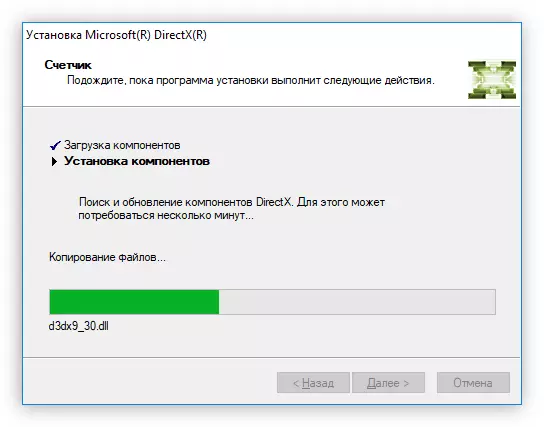
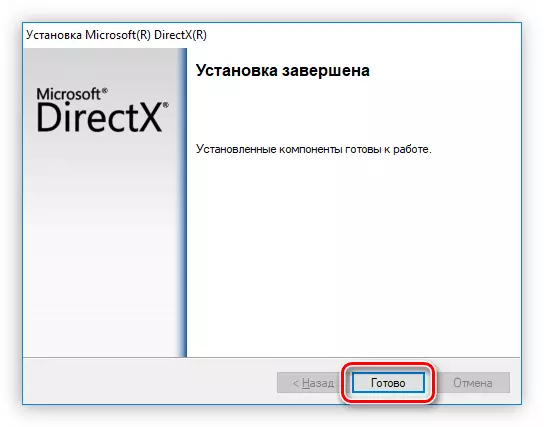
Енді DirectX 11 жүйеде орнатылған, сондықтан D3DX11_43.DLL кітапханасы да орнатылған.
3-әдіс: ОС жаңарту
Біріншіден, бұл әдіс Windows - 10. Windows-тың соңғы нұсқасын орнатқандарға жарамды, біз бұрын айтылғандай, драйвер жүйенің жаңартуларымен, ал кейбір кітапханалар болмаса немесе туындаған кезде жаңартылады Зақымдалған, оның орнына жаңа нұсқа қосылады. Дегенмен, пайдаланушылар мен ертерек нұсқалар жүйенің құрамдас бөліктерін дұрыс жұмыс істеуге кедергі келтіретін мүмкін проблемаларды түзетудің алдын алады. Windows 10 үшін келесі процедура үшін:
- «Старт» ашып, сол жерден «Параметрлер» бөліміне өтіңіз.
- «Жаңарту және қауіпсіздік» бөліміне өтіңіз.
- Мұнда «Жаңартулардың қол жетімділігін тексеру» түймесін басыңыз. Егер олар бұрыннан табылса, оларды орнатыңыз, компьютерді қайта іске қосыңыз. Төмендегі скриншотта көрінетін және қосымша жаңартуларды орнатуды ұмытпаңыз.
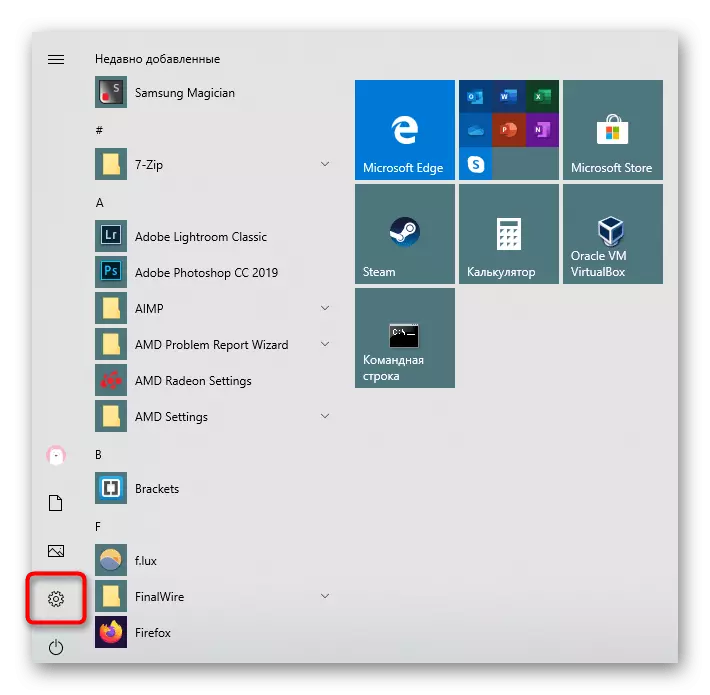
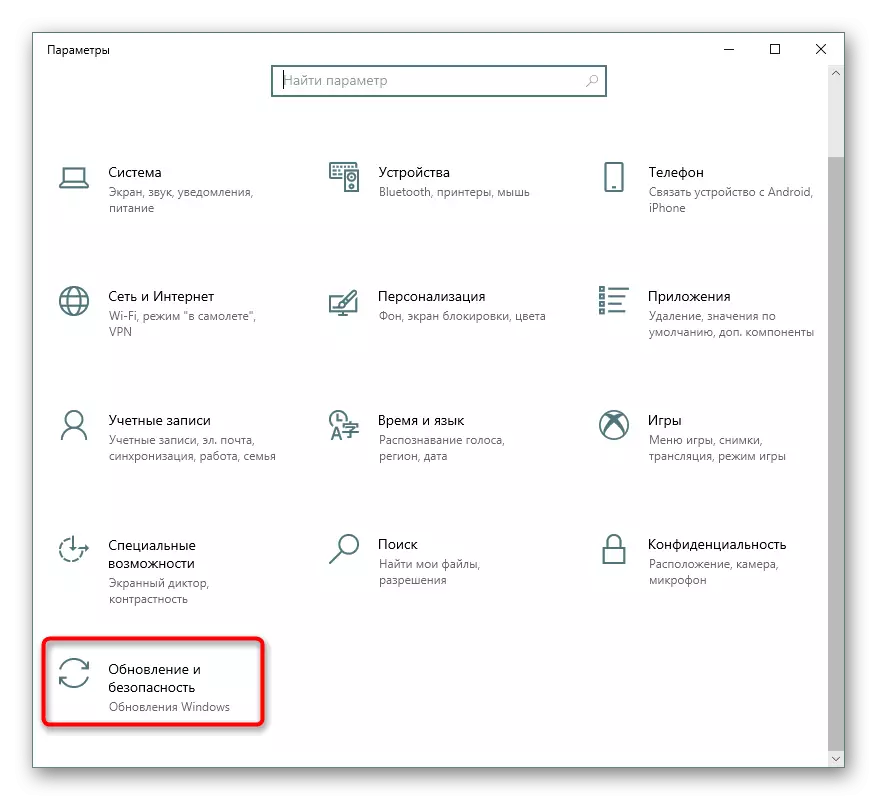
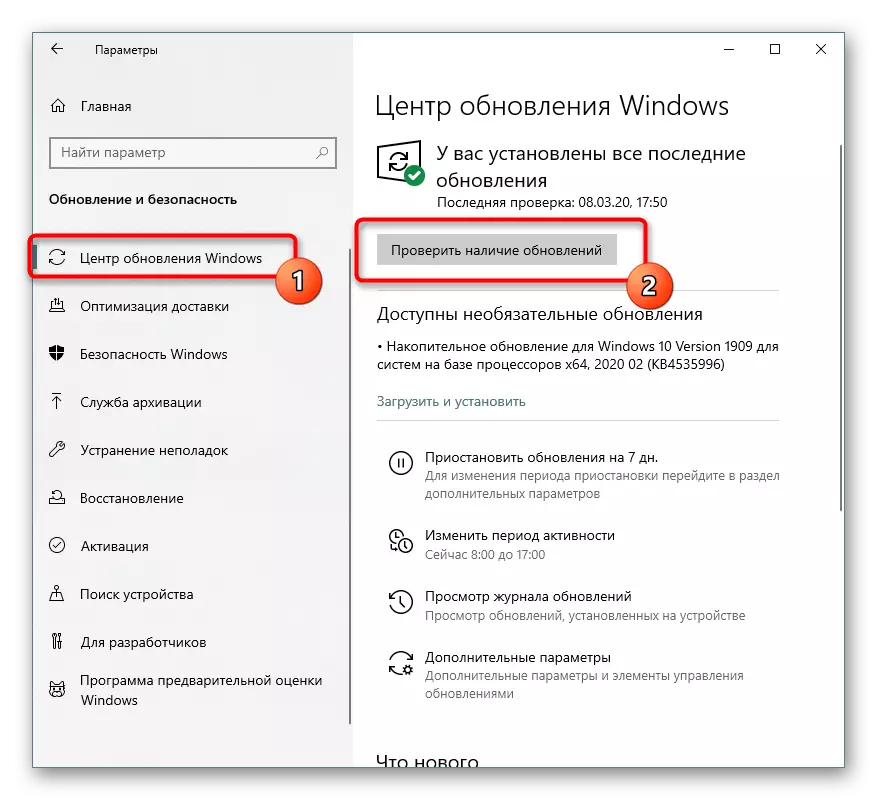
Жаңартулар болмаған кезде біздің мақаланың басқа ұсыныстарын пайдаланыңыз. Егер сізде қателік болса, басқа материалды қолданыңыз. Жүйенің ескі нұсқаларының иелері үшін нұсқаулық төменде сілтемелердің бірі орналасқан.
Ары қарай оқу:
Windows жаңарту ақаулықтарын жою
Windows 10 / Windows 7 / Windows XP жүйесінде жаңартуларды орнату
4-әдіс: жүйелік файлдардың тұтастығын тексеру
Бұл кеңестердің пайдасы сирек, бірақ, бірақ, бірақ, кем дегенде, іске асырудың қарапайымдылығына байланысты айта кету керек. Пайдаланушы командалық жолды іске қосу үшін жеткілікті, тек жүйелік файлдарды сканерлеуді және сақтық көшірме сақтау орнынан қалпына келтіретін пәрменді жазыңыз. Бұл процедура жеке материалда толығырақ сипатталған.
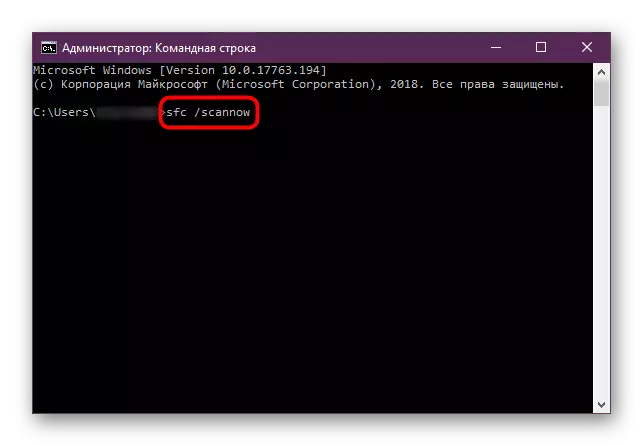
Толығырақ: Windows жүйесінде жүйелік файлдардың тұтастығын пайдалану және қалпына келтіру
Өте аяғында, егер ештеңе көмектеспесе, оны вирустарға тексеру керек: олардың болуы, олардың болуы, соның ішінде DLL жүйелік файлдардың жұмысына әсер етуі мүмкін.
Толығырақ: Компьютерлік вирустармен күрес
