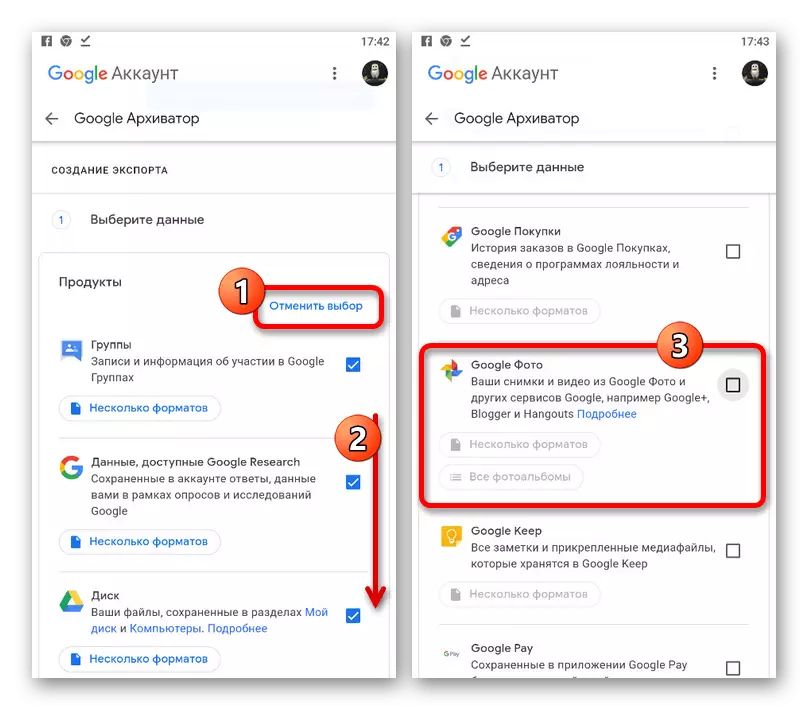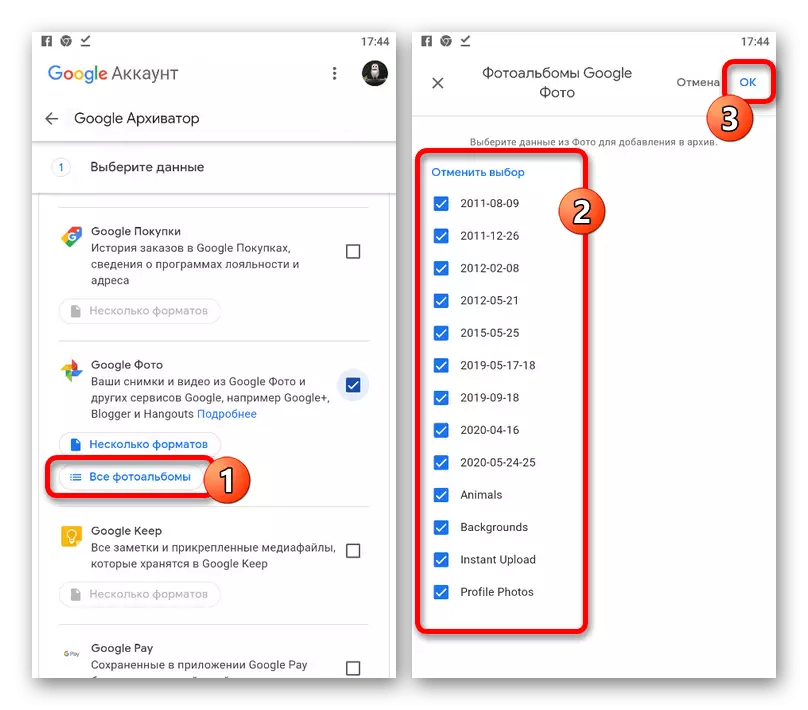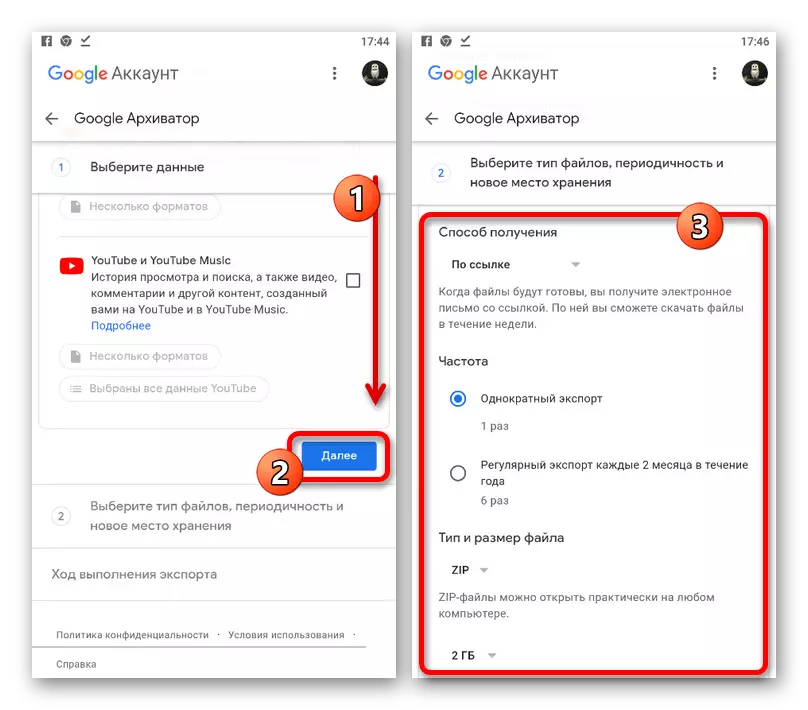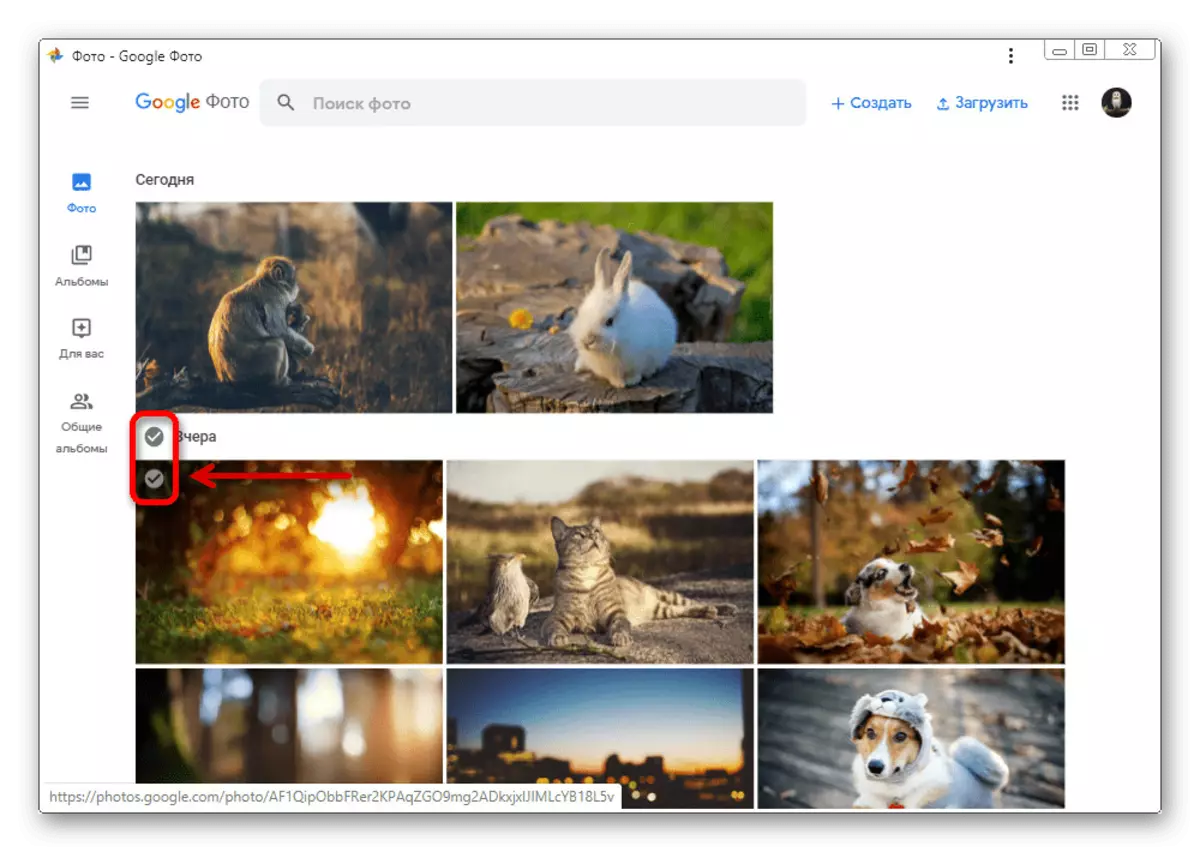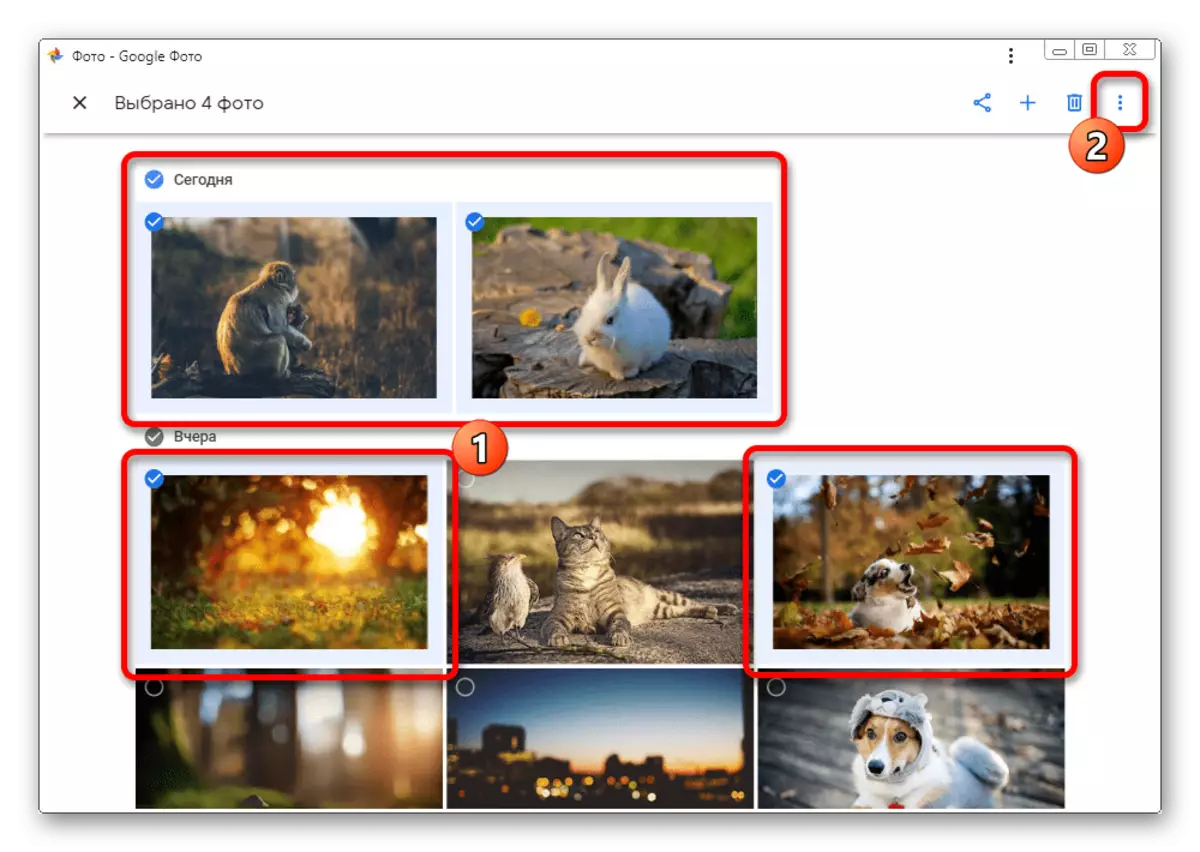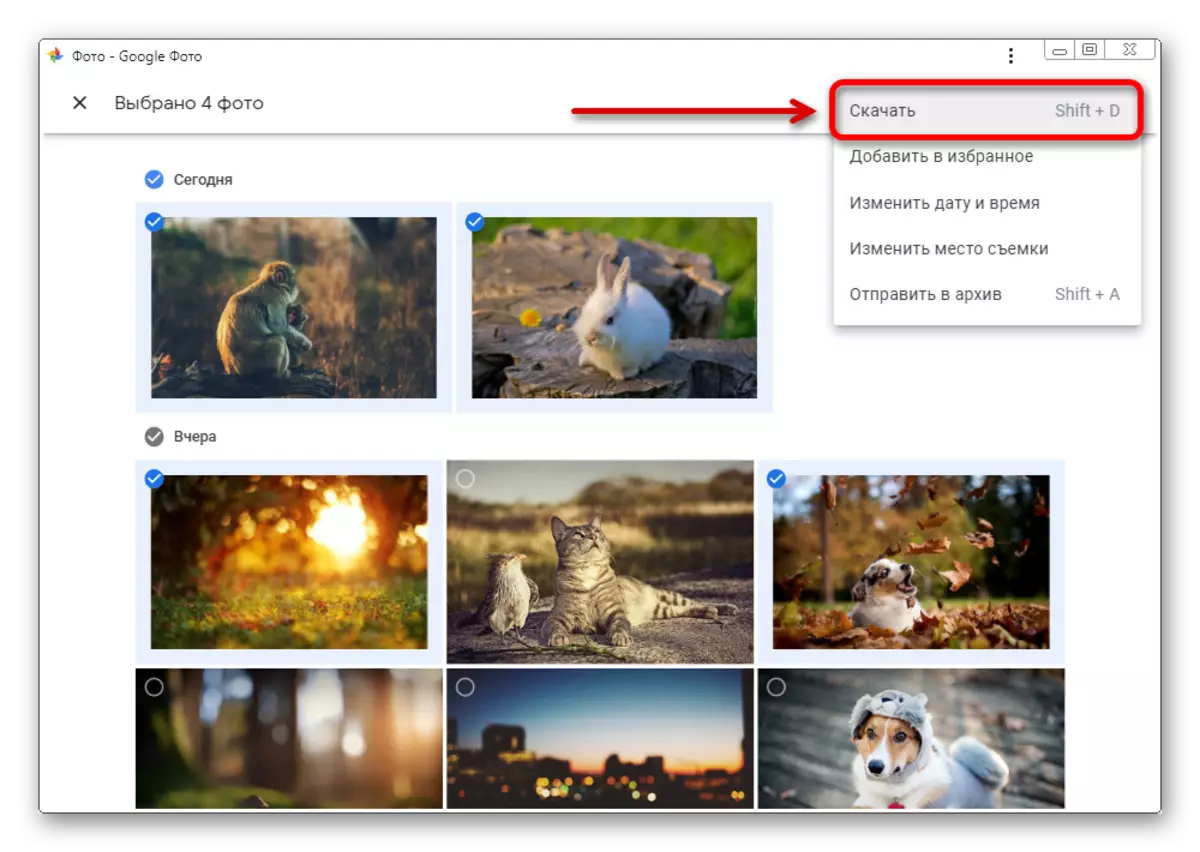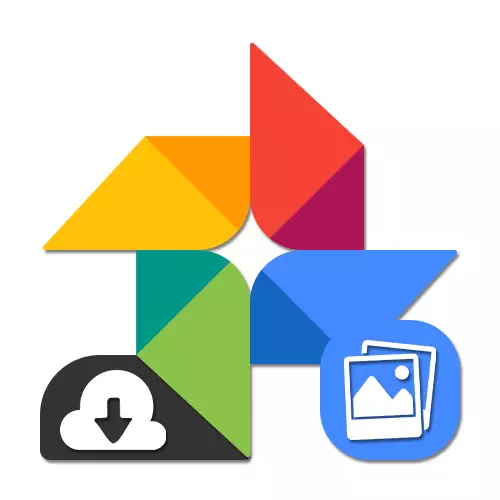
1-нұсқа: ДК нұсқасы
Компьютерде қолдануға арналған Google Photo-нің ресми сайтында тапсырманың үш рет шешімі қарастырылған. Сонымен бірге, әр жағдайда, таңдау дәл жүктелгенге қол жетімді болады.1-әдіс: фотосуретті жүктеу
Компьютерге жеке фотосуреттерді жүктеу үшін, файлдарды басқару мәзірінде арнайы опцияны қолдану оңайырақ. Браузерге қарамастан, жүктеуді тек Google Photos арқылы жасауға болады, ал мәтінмәндік мәзір тек нобайды сақтауға мүмкіндік береді.
Ресми сайт Google Photo
- Қызметтің негізгі бетін ашыңыз Жоғарыда көрсетілген сілтемеге, қалаған суреттің үстіне апарыңыз және бұрыштағы тышқанның сол жақ батырмасын басыңыз. Осылайша, сіз қанша файлды және тіпті барлық топтарды таңдай аласыз.
- Жоғарғы панельде қосалқы мәзірді орналастыру үшін үш тік нүкте белгішесін нұқыңыз.
- Осы тізімнен Жүктеу үшін «Жүктеу» таңдаңыз. Сондай-ақ, Shift + D Пернетақта пернетақтасын нұқуға болады.
- Егер бір ғана фотосурет таңдалса, «сақтау» терезесінде бұл терезе файлын бұлтты, ол бұлтты жадқа қосылған форматта жүктеу сұралады.
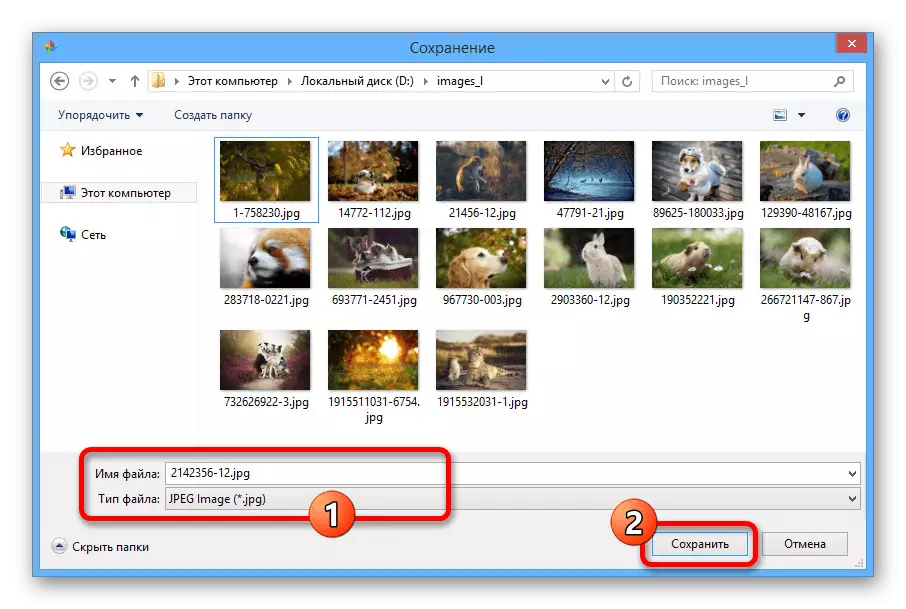
Екі немесе одан да көп суретті бөлген кезде, фотосуреттері бар ZIP мұрағаты бірден жүктеледі.
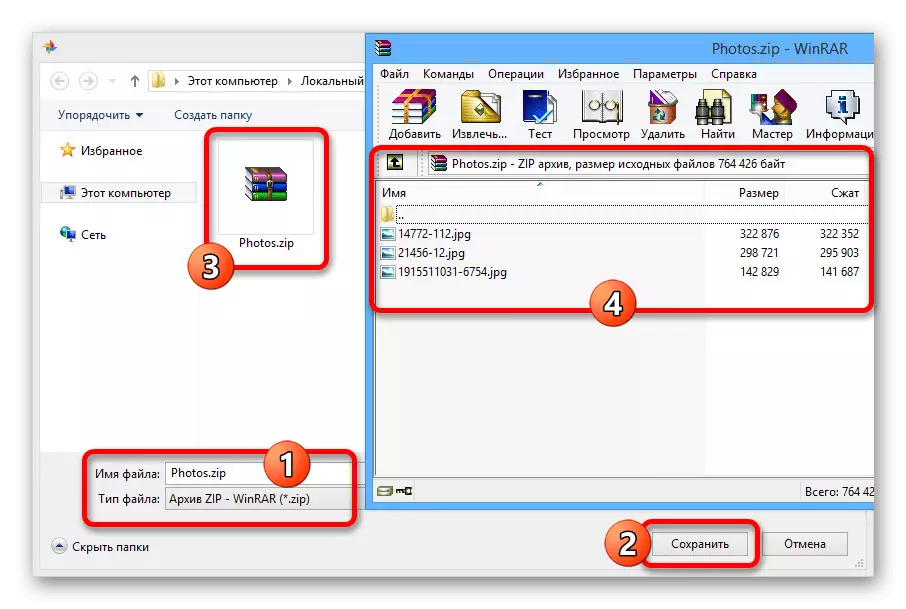
Кез-келген жағдайда әдіс фотосуреттермен альбомның болуын талап етеді, сондықтан ол әрқашан жаппай жүктеуге жарамайды. Әйтпесе, қаражат өте ыңғайлы және қысқа уақыт ішінде көптеген файлдармен мұрағаттар жасауға қабілетті.
3-әдіс: Google Archive
Мүмкін, жүктеудің ең әмбебап тәсілі, мүмкін, фотосуретте ғана емес, сонымен қатар шоттан кез-келген басқа деректерде де Google архивін пайдалануға түсуі мүмкін. Егер сіз барлық суреттерді мүмкіндігінше тез жүктеп, альбомдарға бөлінген альбомдарды тез жүктегіңіз келсе, бұл шешім оңтайлы болады.
Google арханивіне барыңыз
- Жоғарыдағы сілтемені параметрлердің қалаған бөліміне, және экспорттау тізімінің басында «Таңдауды болдырмау» түймесін басыңыз.
- «Google Photo» блогының астындағы бетті төмен қарай айналдырыңыз. Егер сіз қолмен басқара алмасаңыз, «Ctrl + F» пернетақтасын нұқыңыз және мәтін жолағына тиісті іздеу сұрауын енгізіңіз.
- Осы элементтің жанына құсбелгіні қойыңыз және «Барлық фотосуреттер альбомдары» түймесін пайдаланыңыз.
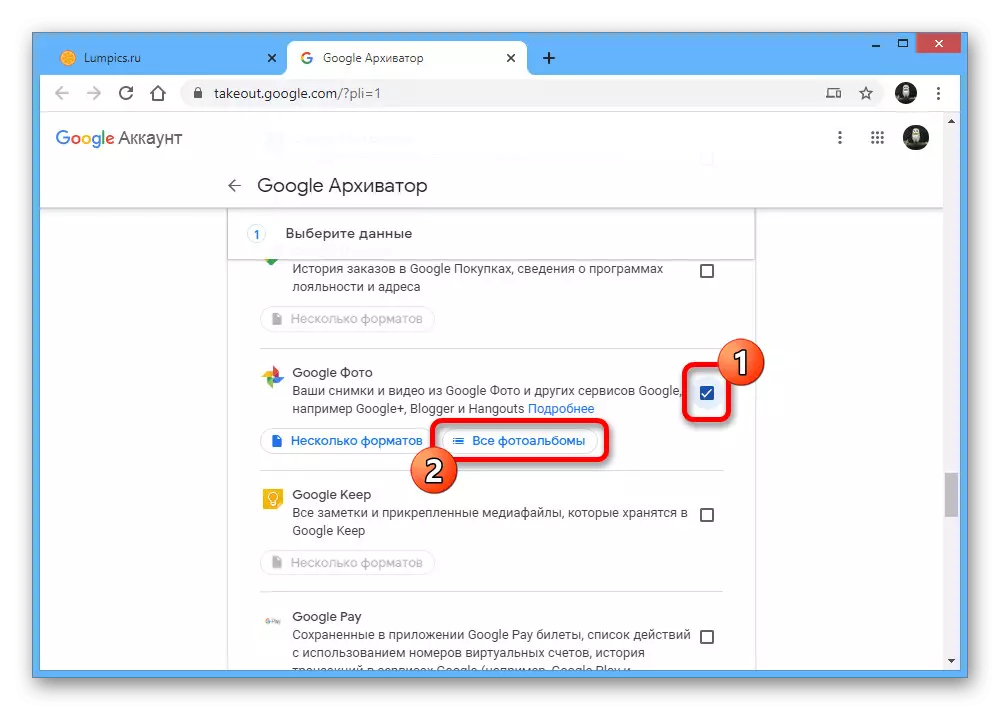
Қалқымалы терезені пайдаланып, қалаған қалталарды таңдап, төменгі бұрыштағы OK түймесін басыңыз.
- Бөлектелгеннен кейін, Google архивін Niza-ға айналдырып, «Келесі» түймесін басыңыз.
- «Алу әдісі» блогында ашылмалы тізімді кеңейтіп, ең ыңғайлы опцияны орнатыңыз, ол тікелей сілтемені немесе басқа жадқа автоматты түрде экспорттаңыз.
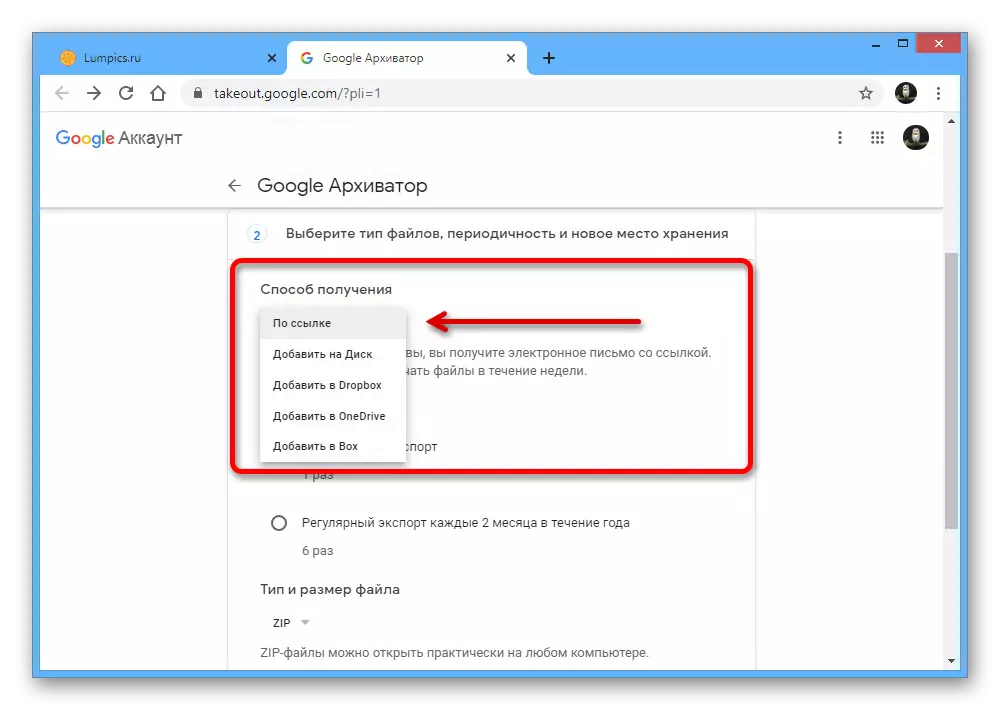
«Жиілік» және «Түр және Файл өлшемі» параметрлері өзгеріссіз қалуға болады, жай «Экспорттау» түймесін басу арқылы.
- Процедураны аяқтағаннан кейін және оны экспорттау бетінде табудан кейін, жаңадан жасалған мұрағатқа қарама-қарсы «Жүктеу» түймесін басыңыз. Google есептік жазбасында авторизациялау арқылы дереу растауды талап етеді.
- Барлық суреттерден тұратын мұрағатты жүктеу үшін сақтау терезесіндегі Сақтау түймесін басыңыз. Бұл жағдайда файлдардың ішкі реті барлық альбомдармен Google фотосуреттерімен бірдей болады.
- Егер сіз алдын-ала браузер қойындысын жапсаңыз немесе файлдармен бөліскіңіз келсе, сіз әрқашан поштадағы сілтемені «Google Communit» -дан таба аласыз.
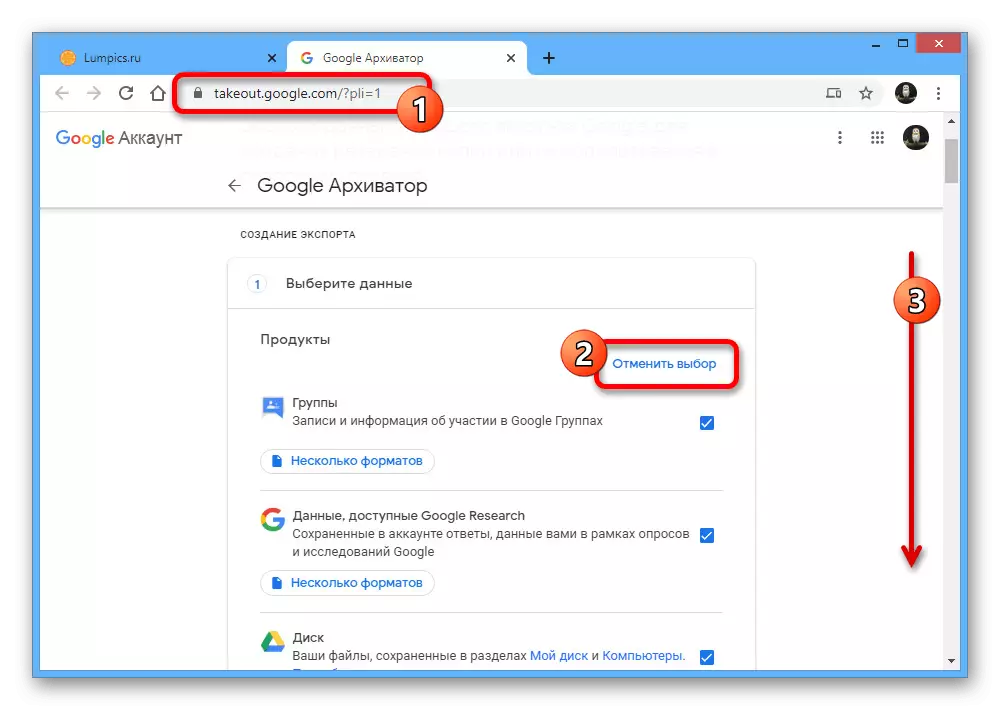
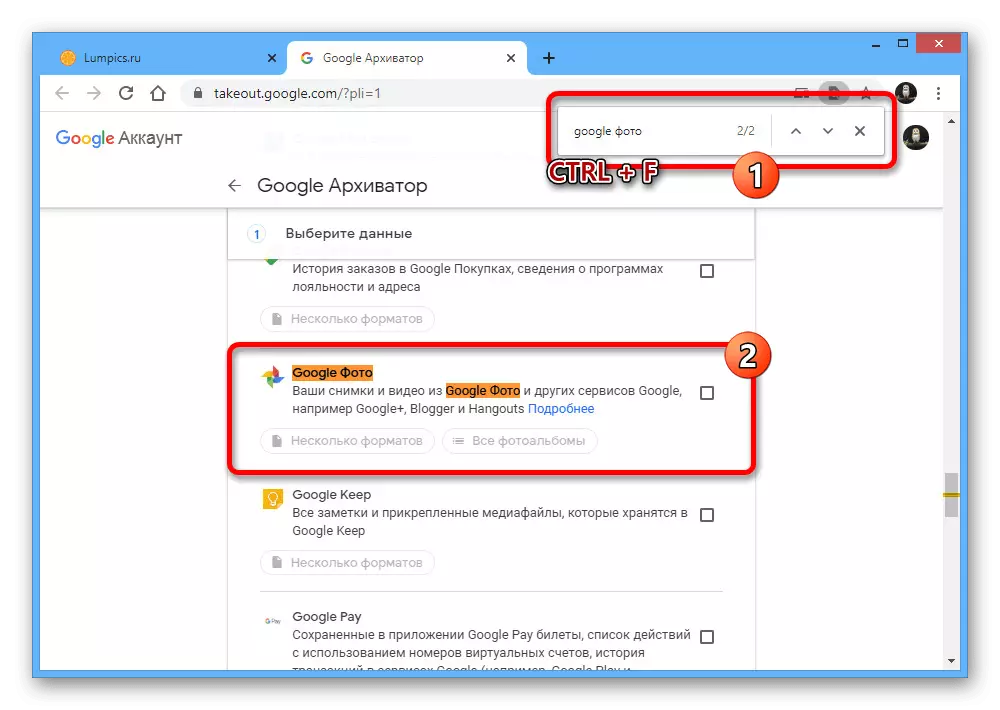
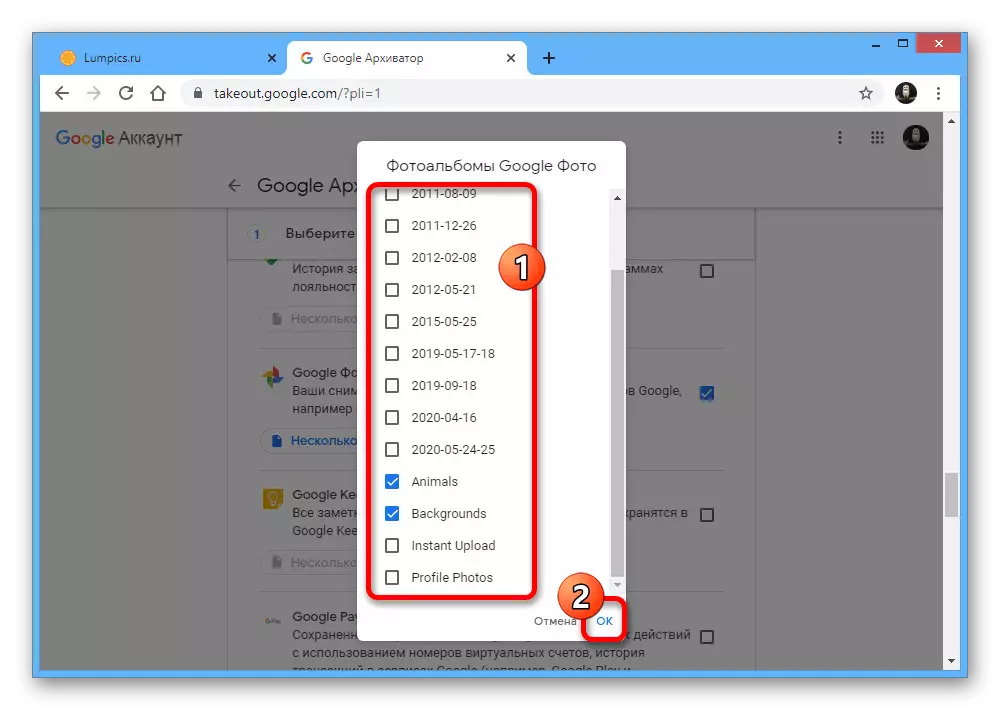
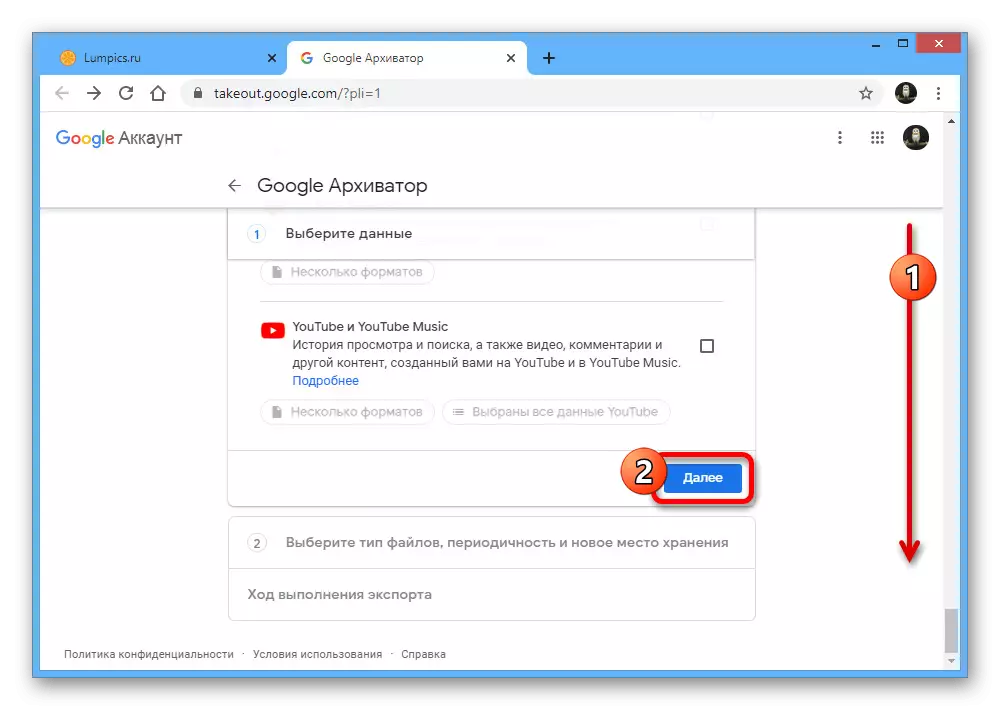
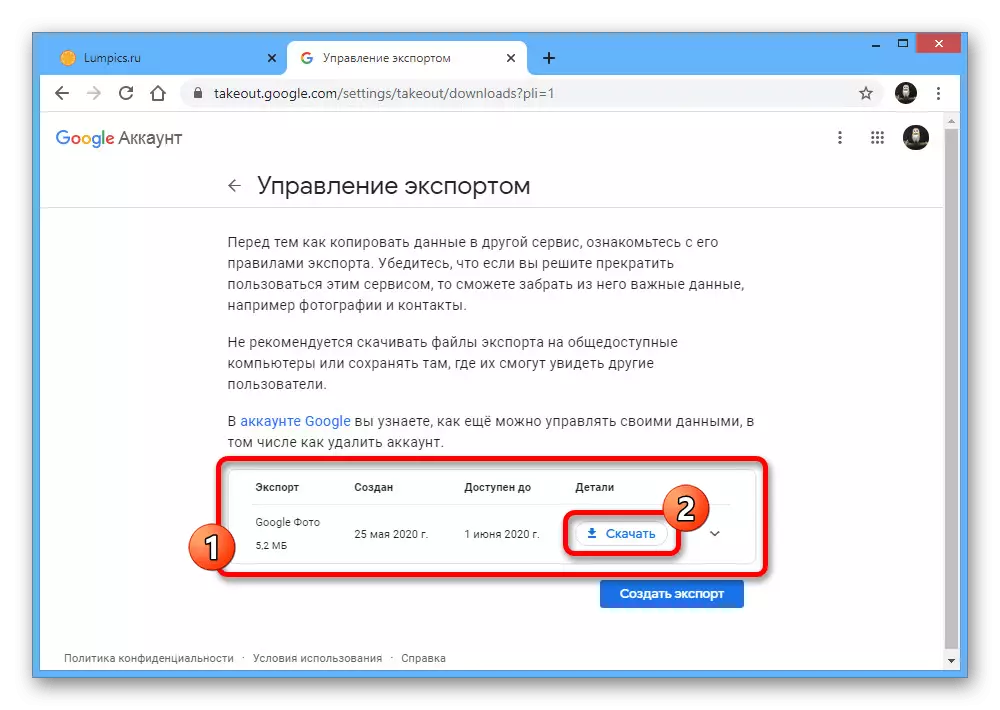
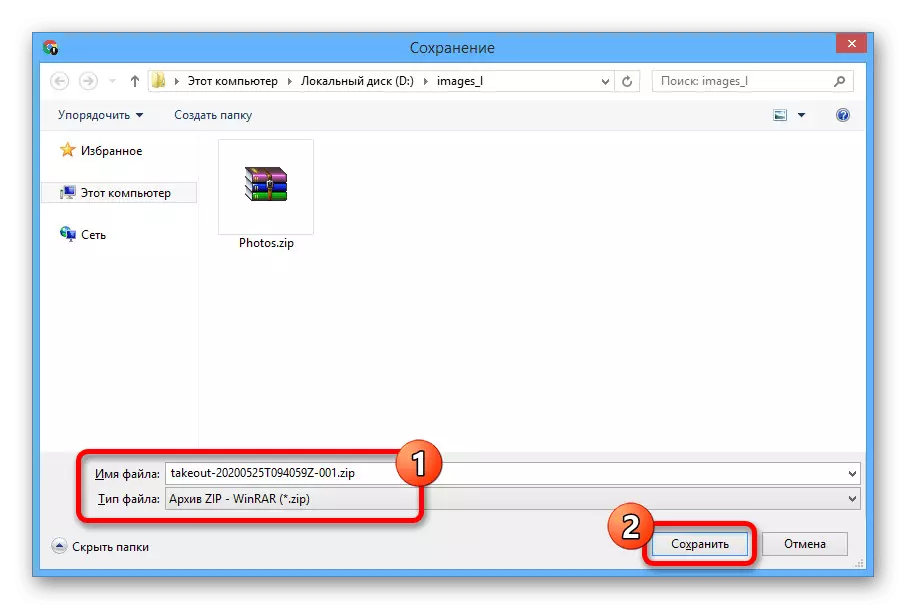
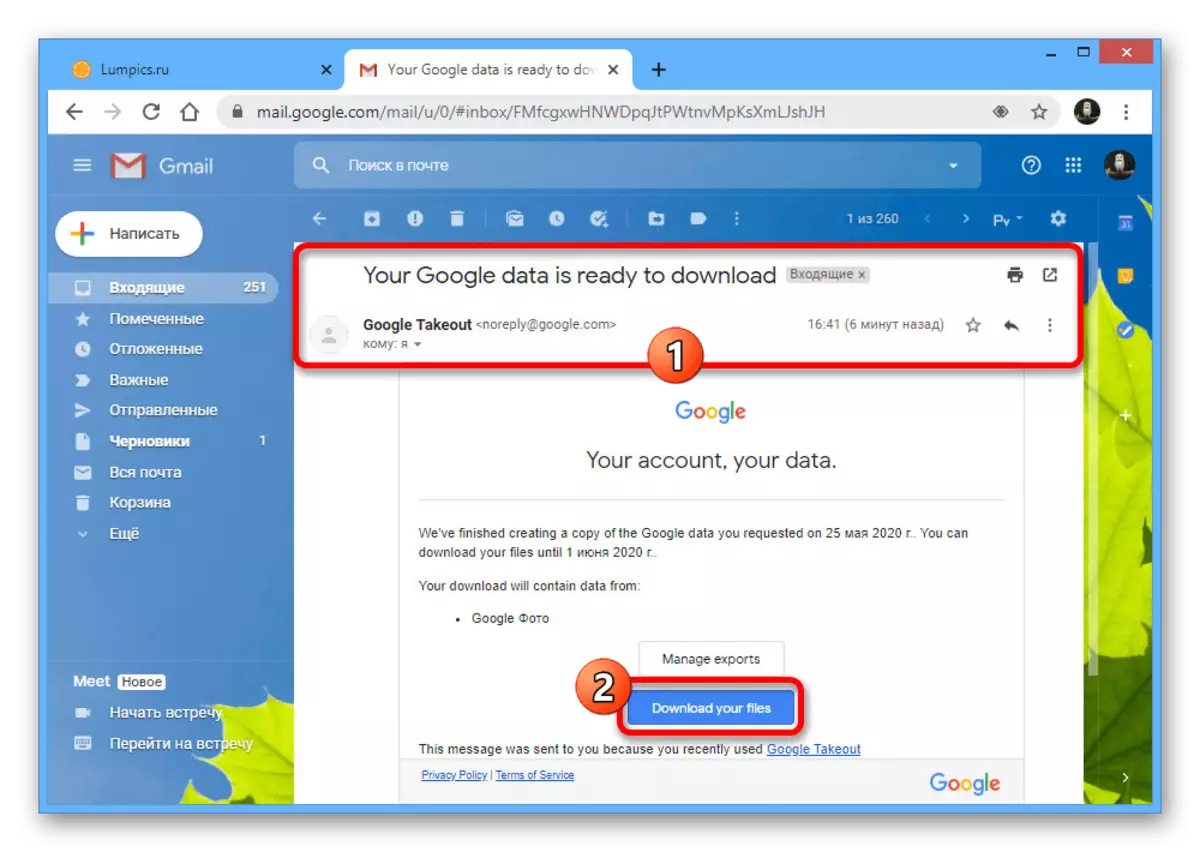
Әрекеттердің көпшілігіне қарамастан, ұсынылған әдіс бұрынғыдай қарапайым. Сонымен қатар, кейде әлемдік экспорттау қажет.
2-нұсқа: мобильді қосымша
Мобильді құрылғыларға арналған ресми Google фотосурет қосымшасы операциялық жүйеге және орнатылған бағдарламаларға байланысты жүктеудің екі әдісін ұсынады. Сонымен қатар, Android және iOS интерфейс жоспарындағы нақты айырмашылықтар арасында.1-әдіс: фотосуретті жүктеу
Бұлтты сақтаудан суреттерді салудың ең икемді әдісі Құрылғының жадында әр файлды қарау құралы арқылы сақтау керек.
- Google Photos бағдарламасын іске қосыңыз және орынға қарамастан жүктелетін кескінге өтіңіз. Суреттің басқа көшірмесі телефонның жадында жоқ, өйткені ол қажетті параметрлерді бұғаттайды.
- Толық экранды қарау режимінде картаны ашу арқылы, жоғарғы панельде «...» және Басқару тақтасындағы «Жүктеу» тармағын таңдаңыз.
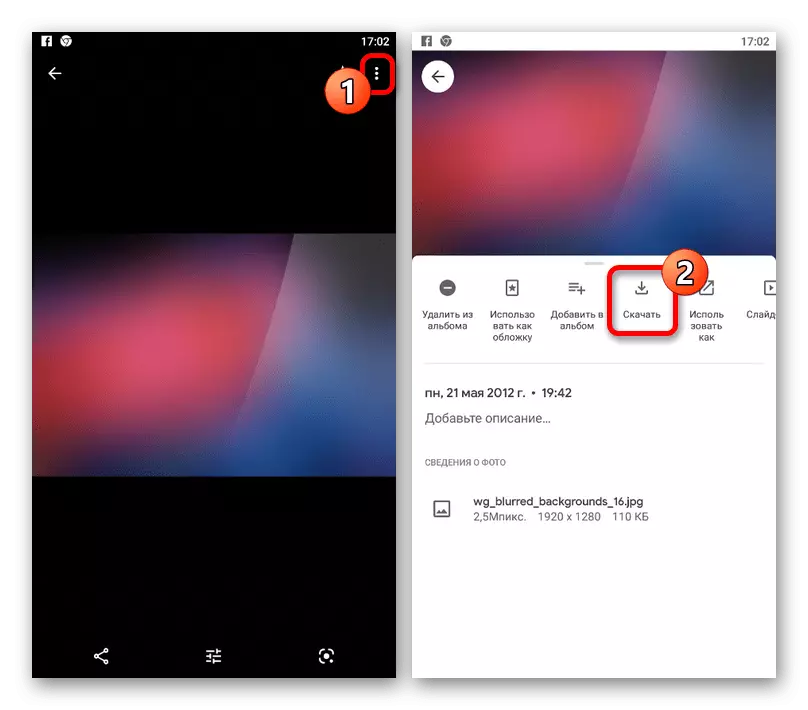
Қысқа жүктеуден кейін файл телефонның ішкі жадына қосылады. Сіз оны «Қалпына келтірілген» арнайы жасалған қалтада таба аласыз.
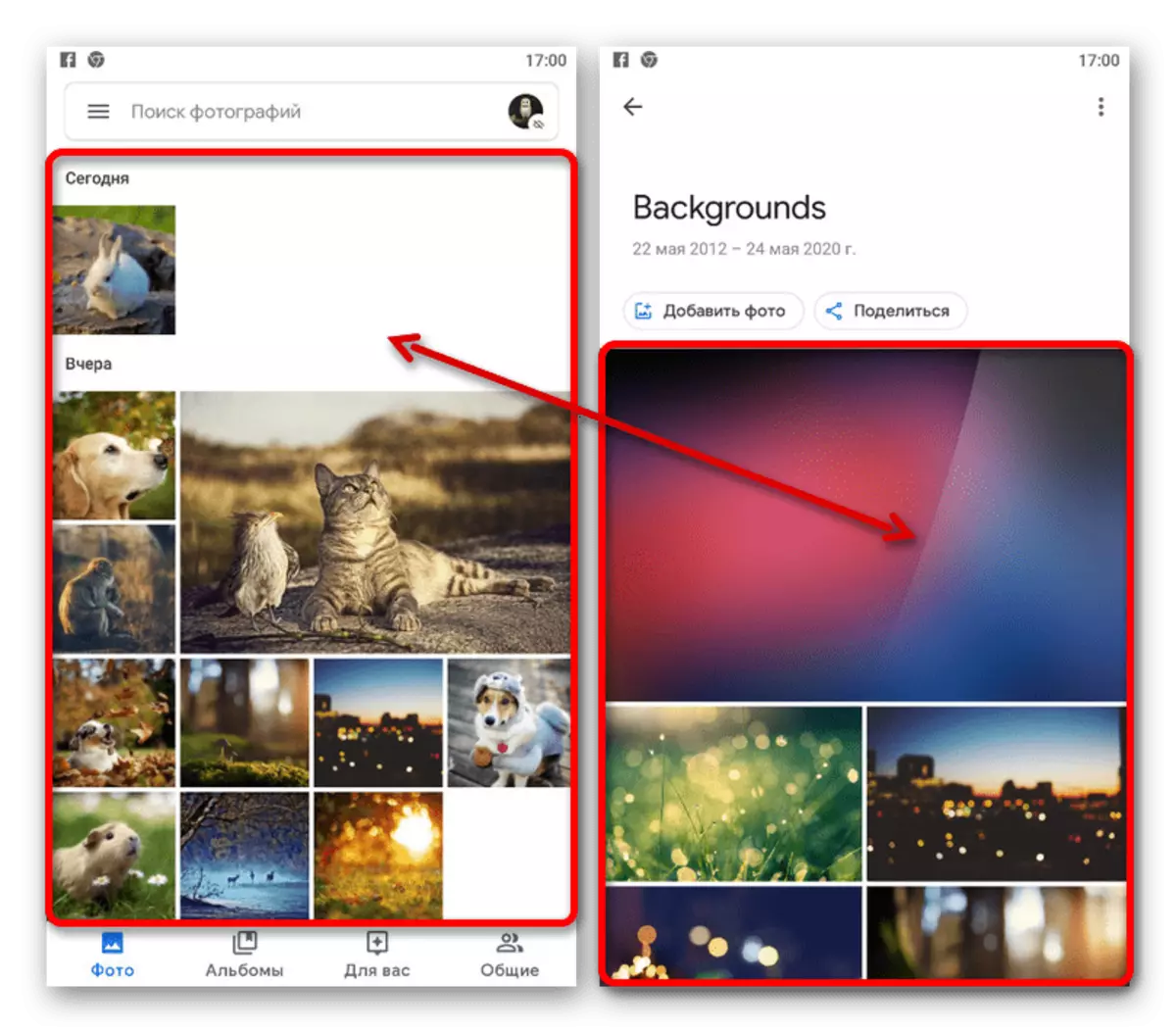
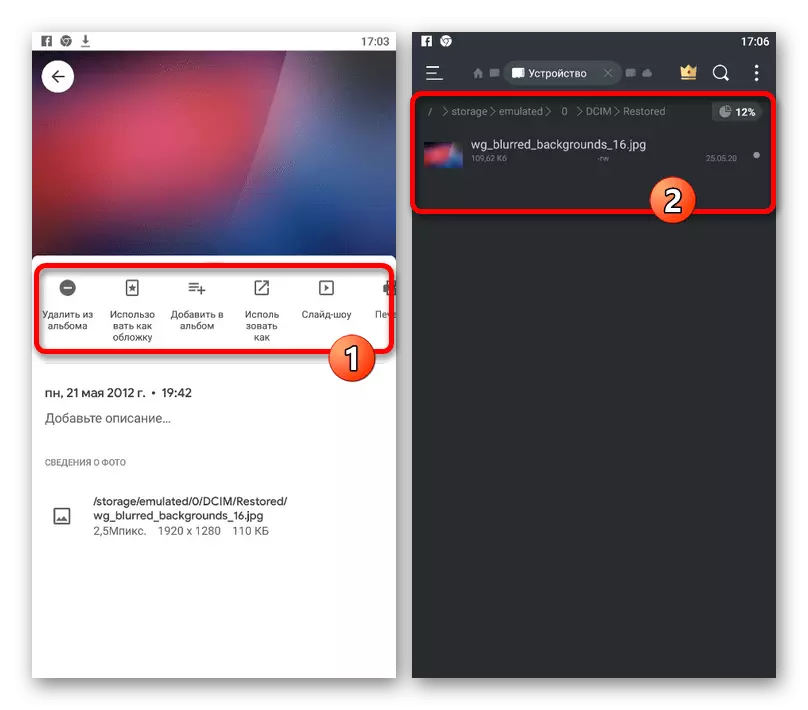
Қарапайымдылықтың бұл әдісі кез-келгенден асып кетеді, сондықтан сіз тапсырманы жеңе аласыз.
2-әдіс: Жаппай жүктеме
Google Photo-дан бірнеше файлдарды кез-келген ОЖ-да жүктей аласыз, бірақ кейбір мүмкіндіктермен. Атап айтқанда, әдепкі бойынша тек iOS құрылғылары суретті үнемдеуге мүмкіндік береді, ал Android-де сізге көмекші бағдарламалық жасақтама қажет.
- Егер сіз Android бар гаджеттің иесі болсаңыз, алдымен файл менеджері бағдарламасын жүктеп алыңыз және орнатыңыз. Қажет болса, сіз басқа бағдарламаларды пайдалана аласыз, бірақ, өкінішке орай, барлық қолдауды қалаған қызмет қолдамайды.
Google Play Market-тен файл менеджерін жүктеп алыңыз
- Дайындықпен түсінген немесе бастапқыда iOS құрылғысын пайдаланып, жүктеуді бастауға болады. Google Photo бағдарламасын ашыңыз және орынға қарамастан, ол альбом немесе басты бет болса, алдымен қалаған суреттерді бірінші рет басып, төмендегілерді түртіңіз.
- Жоғарғы панельдегі кенелерді орнатқаннан кейін, скриншотта белгіленген «Бөлісу» белгішесін түртіңіз, ал қалқымалы терезеде «Файл менеджері» немесе «Құрылғыдағы Сақтау» опциясын таңдаңыз.
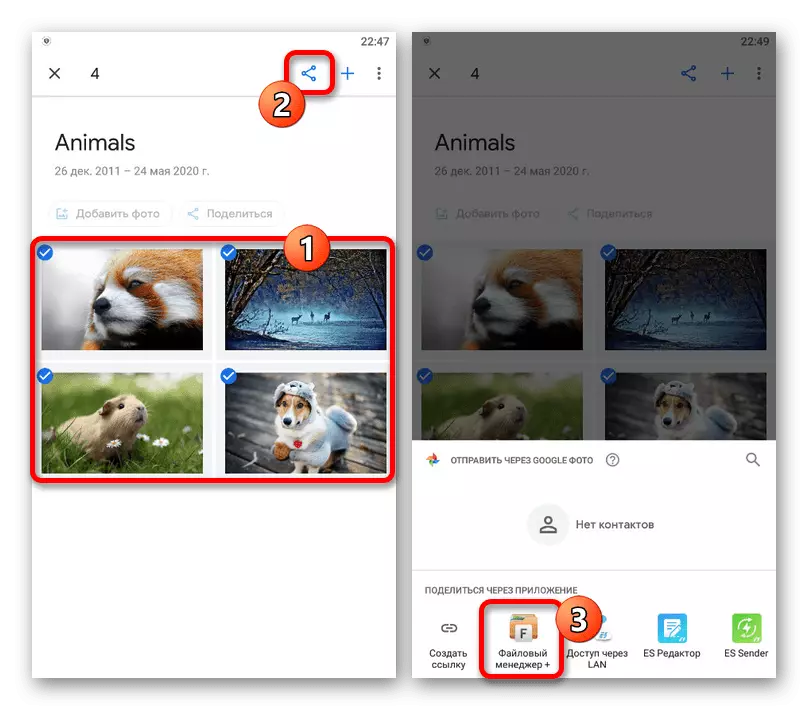
Соңында, егер қажет болса, бұл тек смартфонның жадында орынды таңдау арқылы файлдардың қосылуын растау үшін ғана қалады.
- Бұған қоса, сіз суреттерді қолмен таңдаусыз жасай аласыз, бар альбомды ашып, атаумен «Бөлісу» түймесін басу арқылы жасай аласыз.
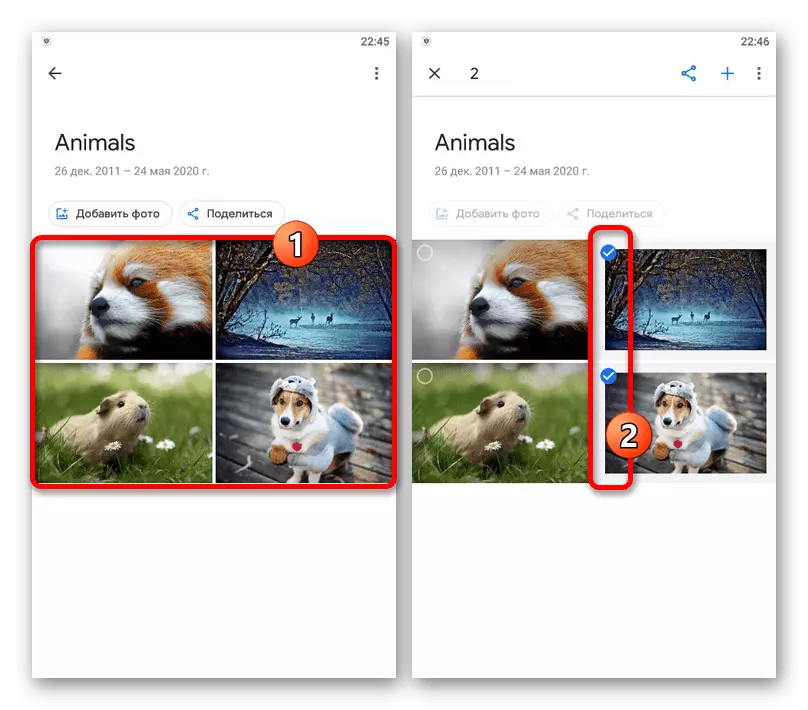
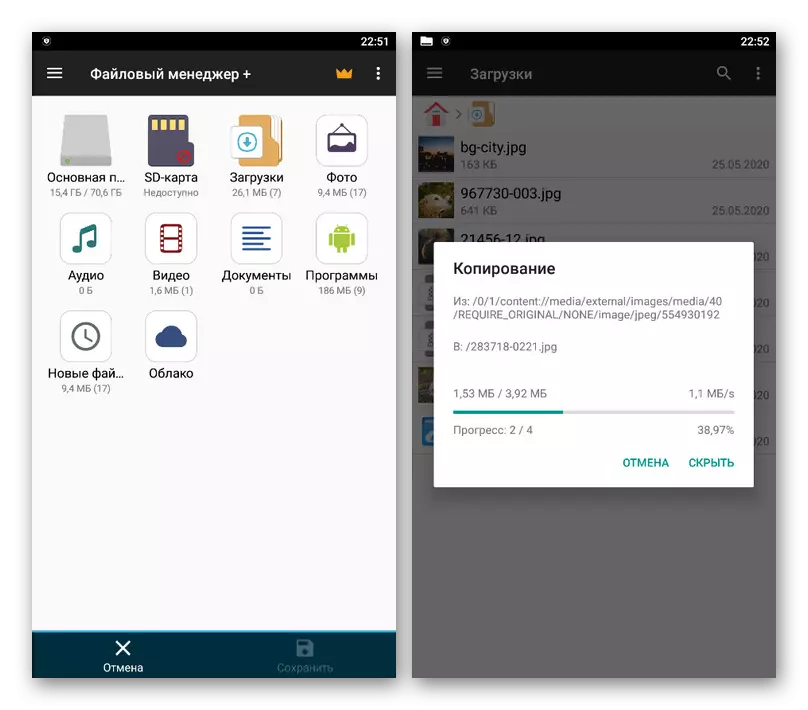
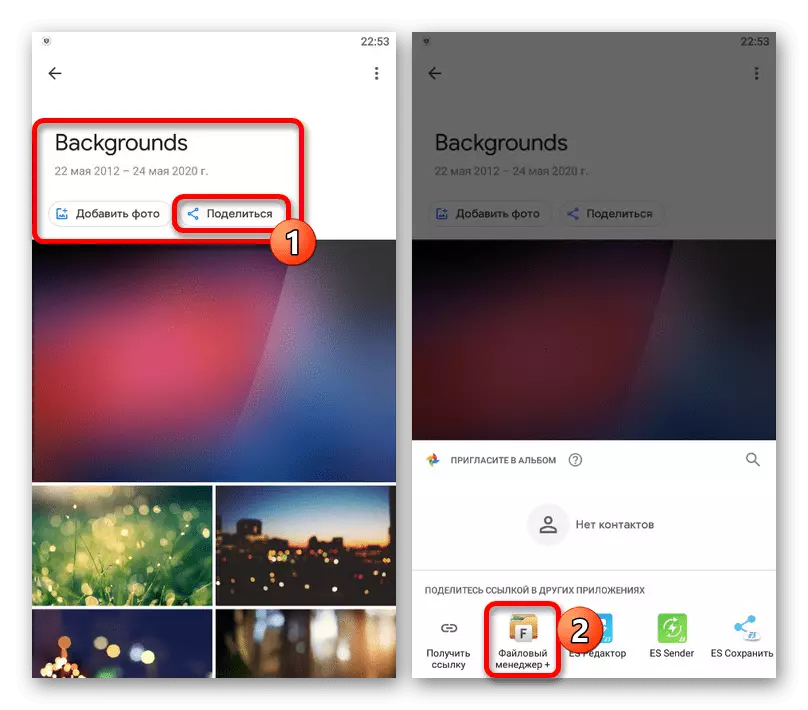
Әр түрлі ОЖ-нің айырмашылығына назар аудара отырып, сіз фотосуреттерге жүктемеңіз.
3 нұсқа: мобильді нұсқа
Аталған платформадағы құрылғылардың балама шешімі - бұл қызмет көрсетудің мобильді веб-нұсқасы - бұл компьютердегі сайттың мүмкіндіктерін, бірақ сонымен бірге телефонның экранында бейімделген. Егер сіз қолданбаларыңызбен қанағаттанбасаңыз, бұл опцияны пайдалануға болады.1-әдіс: фотосуретті жүктеу
Веб-сайттың осы және толық нұсқасының минималды айырмашылығына байланысты біз процедураны қысқаша сипаттауға тырысамыз және сіз толық ақпаратты бірінші нұсқаға жібере аласыз.
Ресми сайт Google Photo
- Ыңғайлы шолғышты іске қосыңыз және қызмет сайтына өтіңіз. Жоғарғы оң жақ бұрышта үш нүкте белгішесін нұқыңыз және «Фотосуретті таңдау» элементін таңдаңыз.
- Қажетті картаның бұрышына белгі қойыңыз. Сонымен бірге сіз бірнеше файлдарды таңдауға болады.
- Үстіңгі панельде тік түтіккенді нұқыңыз және мәзір арқылы «Жүктеу» таңдаңыз.
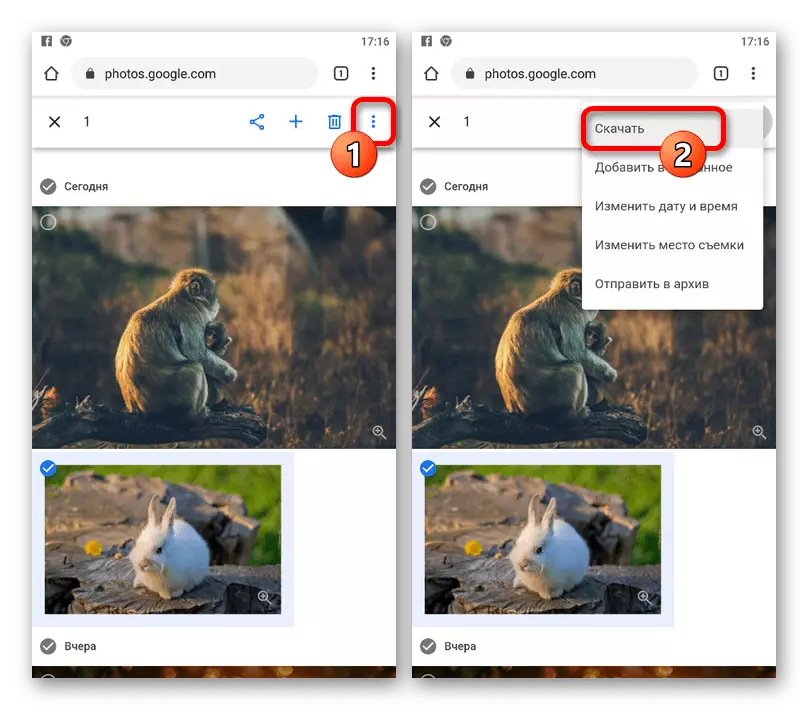
Бір суретті жүктеген кезде, файл телефонның жадындағы «Жүктеу» қалтасына қосылады. Алайда, егер суреттер біршама болса, Zip мұрағаты ойнатылады.
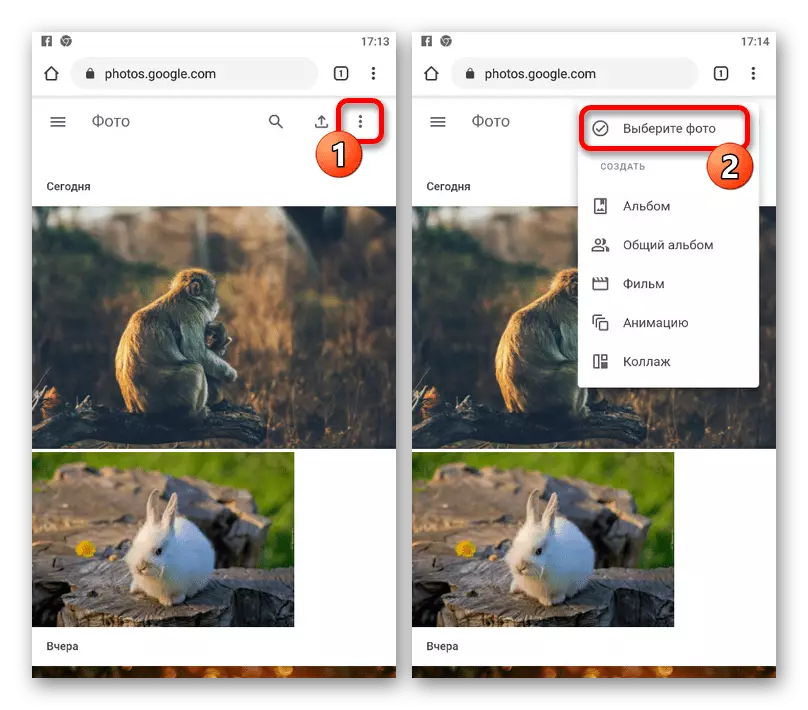
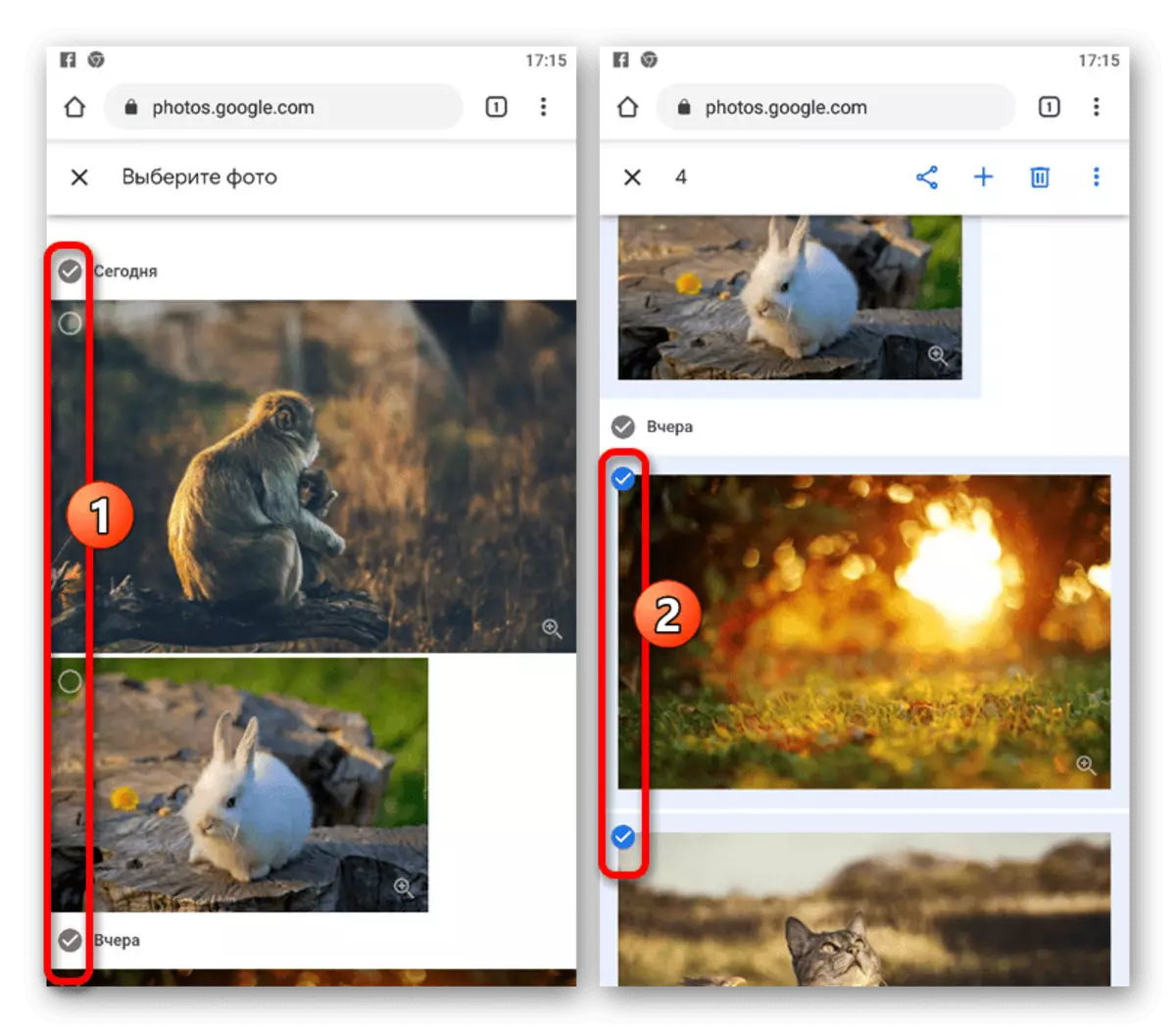
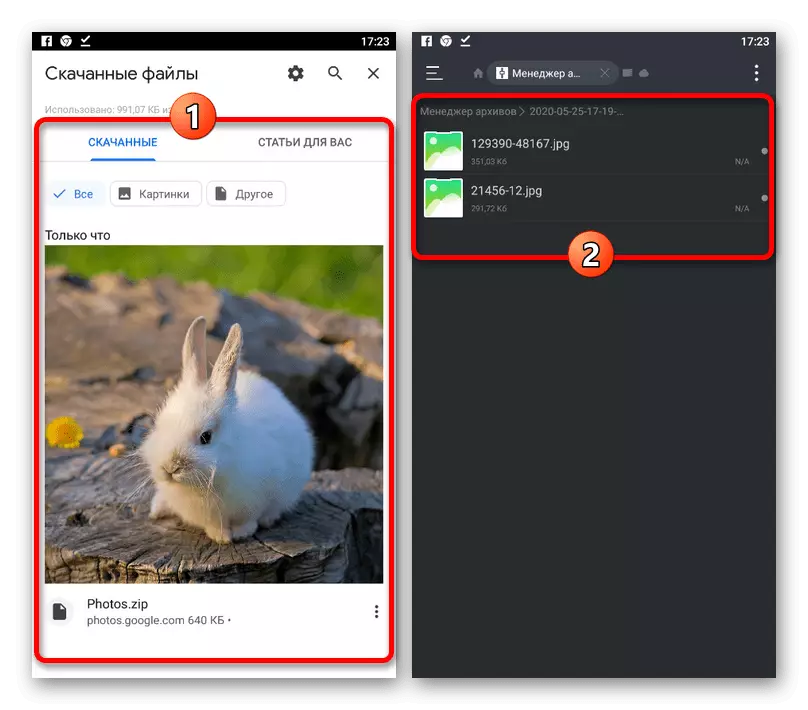
Өкінішке орай, Android құрылғылары бастапқыда мұрағатқа қолдау көрсетпейді, сондықтан ол бағдарламалық архивер немесе файл менеджері сияқты, файл менеджері сияқты. Сонымен бірге, iOS барлық қажетті құралдар әдепкі бойынша қатысады.
3-әдіс: Google Archive
Google Photo ұялы құрылғыларға ғана емес, Google Archive-ге бейімделмеген. Осыған байланысты сіз репозиторийден бірден бір рет бір мұрағатта сақтай аласыз.
Google арханивіне барыңыз
- Көрсетілген сілтемені және беттің жоғарғы жағында «Таңдауды болдырмау» түймесін басыңыз. Осыдан кейін, «Google Photo» элементін тауып, кене орнатыңыз.
- Егер сіз дайындалған мұрағаттағы кейбір қалталарды жою қажет болса, «Барлық фотосуреттер альбомдары» түймесін басып, қажет құсбелгіні қойыңыз.
- Параметрлерді өзгертуді аяқтағаннан кейін, төменде Google архиверін айналдырып, «Келесі» түймесін түртіңіз. Осыдан кейін сіз «алу әдісін» және басқаларын теңшей аласыз, бірақ біз бәрін әдепкі бойынша қалдыруды ұсынамыз.
- Соңғы қадамға өту үшін, Экспорттау түймесін түртіңіз және өңдеуді күтіңіз. Соңғы файлды «Жүктеу» батырмасын басқан кезде жүктеп алуға болады және кейіннен кез-келген архивермен ашылады.
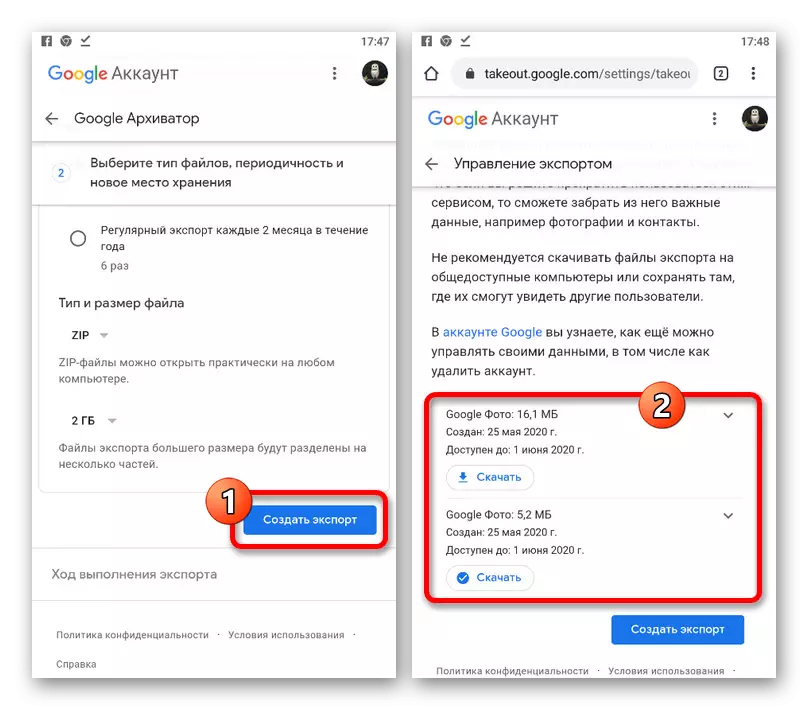
«LINK» параметрін «алу» параметрін «алу» блогында орнатқан кезде, жүктеу сілтемесінің көшірмесі поштаға жіберіледі.