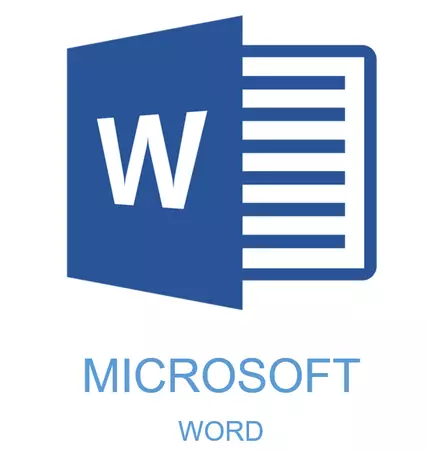
Кейбір құжаттар арнайы дизайнды қажет етеді, сондықтан бұл үшін МС сөзінде Арсеналда көптеген ақша мен құралдар көп. Әр түрлі қаріптер, жазу және форматтау стильдері, туралау құралдары бар және басқалары бар.
Сабақ: Сөздегі мәтінді қалай туралау керек
Қандай болмасын, бірақ кез-келген мәтіндік құжат тақырыпсыз жіберілмейді, оның стилі, әрине, негізгі мәтіннен өзгеше болуы керек. Жалқау ерітіндісі - бір немесе екі өлшемдегі қаріпті көбейту үшін, тақырыптағы майды бөліп, тоқтайды және тоқтайды. Дегенмен, Word бағдарламасын айтарлықтай байқамай, бірақ дұрыс безендірілген және жай әдемі шешім қабылдауға мүмкіндік беретін тиімді шешім бар.
Сабақ: Шрифт сөзді қалай өзгертуге болады
Енгізілген стильдер көмегімен тақырып құру
Arsenal MS Word бағдарламасының бағдарламасы құжаттар жасау үшін қолдануға болатын тұрақты жиынтықтар жиынтығы бар. Сонымен қатар, бұл мәтіндік редактор сонымен қатар өз стиліңізді жасай алады, содан кейін оны дизайнға арналған шаблон ретінде пайдалана алады. Сонымен, тақырыпты сөзбен жасау үшін келесі қадамдарды орындаңыз.
Сабақ: Word бағдарламасында қызыл жолды қалай жасауға болады
1. Дұрыс шығарылуы керек тақырыпты белгілеңіз.
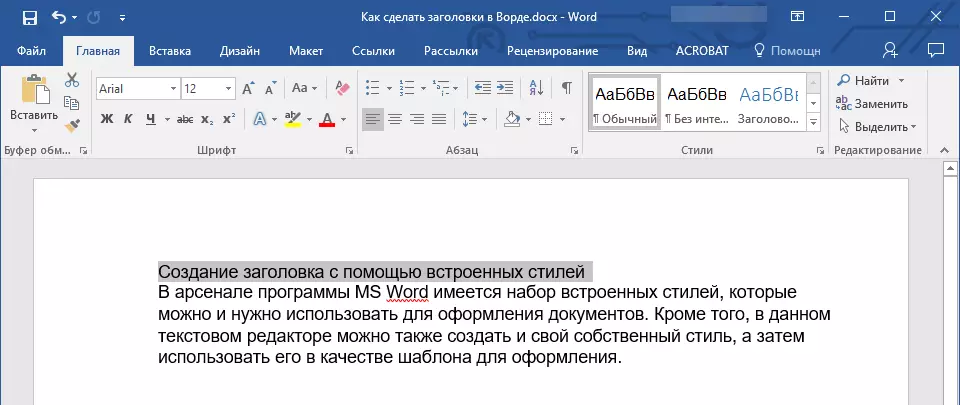
2. Қойындыда «Үй» Топ мәзірін кеңейтіңіз «Стильдер» Оң жақ төменгі бұрышта орналасқан кішкене көрсеткіні басу арқылы.
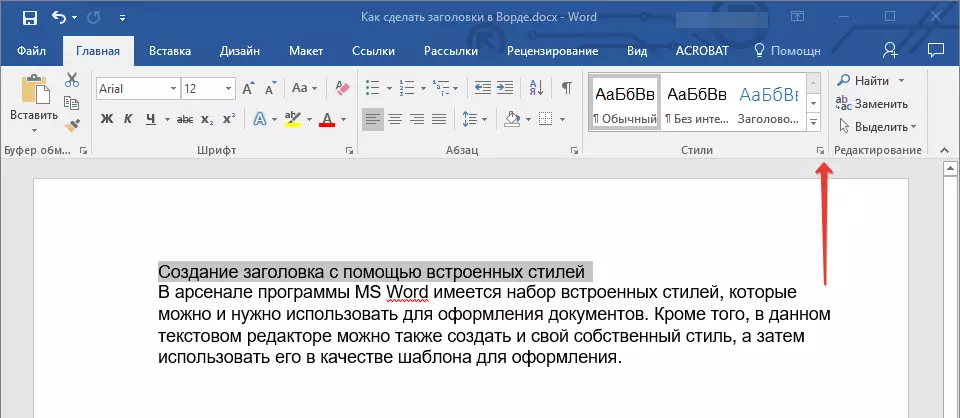
3. Алдымен ашылатын терезеде қажетті тақырып түрін таңдаңыз. Терезені жап «Стильдер».
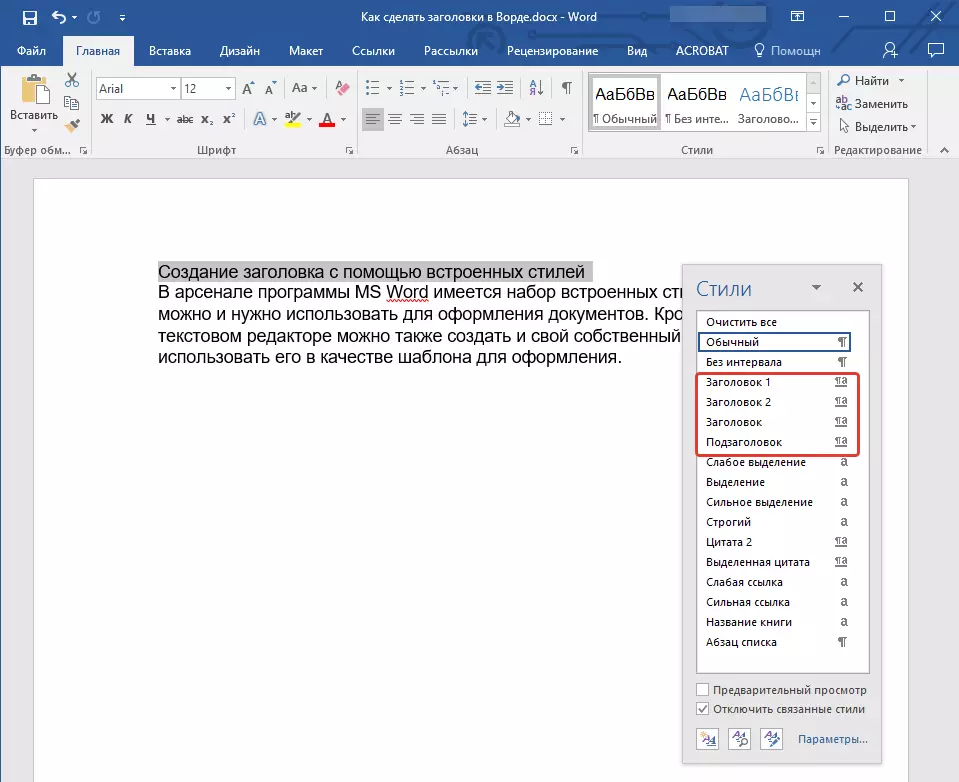
Бұл мақаланың басында тұрған негізгі тақырып, мәтін;
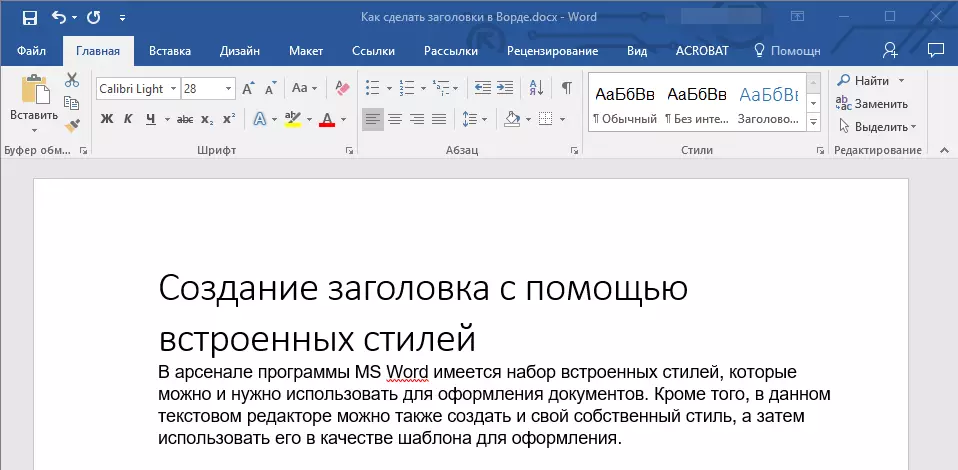
1-тақырып.
LESSE тақырыбы;
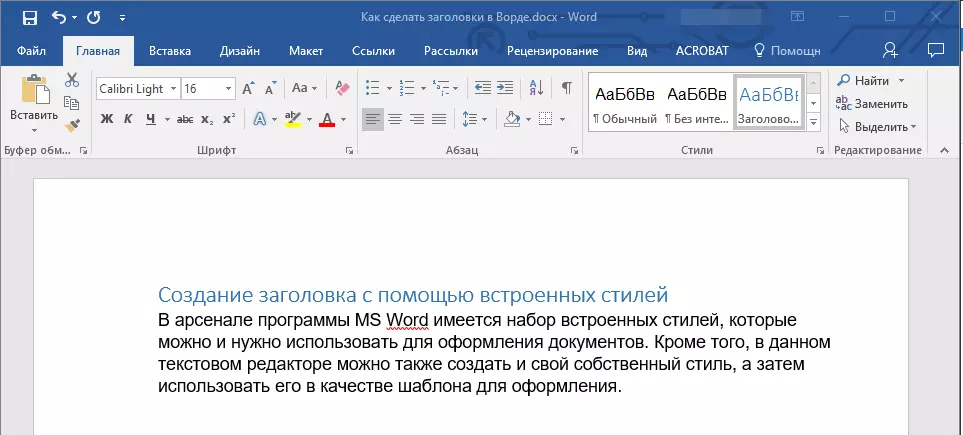
2-тақырып.
Тіпті аз;
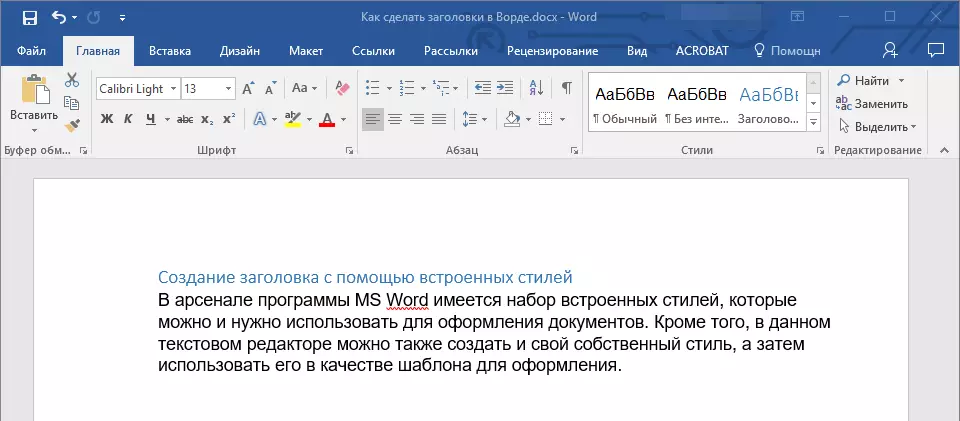
Тақырыпша
Іс жүзінде, бұл субтитр.
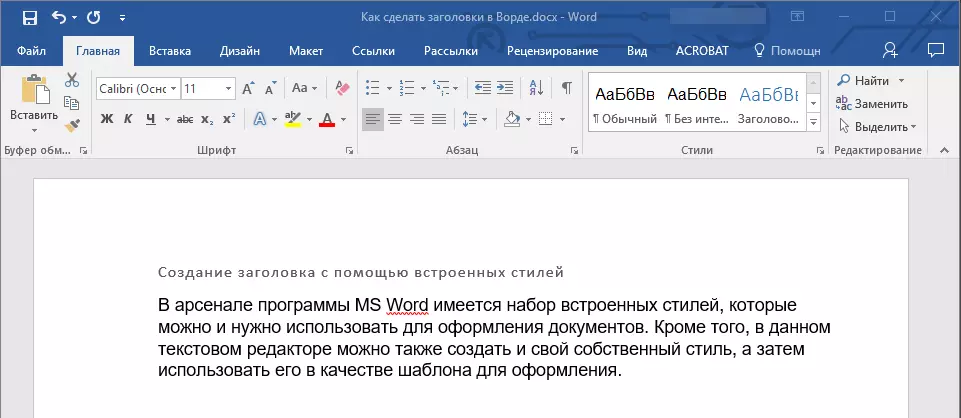
Ескерту: Скриншоттардан көріп отырғаныңыздай, шрифт пен оның өлшемін өзгертуге қосымша тақырып стилі, сонымен қатар тақырып және негізгі мәтін арасындағы қаттылық аралығы.
Сабақ: Сөздегі меншіктің аралығын қалай өзгертуге болады
MS Word бағдарламасындағы тақырыптар мен субтитрлердің стильдерінің шаблоны, олар шрифтке негізделгенін түсіну керек Калибри. , Ал қаріп өлшемі тақырып деңгейіне байланысты. Сонымен бірге, егер сіздің мәтініңіз басқа шрифтпен жазылған болса, басқа өлшемде, кішігірім (бірінші немесе екінші немесе екінші немесе екінші немесе екінші) деңгейдегі шаблонның үстіңгі бөлігі негізгі мәтіннен кіші болады.
Шынында да, бұл біздің мысалдарда стильдермен болды. «2 тақырып» және «Субтитр» Біз негізгі мәтінді қаріпке жазғандықтан Арий , мөлшері - 12.
- Кеңес: Құжатты жобалауға мүмкіндік беретін нәрсеге байланысты, басқалардан көріну үшін тақырып қаріпінің немесе мәтіннің шрифт өлшемін кішірейту үшін өзгертіңіз.
Өзіңіздің стиліңізді жасау және оны шаблон ретінде сақтаңыз
Жоғарыда айтылғандай, шаблонның стильдерінен басқа, сіз өзіңіздің тақырыптарыңызды және негізгі мәтінді тіркеудің жеке стиліңізді жасай аласыз. Бұл сізге қажет болған жағдайда оларды ауыстыруға мүмкіндік береді, сонымен қатар олардың кез-келгенін әдепкі мәнер ретінде пайдалануға мүмкіндік береді.
1. Топтық тілқатысу терезесін ашыңыз «Стильдер» Қойындыда орналасқан «Үй».
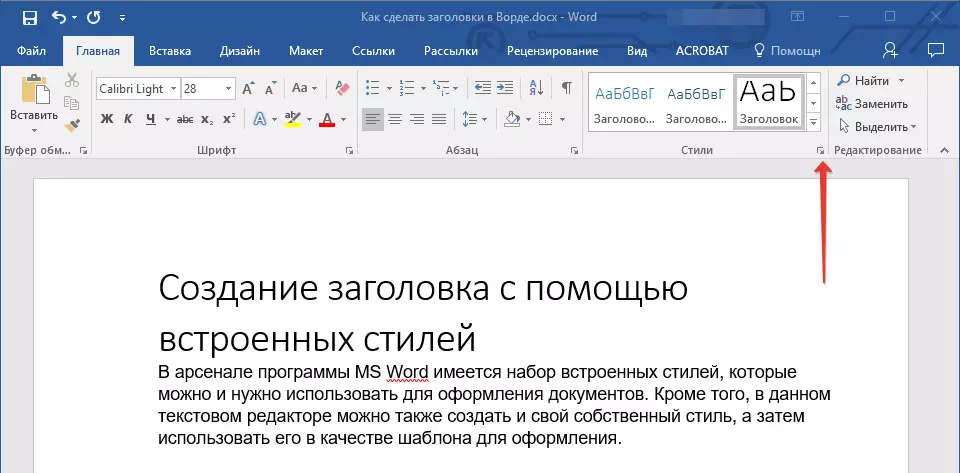
2. Терезенің төменгі жағында сол жақтағы бірінші түймесін басыңыз «Стиль жасау».
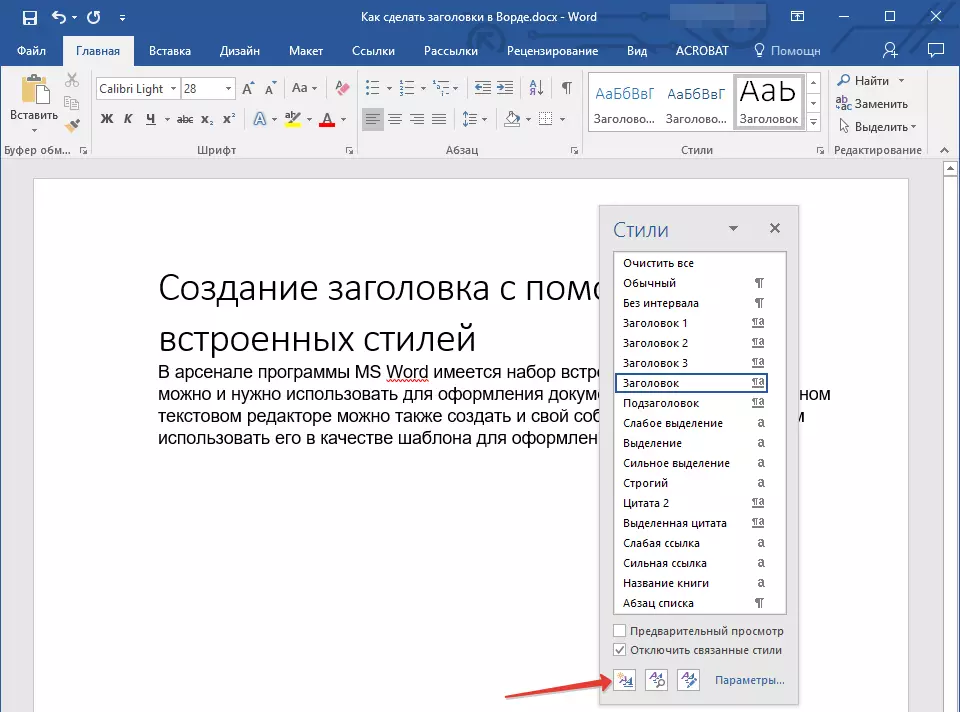
3. Алдында пайда болатын терезеде қажетті параметрлерді орнатыңыз.
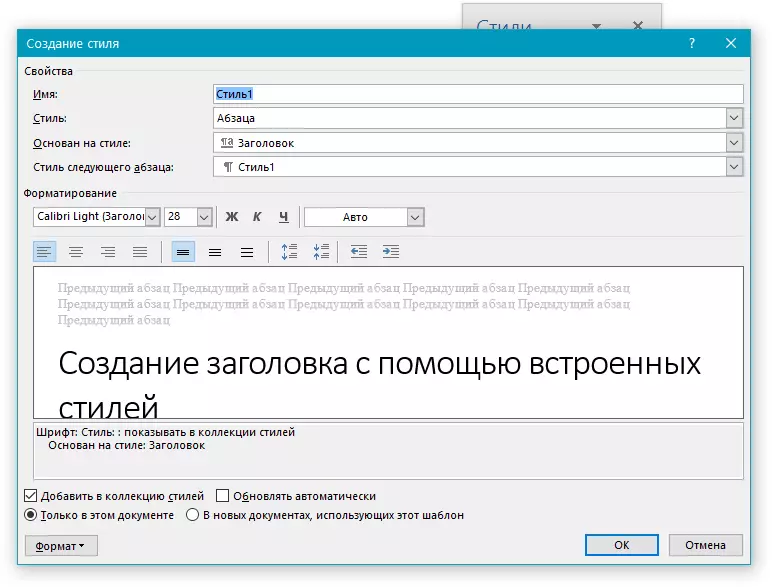
Тарауда «Сипаттар» Стиль атауын енгізіңіз, ол пайдаланылатын мәтіннің бөлігін таңдаңыз, ол негізіндегі мәнерді таңдаңыз, сонымен қатар мәтіннің келесі тармағының мәнерін көрсетіңіз.
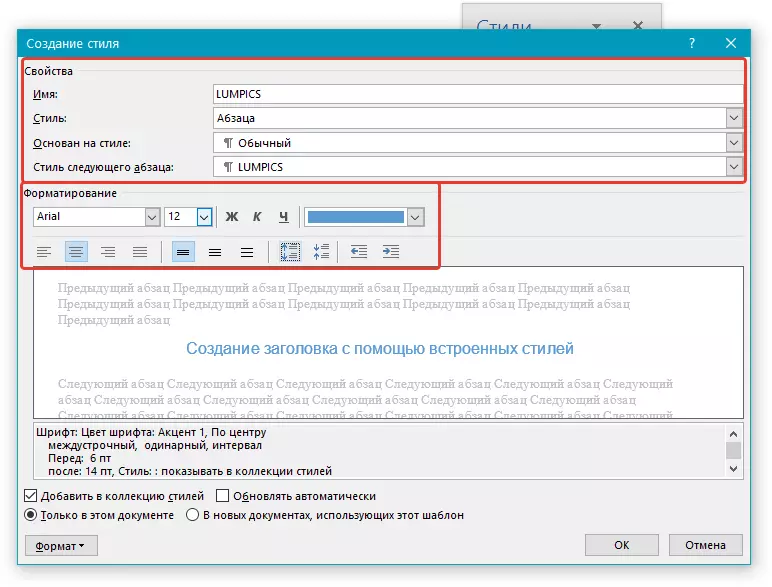
Тарауда «Пішім» Стиль үшін пайдаланылатын қаріпті таңдаңыз, оның өлшемін, түрін және түсін, парағын, парақты, туралау түрін, шегіністерді және микробағдарламаларды көрсетіңіз.
- Кеңес: Бөлім бойынша «Пішімдеу» Терезе бар «Үлгі» Мәтіндегі сіздің стиліңіз қандай екенін көре аласыз.
Терезенің төменгі жағында «Стиль жасау» Қажетті элементті таңдаңыз:
- «Тек осы құжатта» - стиль қолданылып, тек ағымдағы құжат үшін сақталады;
- «Осы шаблонды қолдана отырып, жаңа құжаттарда» - Сіз жасаған стиль сақталады және болашақта басқа құжаттарда пайдалануға болады.
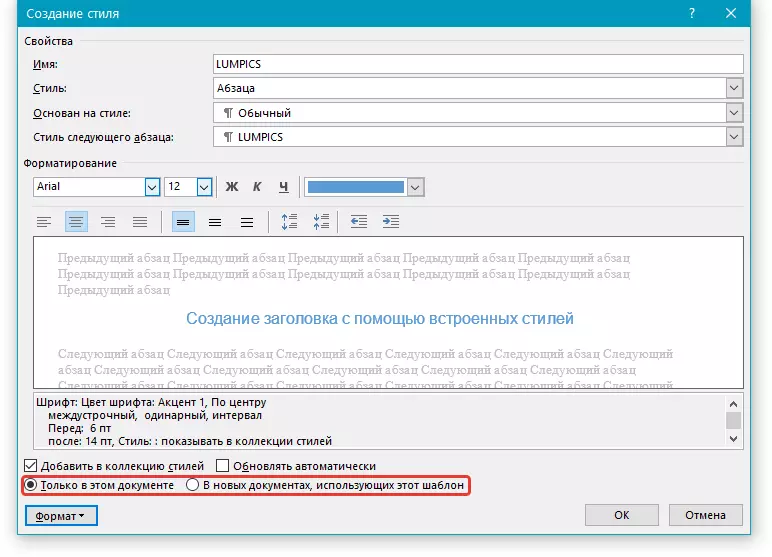
Қажетті стиль параметрлерін орындағаннан кейін, оны сақтаңыз, нұқыңыз «ЖАРАЙДЫ МА» Терезені жабу үшін «Стиль жасау».
Міне, біз жасаған тақырып стилінің (керісінше, керісінше) мысалдары (керісінше):
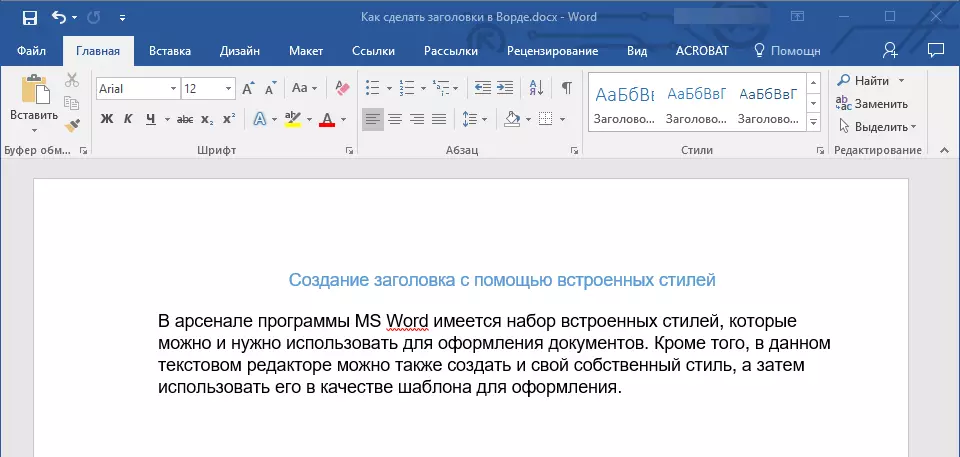
Ескерту: Сіз өзіңіздің стиліңізді жасап, сақтағаннан кейін, ол топта болады «Стильдер» ол кен орнында орналасқан «Үй» . Егер ол тікелей бағдарлама басқару тақтасында көрсетілмесе, диалогтық терезені кеңейтіңіз «Стильдер» Оны сіз ойлаған атыңызбен табыңыз.
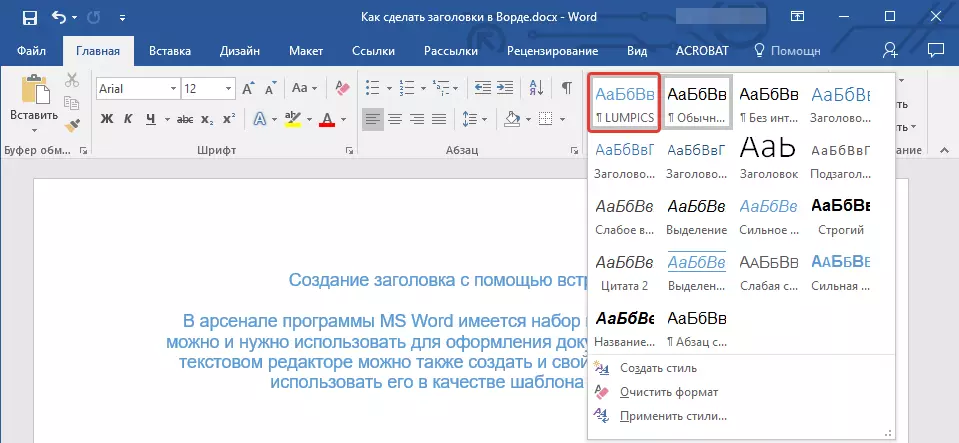
Сабақ: Сөздегі автоматты мазмұнды қалай жасауға болады
Мұның бәрі, енді сіз бағдарламада қол жетімді шаблон стилін қолданып, MS Word бағдарламасын дұрыс жасауды білесіз. Енді сіз өзіңіздің мәтіндік дизайн стиліңізді қалай жасауға болатынын білесіз. Сізге осы мәтіндік редактордың мүмкіндіктерін әрі қарай зерделеуде сәттілік тілейміз.
