
Сымсыз USB қабылдағыштары бүгінде жиі кездеседі. Олардың тағайындалуы айқын - Wi-Fi сигналын алу. Сондықтан мұндай қабылдағыштар компьютерлер мен ноутбуктерде қолданылады, бұл бір себептермен немесе басқа себептермен Интернетке қосылуға болмайды. D-Link DWA-140 сымсыз адаптері - компьютерге немесе USB портын пайдаланып ноутбукке қосылған осындай Wi-Fi қабылдағыштарының бірі. Осы мақалада біз қай жерге жүктеуді және бағдарламалық жасақтаманы осы жабдыққа қалай орнату керектігін айтамыз.
DWA-140 D-Link үшін драйверлерді қайдан табуға және қалай жүктеуге болады
Енді толығымен кез-келген құрылғыға арналған бағдарламалық жасақтаманы Интернеттен ондаған түрлі жолдармен табуға болады. Біз сіз үшін көптеген дәлелденген және тиімді бөлдік.1-әдіс: ресми сайт D-link
- Біздің сабақтарда бірнеше рет айтқанымыздай, ресми ресурстар қажетті бағдарламалық жасақтаманы іздеу мен жүктеудің сенімді көздері болып табылады. Бұл жағдай да жоқ. D-Link веб-сайтына өтіңіз.
- Жоғарғы оң жақ бұрышта «Жылдам іздеу» өрісін іздейді. Ашылмалы мәзірден сіз қажетті құрылғыны тізімнен таңдайсыз. Бұл жағдайда біз «DWA-140» жолын іздейміз.
- DWA-140 адаптерінің сипаттамалары мен сипаттамалары. Осы беттегі қойындылардың ішінде біз жүктеулер қойындысын іздейміз. Ол ең жаңа. Қойындының атын нұқыңыз.
- Бағдарламалық жасақтама мен осы USB қабылдағышқа сілтемелер бар. Қажет болса, сіз тіпті пайдаланушының нұсқаулығын, өнімнің сипаттамасын және орнату нұсқауларын жүктей аласыз. Бұл жағдайда бізге жүргізушілер керек. Амалдық жүйеге - Mac немесе Windows үшін жарамды драйвердің соңғы нұсқасын таңдаңыз. Қажетті драйверді таңдау арқылы оның атын нұқыңыз.
- Сілтемені дереу басқаннан кейін мұрағат дереу қажетті бағдарламалық жасақтамадан басталады. Жүктеудің соңында мұрағаттың барлық мазмұнын бір қалтаға алып тастаңыз.
- Орнатуды бастау үшін «Орнату» файлын бастау керек. Орнатуға дайындық басталады, бұл бірнеше секундқа созылады. Нәтижесінде, сіз D-Link Settings шеберіндегі сәлемдесу терезесін көресіз. Жалғастыру үшін «Келесі» түймесін басыңыз.
- Келесі терезеде ешқандай ақпарат жоқ. Орнату процесін бастау үшін «SET» түймесін басыңыз.
- Әйтпесе, адаптерді компьютерге қосуды ұмытпаңыз, әйтпесе сіз құрылғы алынатын немесе жоқ хабарламаны көресіз.
- Құрылғыны USB портына салыңыз да, «Иә» түймесін басыңыз. Алдыңғы терезе қайтадан пайда болады, ол «Орнату» түймесін орнатқыңыз келеді. Бұл жолы DWA-140 D-140 бағдарламалық жасақтамасын орнату басталуы керек.
- Кейбір жағдайларда, орнату процесінің соңында сіз терезені желіге қосылатын параметрлермен көресіз. «Қолмен енгізіңіз» тармағын таңдаңыз.
- Келесі терезеде сізден Network Namew өрісіне енгізіледі немесе тізімнен қалағанын таңдаңыз. Қол жетімді Wi-Fi желілерінің тізімін көрсету үшін Сканерлеу түймесін басу керек.
- Келесі қадам - таңдалған желіге қосылу үшін құпия сөзді енгізу. Құпия сөзді тиісті өріске енгізіп, «Келесі» түймесін басыңыз.
- Егер бәрі дұрыс жасалса, нәтижесінде сіз бағдарламалық жасақтаманың сәтті орнатылуы туралы хабарлама көресіз. Аяқтау үшін, жай «Аяқтау» түймесін басыңыз.
- Адаптер желіге қосылғанына көз жеткізу үшін, науаға қараңыз. Ноутбуктер сияқты Wi-Fi белгішесі болуы керек.
- Бұл құрылғыны және драйверді орнату процесінде аяқталды.
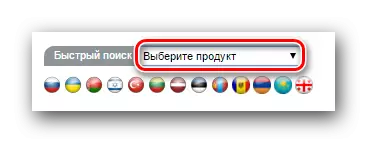
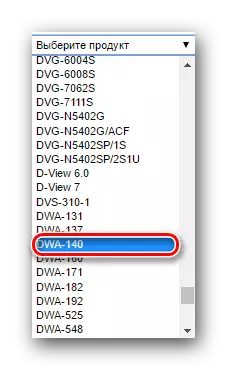

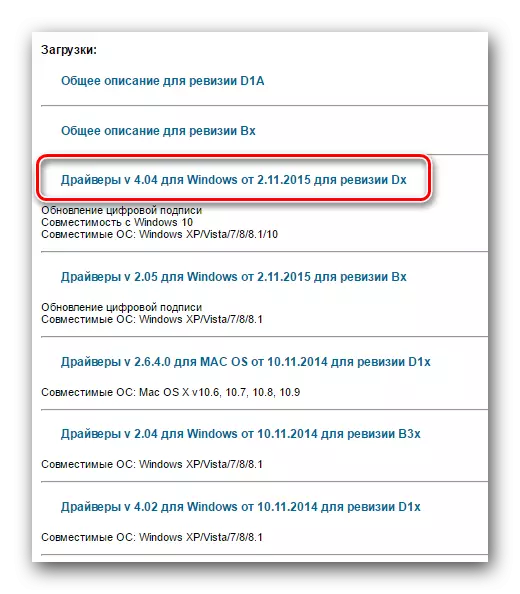

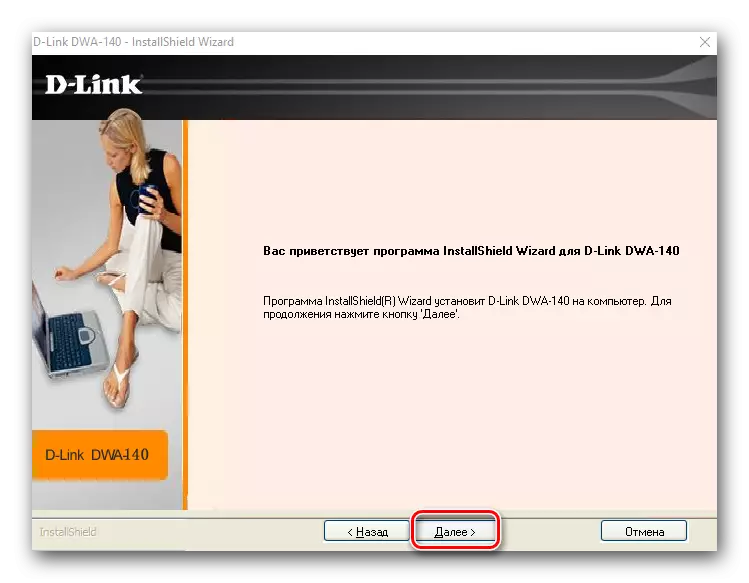
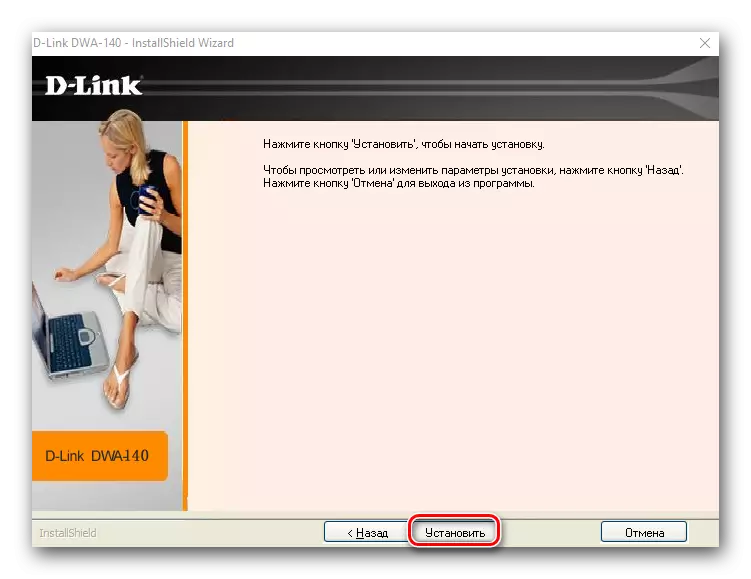
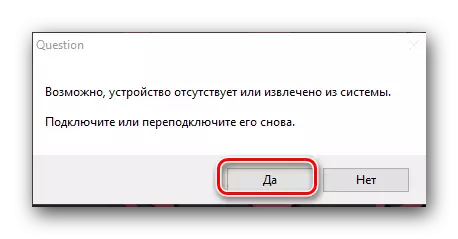

2-әдіс: Іздеу Жеке жабдық
Сабақ: Жабдық идентификаторы бойынша жүргізушілерді іздеуЖоғарыда аталған сабақта біз құрылғы үшін драйверлерді қалай табуға болатындығы туралы әңгімелестік, тек жабдық идентификаторын білеміз. Сонымен, D-Link DWA-140 адаптерінің кодында келесі мәндер бар.
USB \ VID_07D1 & PID_3C09
USB \ VID_07D1 & PID_3C0A
Осы құрылғының арсенальды идентификаторында сіз қажетті жүргізушілерді оңай таба және жүктей аласыз. Қадамдық нұсқаулық сабақта боялған, ол жоғарыда көрсетілген. Жүргізушіні жүктеу арқылы олар бірінші әдіспен сипатталғандай орнатылуы керек.
3-әдіс: драйверді жаңарту бағдарламалары
Біз драйверлерді орнатудың коммуналдық қызметтері туралы бірнеше рет айттық. Олар сіздің құрылғыларыңызға бағдарламалық жасақтаманы орнату және жаңартумен әмбебап шешу. Бұл жағдайда мұндай бағдарламалар сізге көмектесе алады. Сізге қажет нәрсенің бәрі - бұл сіздің сабағыңыздан ең көп таңдау.
Сабақ: драйверлерді орнатудың ең жақсы бағдарламалары
Біз DriverPack Solution бағдарламасын қолдануды ұсынамыз, өйткені бұл осы түрдегі ең танымал утилитасы, олар үшін қолдау көрсетілетін құрылғылардың және оларға арналған кеңейтілген мәліметтер базасымен. Егер сізде осы бағдарламаны пайдаланып драйверлерді жаңарту қиын болса, біздің егжей-тегжейлі нұсқаулық сізге көмектеседі.
Сабақ: Драйверді жүргізушілерге драйверлерді қалай жаңарту керек
4-әдіс: Құрылғы менеджері
- Құрылғыны компьютердің немесе ноутбуктың USB портына қосыңыз.
- Құрылғы менеджерін ашыңыз. Ол үшін, пернетақтадағы «WIN» және «R» пернелерін бір уақытта басыңыз. Пайда болған терезеде DEVMGMT.MSC кодын енгізіп, «Enter» пернетақтасын басыңыз.
- Құрылғы менеджері терезесі ашылады. Онда сіз белгісіз құрылғыны көресіз. Ол сізбен қалай көрсетіледі, бұл анық белгісіз. Мұның бәрі сіздің ОЖ құрылғыны бастапқы деңгейде қалай танитынына байланысты. Қалай болғанда да, белгісіз құрылғымен бірге филиал әдепкі бойынша ашық болады және ұзақ уақыт іздеудің қажеті жоқ.
- Сіз осы құрылғыны тінтуірдің оң жақ батырмасымен нұқып, ашылмалы мәзірден «Драйверлерді жаңарту» тармағын таңдаңыз.
- Келесі терезеде сіз «Автоматты іздеу» жолын таңдауыңыз керек.
- Нәтижесінде, келесі терезе таңдалған құрылғыға жарамды драйверлерді іздеуді бастайды. Табыс болған жағдайда олар дереу орнатылады. Операцияның сәтті аяқталуы хабарламамен сәйкес терезені куәландырады.
- Адаптердің науада жасалуы мүмкін екенін ұмытпаңыз. Онда сымсыз желі белгішесі пайда болады, ол барлық қол жетімді Wi-Fi қосылымдарының тізімін ашады.
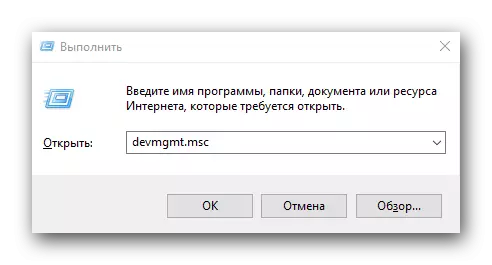
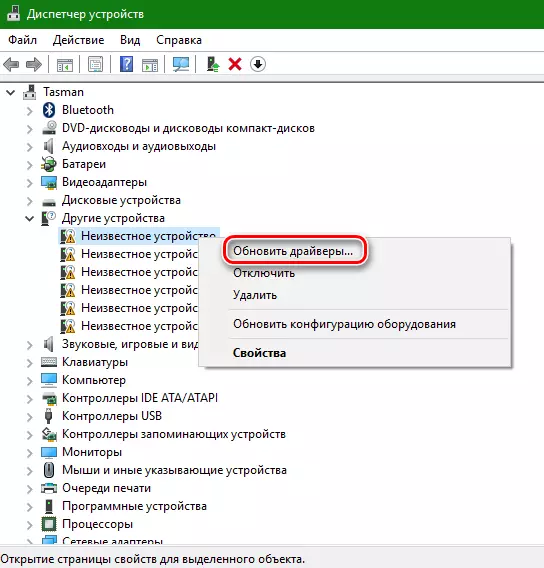
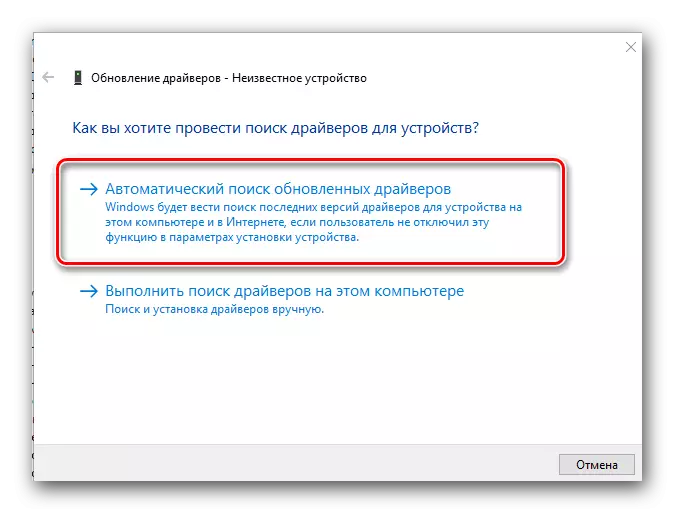

Ұсынылған тәсілдердің бірі сізге мәселені адаптермен шешуге көмектесті деп сенеміз. Осы әдістердің барлығы белсенді Интернетке қосылуды қажет ететінін ескеріңіз. Сондықтан, оны әрдайым қолында ұстау ұсынылады. Ең жақсы нұсқа, ең қажетті бағдарламалармен дискіні немесе флэш-дискіні құру болады.
