
Pemanasan peripheral utawa "vignette" digunakake dening master kanggo musatake perhatian para pamirsa ing sisih tengah gambar. Perlu dicathet yen vignett kasebut ora mung peteng, nanging uga blonde, lan uga kabur.
Ing pelajaran iki, ayo ngomong babagan vignet sing peteng lan sinau cara nggawe kanthi beda.
Mempa sudhut ing Photoshop
Kanggo pelajaran kasebut, foto Grove Birch dipilih lan salinan lapisan sumber digawe (CTRL + J).

Cara 1: Penciptaan Manual
Kaya mangkene saka jeneng kasebut, cara iki nuduhake makhluk manual vignette kanthi isi lan topeng.
- Gawe lapisan anyar kanggo vignette.

- Pencet kombinasi tombol Shift + F5 kanthi nelpon jendhela setelan isi. Ing jendhela iki, pilih isi karo ireng banjur pencet.
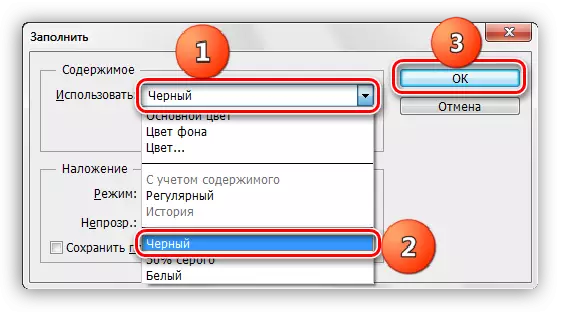
- Gawe topeng kanggo lapisan mung banjir.
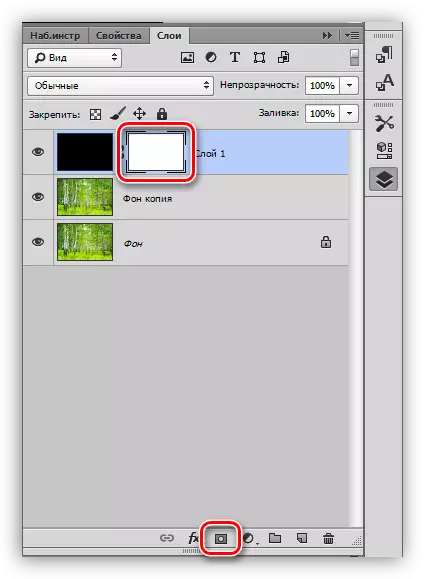
- Sabanjure sampeyan kudu njupuk alat "sikat".

Bentuk dipilih bunder, sikat kudu alus.
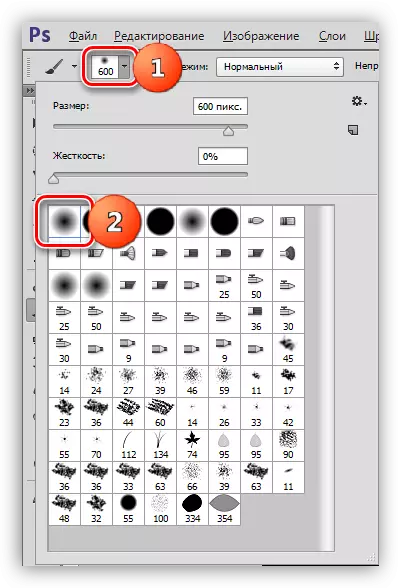
Sikat warna - ireng.
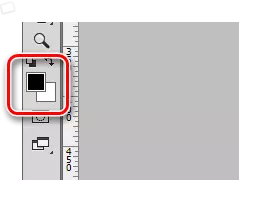
- Nambah ukuran sikat nganggo kurung kothak. Ukuran sikat kudu mbukak bagean tengah gambar. Kaping pirang-pirang sampeyan klik ing kanvas.

- Kita nyuda opacity lapisan ndhuwur menyang nilai sing bisa ditrima. Ing kasus kita, 40% bakal cocog.
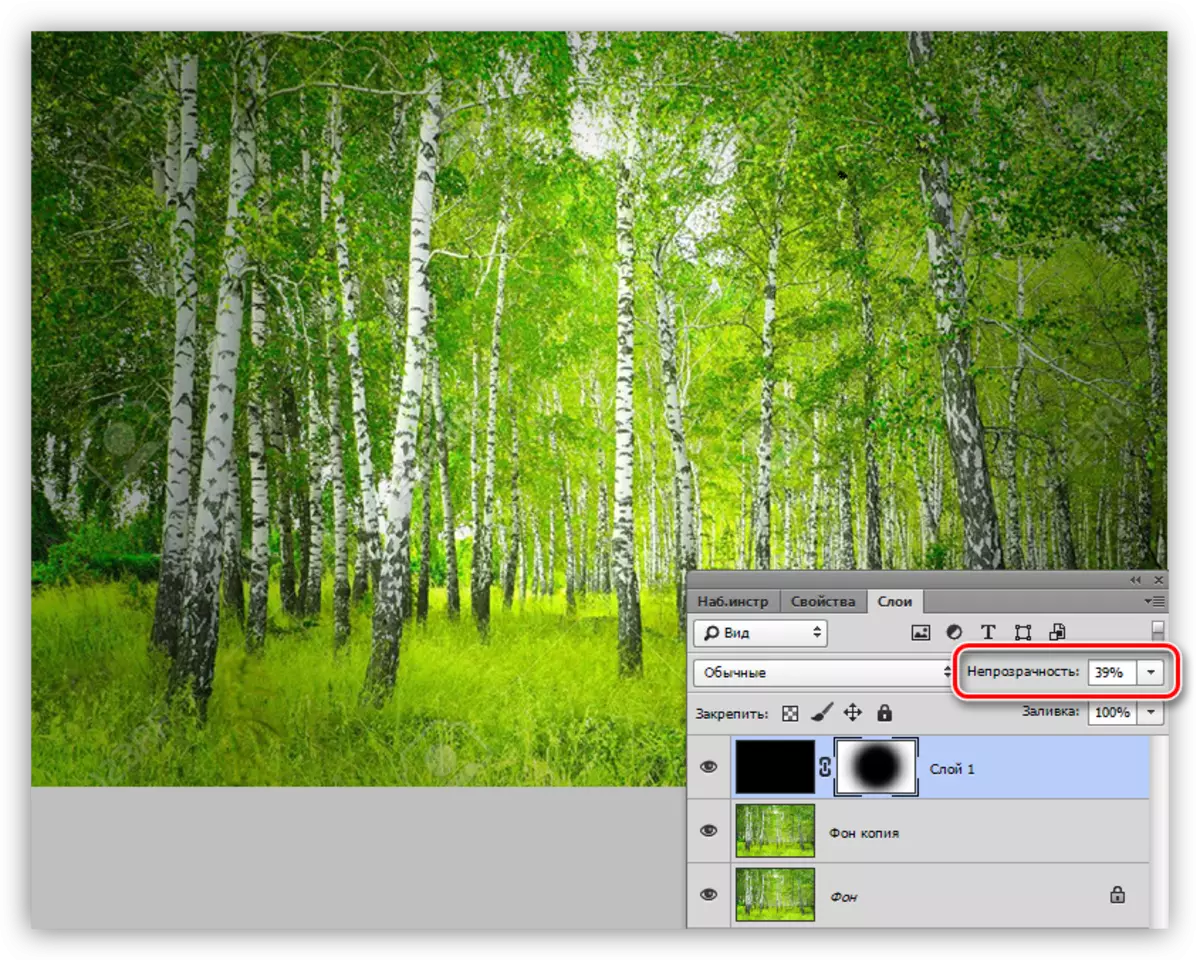
Opacity dipilih kanthi masing-masing kanggo saben karya.
Cara 2: Dekade
Iki minangka metode nggunakake decisive area oval kanthi isi sabanjure. Kita ora lali manawa kita nggambar vignette ing lapisan kosong.
1. Pilih Alat Area Oval.

2. Gawe pilihan ing tengah gambar.
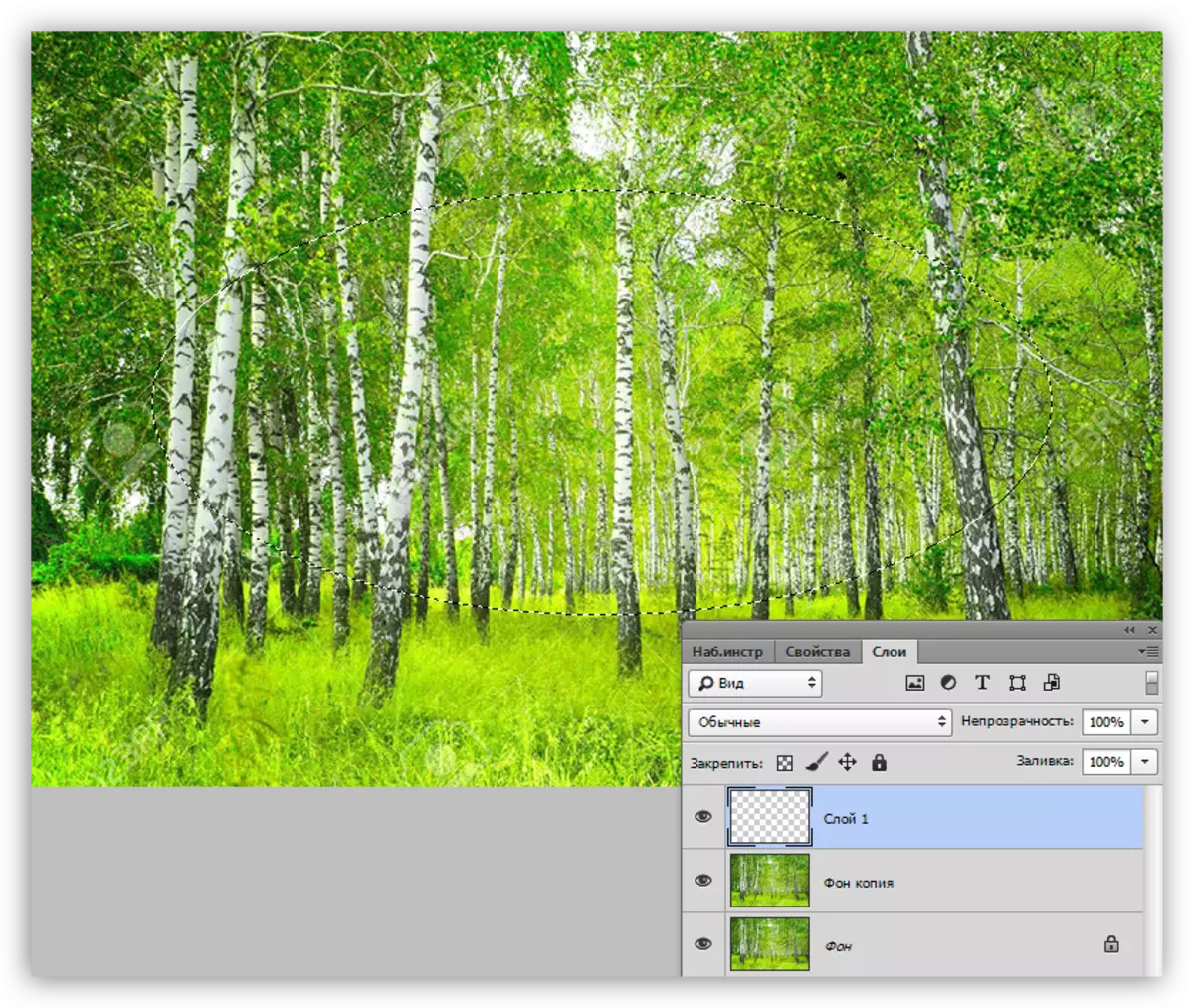
3. Pilihan iki kudu dibalik, amarga kita kudu pour ing ireng dudu pusat gambar, nanging sudhut. Iki ditindakake dening kombinasi CTRL + Shift + i.

4. Saiki pencet tombol Shift + F6, Nelpon jendhela persiyapan sing nemtokake. Nilai radius dipilih kanthi masing-masing, sampeyan mung bisa ujar manawa kudu gedhe.
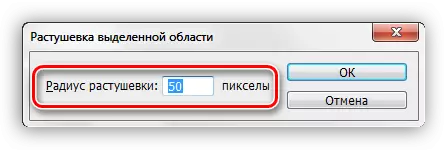
5. Tuang pilihan kanthi ireng (shift + F5, warna ireng).
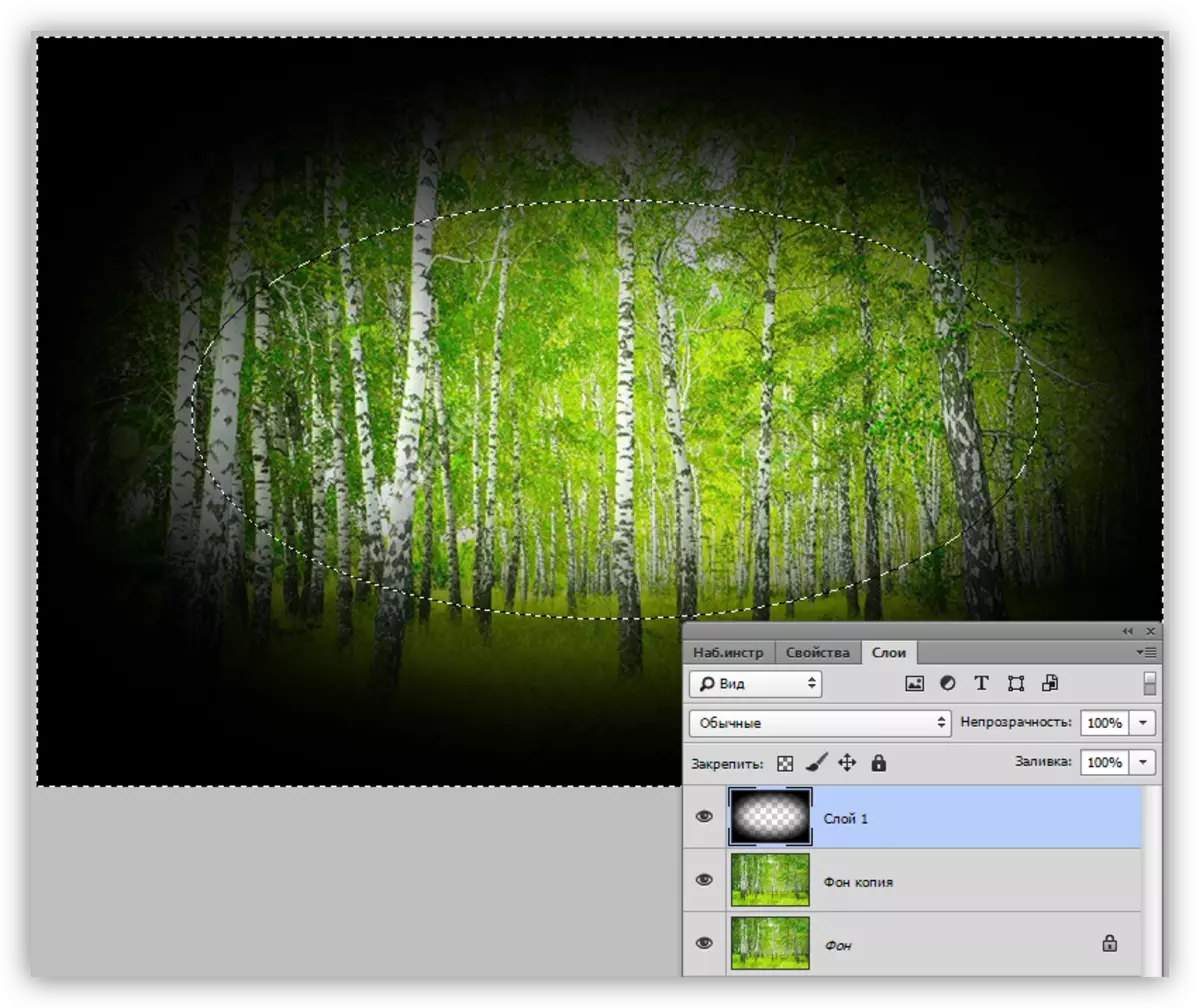
6. Copot pilihan (CTRL + D) lan nyuda lapisan lapisan nganggo vignette.
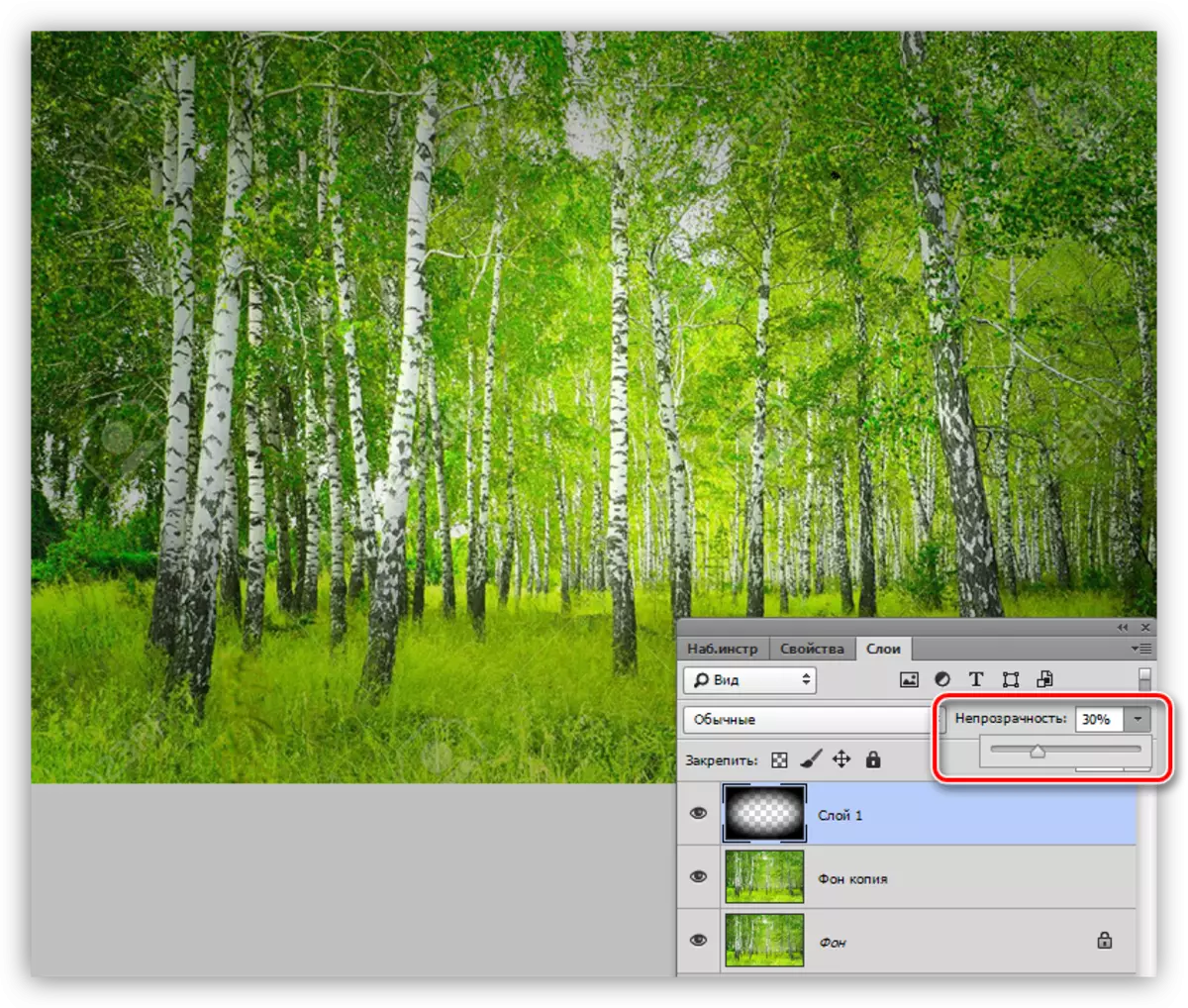
Cara 3: Blur ing Gauss
Kanggo miwiti, kita mbaleni item dhisikan (pilihan sing lapisan, linta, inverting). Kita ngisi pilihan kanthi ireng tanpa nglereni lan mbusak pilihan (CTRL + D).

1. Bukak "Filter - Cilter - Blur ing Gauss".

2. Slider nyetel blur vignette. Elinga manawa radius gedhe banget bisa dadi peteng ing pusat gambar. Aja lali manawa sawise blur, kita bakal nyuda opacity lapisan, mula aja nganti cair.

3. Ngurangi opacity lapisan kasebut.

Cara 4: Filter Filter Distorsi
Cara iki bisa diarani paling gampang kanggo kabeh ing ndhuwur. Ing wektu sing padha, ora mesthi ditrapake.
Sampeyan ora butuh lapisan anyar, kaya tumindak sing digawe kanggo salinan latar mburi.
1. Menyang "Filter - koreksi distorsi".

2. Menyang tab "Custom" banjur siyokake vignette ing blok sing cocog.
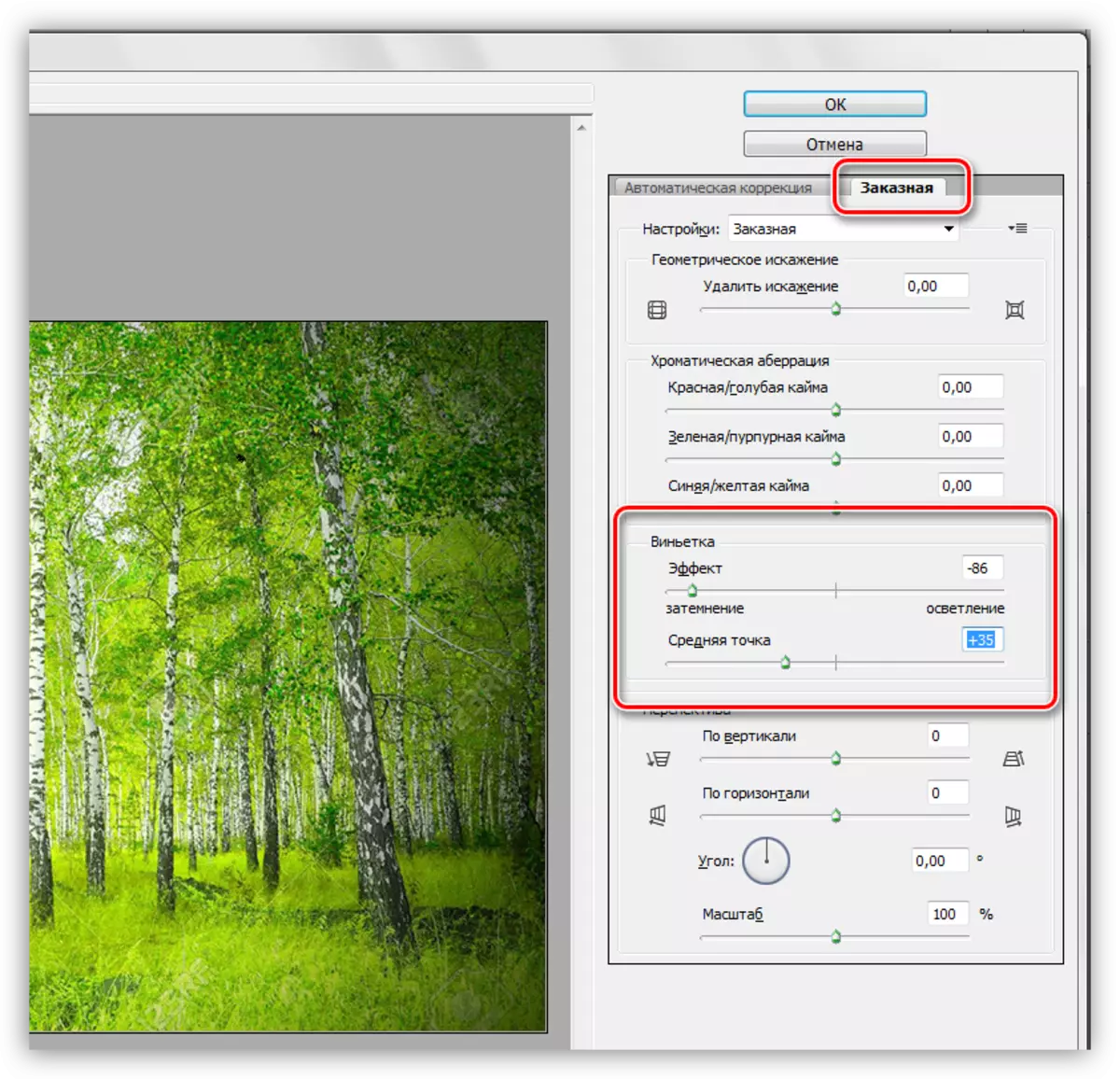
Filter iki mung ditrapake kanggo lapisan aktif.
Dina iki sampeyan sinau patang cara kanggo nyumbang ing sudhut (vignette) ing Photoshop. Pilih kahanan sing paling trep lan cocog.
