
Dargening ya pembeni au "vignette" hutumiwa na mabwana kuzingatia mtazamaji kwenye sehemu kuu ya picha. Ni muhimu kutambua kwamba vignettes inaweza kuwa si giza tu, lakini pia blond, na pia blurred.
Katika somo hili, hebu tuzungumze juu ya vignettes ya giza na kujifunza jinsi ya kuunda kwa njia tofauti.
Dimming kando katika Photoshop.
Kwa somo, picha ya Birch Grove ilichaguliwa na nakala ya safu ya chanzo ilifanywa (Ctrl + J).

Njia ya 1: Uumbaji wa Mwongozo
Kama inavyofuata kutoka kwa jina, njia hii inamaanisha uumbaji wa vignette na kujaza na mask.
- Unda safu mpya kwa vignette.

- Bonyeza mchanganyiko muhimu wa F5 kwa kupiga dirisha la mipangilio ya kujaza. Katika dirisha hili, chagua kujaza na nyeusi na waandishi wa habari.
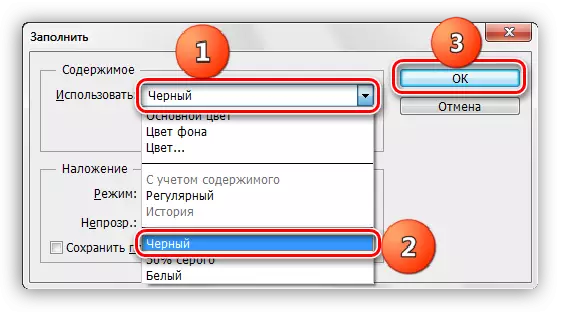
- Unda mask kwa safu tu ya mafuriko.
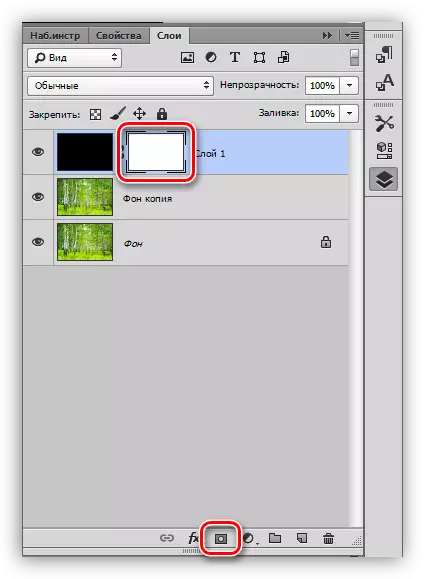
- Kisha unahitaji kuchukua chombo cha "brashi".

Sura huchaguliwa pande zote, brashi inapaswa kuwa laini.
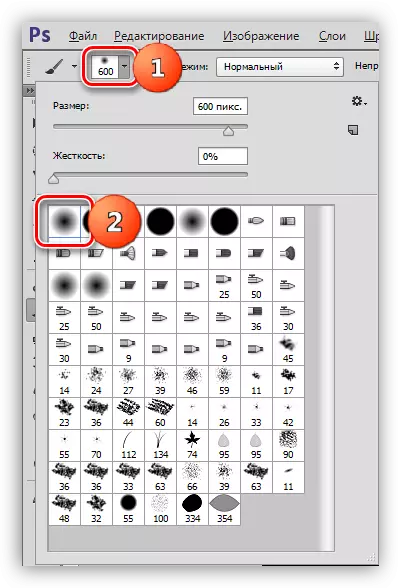
Rangi ya rangi - nyeusi.
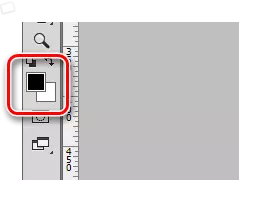
- Kuongeza ukubwa wa brashi na mabano ya mraba. Ukubwa wa brashi lazima iwe hivyo kufungua sehemu ya kati ya picha. Mara kadhaa unabonyeza kwenye turuba.

- Sisi kupunguza opacity ya safu ya juu kwa thamani ya kukubalika. Kwa upande wetu, 40% itapatana.
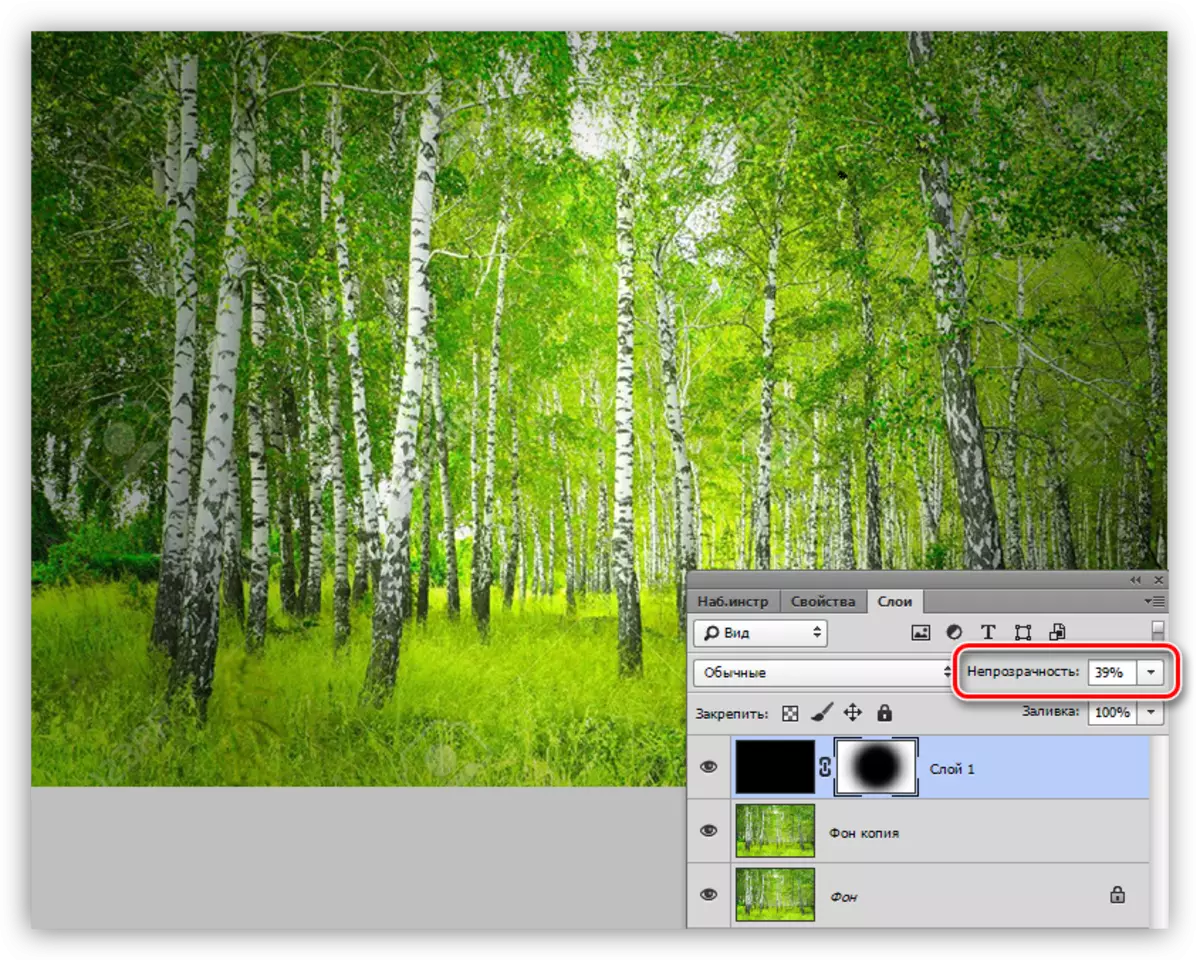
Opacity huchaguliwa kwa kila mmoja kwa kila kazi.
Njia ya 2: Decale.
Hii ni njia ya kutumia maamuzi ya eneo la mviringo na kujaza baadae. Hatusahau kwamba sisi kuteka vignette kwenye safu mpya tupu.
1. Chagua chombo cha eneo la mviringo.

2. Unda uteuzi katikati ya picha.
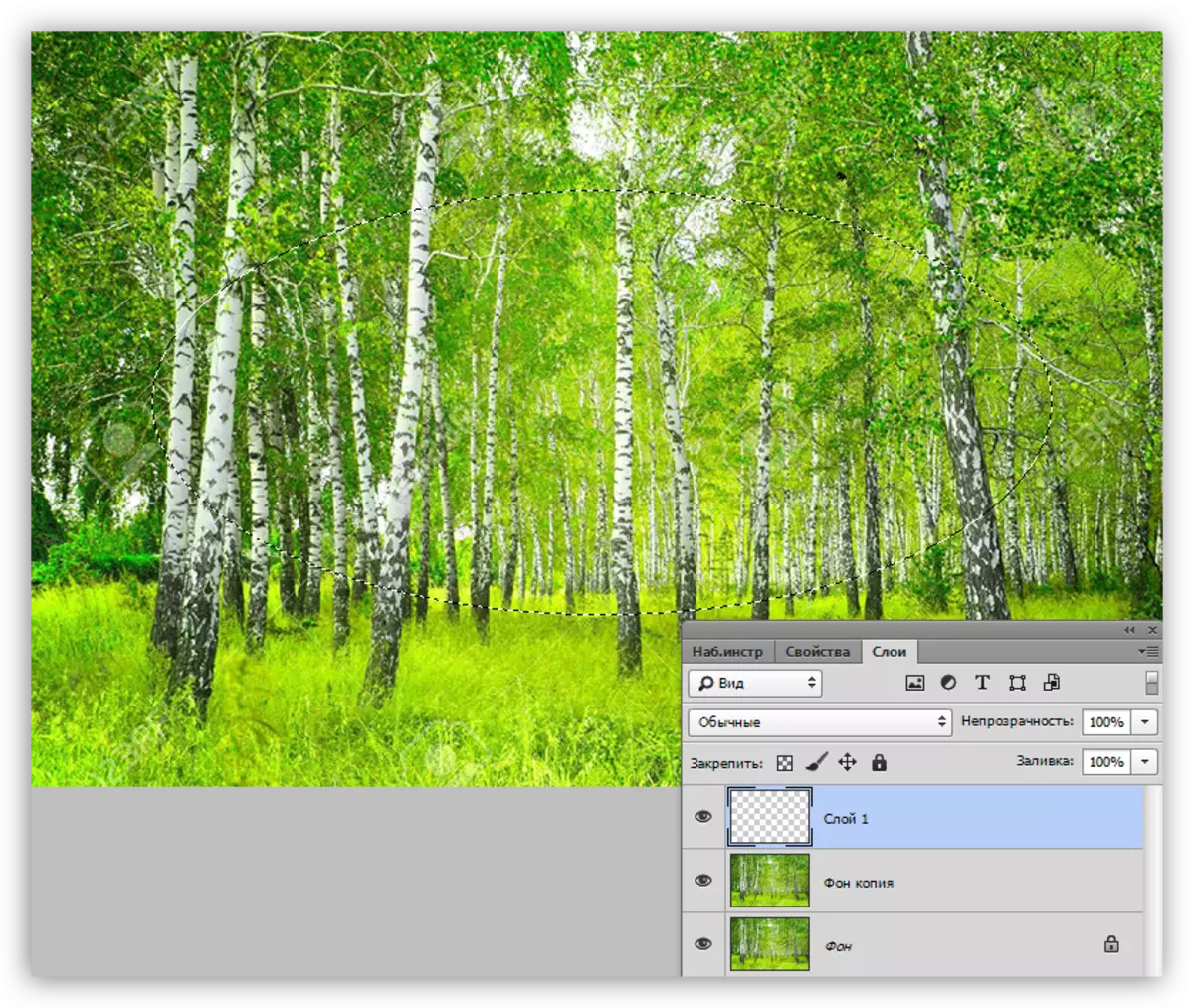
3. Uchaguzi huu lazima uingizwe, kwani tutahitaji kumwaga katika nyeusi sio katikati ya picha, lakini kando. Hii inafanywa na mchanganyiko wa CTRL + SHIFT + I muhimu.

4. Sasa waandishi wa mchanganyiko wa Shift + F6, ukiita dirisha la kuanzisha. Thamani ya radius huchaguliwa moja kwa moja, unaweza kusema tu kwamba inapaswa kuwa kubwa.
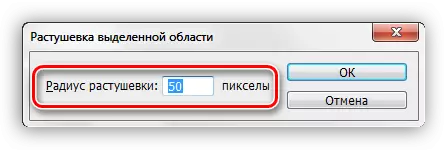
5. Mimina uteuzi na nyeusi (Shift + F5, rangi nyeusi).
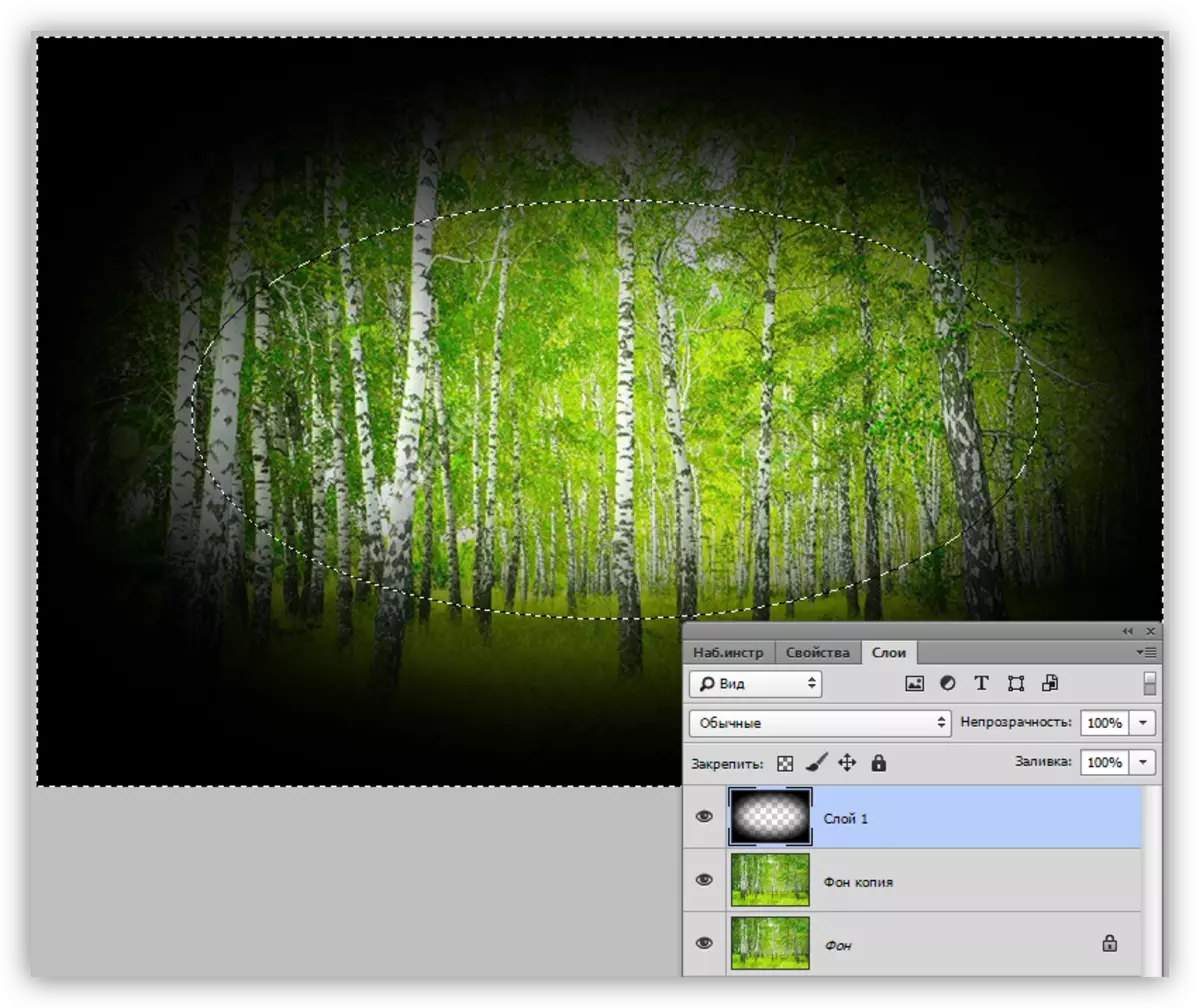
6. Ondoa uteuzi (CTRL + D) na kupunguza opacity ya safu na vignette.
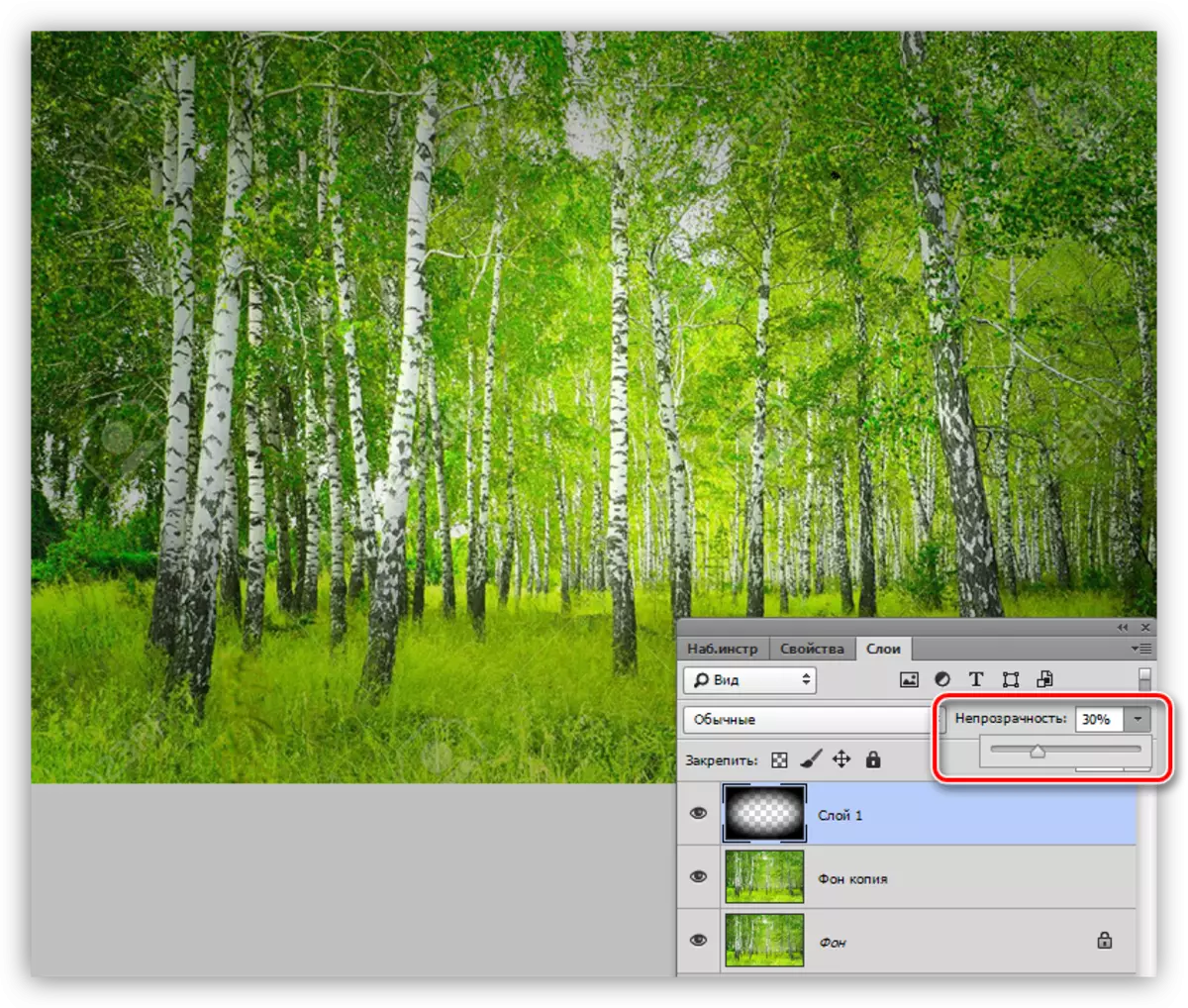
Njia ya 3: Blur huko Gauss.
Kuanza na, tunarudia vitu vya awali (safu mpya, uteuzi wa mviringo, inverting). Tunajaza uteuzi na nyeusi bila kukata na kuondoa uteuzi (CTRL + D).

1. Nenda kwenye "Filter - Blur - Blur katika Menyu ya Gauss".

2. Slider kurekebisha blur ya vignette. Tafadhali kumbuka kuwa radius kubwa sana inaweza kuangaza kituo cha picha. Usisahau kwamba baada ya kufungia sisi kupunguza opacity ya safu, hivyo si pia kuondokana.

3. Kupunguza opacity ya safu.

Njia ya 4: Marekebisho ya chujio ya kuvuruga
Njia hii inaweza kuitwa rahisi zaidi ya yote ya hapo juu. Wakati huo huo, sio daima hutumika.
Huna haja ya safu mpya, kama vitendo vinafanywa kwenye nakala za background.
1. Nenda kwenye "kichujio - marekebisho ya kuvuruga".

2. Nenda kwenye kichupo cha "desturi" na uanzisha vignette katika kuzuia sambamba.
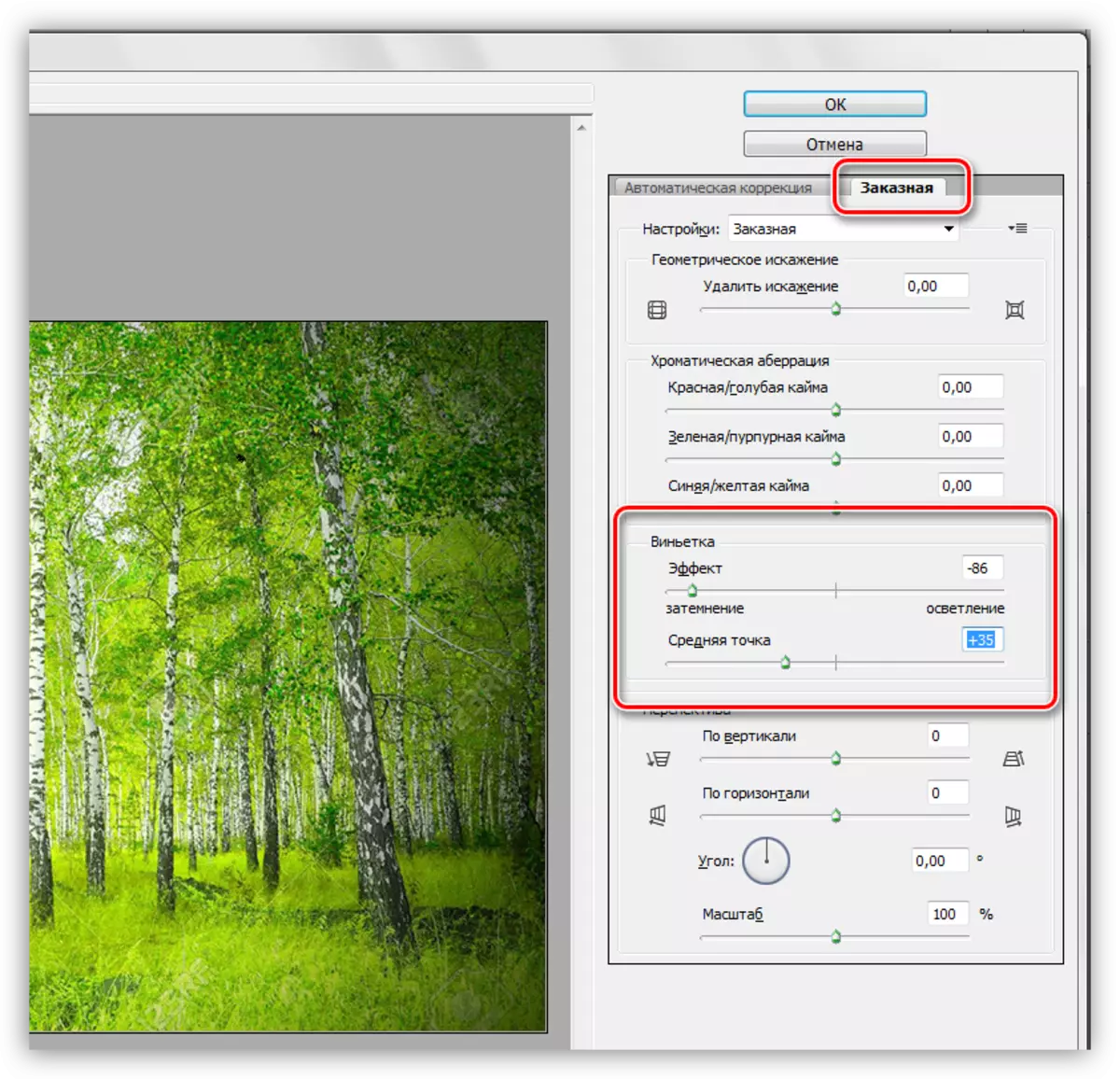
Filter hii inatumika tu kwenye safu ya kazi.
Leo ulijifunza njia nne za kuchangia kwenye kando (vignettes) katika Photoshop. Chagua hali rahisi zaidi na inayofaa.
