
Photoshopで作業するとき、多くの場合、あなたは任意のオブジェクトから輪郭を作成する必要があります。たとえば、フォントの輪郭が非常に面白そうに見えます。それは我々がPhotoshopで輪郭を作成する方法を示しますテキストの例です。
Photoshopでのオブジェクトの輪郭
だから、我々はいくつかのテキストを持っています。例えば以下に示すように、そのような。そして彼のためにいくつかの方法で輪郭を作成します。
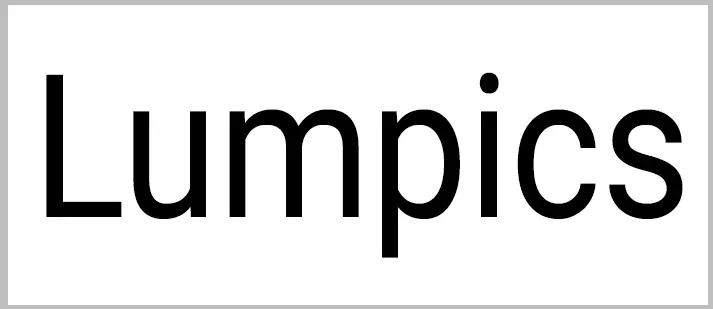
方法1:余分の除去
この方法は、既存のテキストのラスタライズを意味します。
- 層の上にマウスの右ボタンを押して、適切なメニュー項目を選択します。
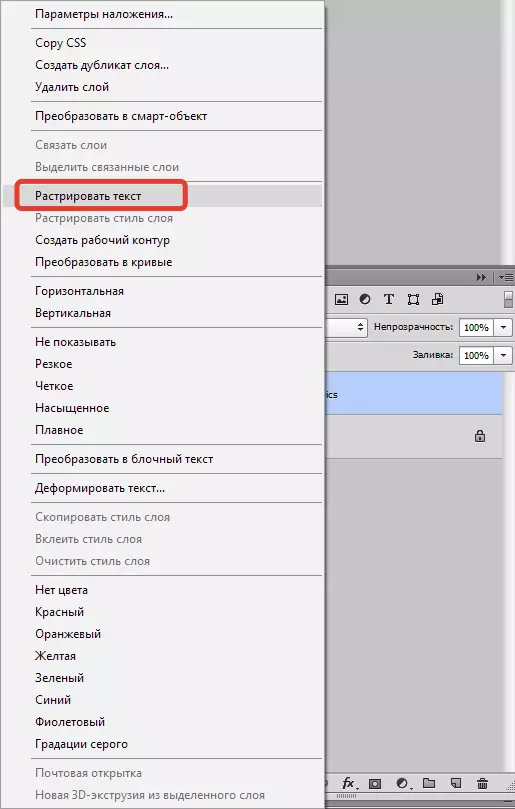
- 次に、キーを押しNSそして、得られる層のミニチュアをクリックしてください。ラスタライズされたテキストの選択があるでしょう。
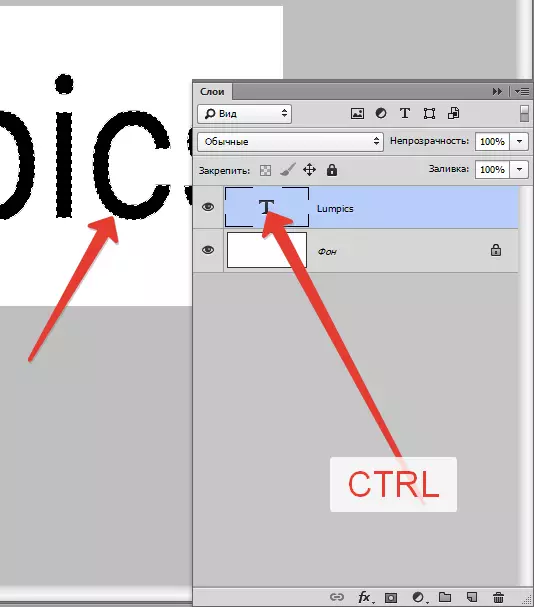
- メニューに行きます「割当て - 修正 - 湿布」.
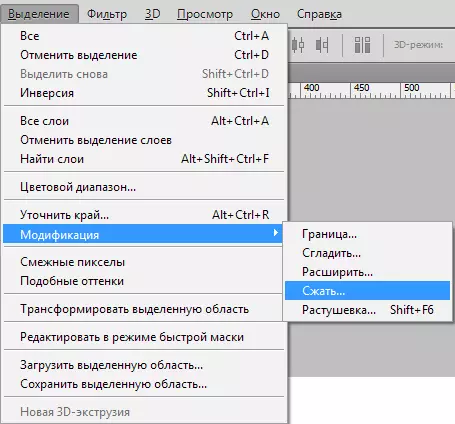
圧縮の大きさは、我々が取得したい輪郭のどのような厚さに依存します。私たちは、希望の値を規定し、クリックしてくださいわかった.
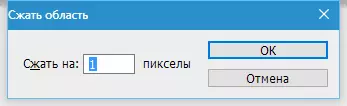
- 私たちは、修正の選択を取得します:
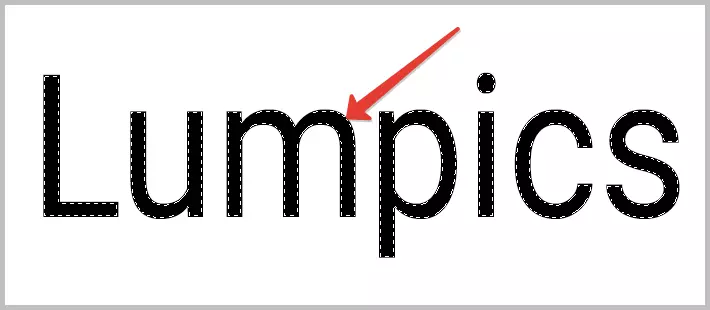
- これは、キーを押すだけ残っています。デル。そして希望を手に入れよう。選択は、ホットキーの組み合わせによって除去されますCtrl + D..
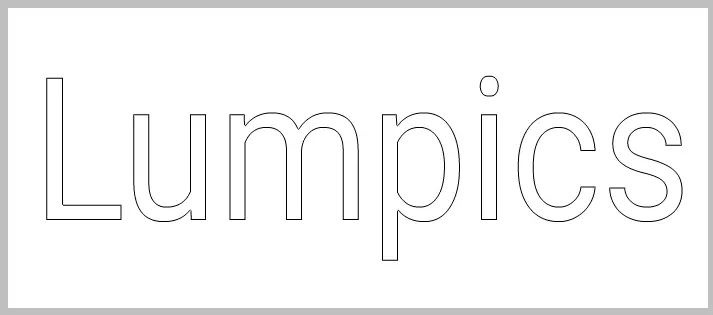
方法2:注ぎます
今回、私たちはしませんラスターテキスト、およびその上にラスタ画像を置きます。
- クランプを再びテキストレイヤーのミニチュアをクリックしてくださいNSそして、第一の方法のように、圧縮を作り出します。
- 次に、新しいレイヤーを作成します。
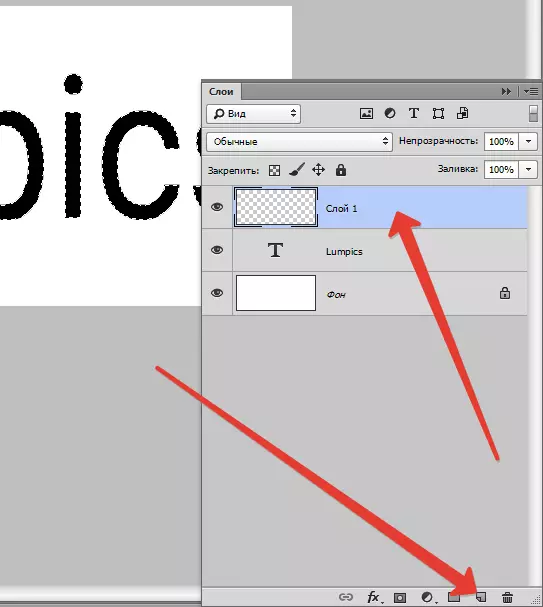
- プレスShift + F5。そして、開いたウィンドウで、色で塗りつぶしを選択します。これは、背景の色でなければなりません。
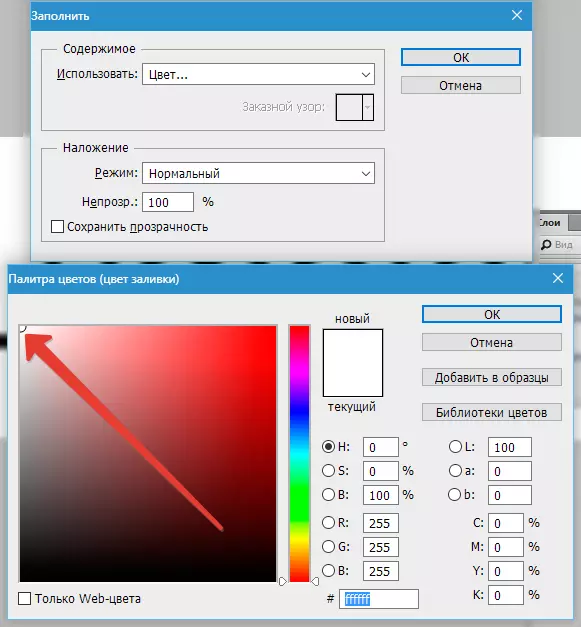
どこにでも押しわかったそして、選択範囲を削除します。結果は同じです。
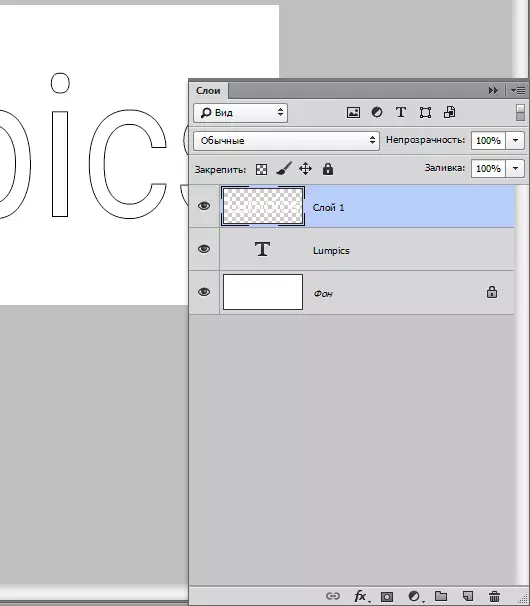
方法3:スタイル
この方法では、レイヤースタイルを使用することを意味します。
- マウスの層の上に、ウィンドウをダブルクリックします"レイヤースタイル"タブに移動します"脳卒中"。ポイントのタイトル近くのDAWが立っていたことを見てください。ストロークの太さ、色は任意に選択することができます。
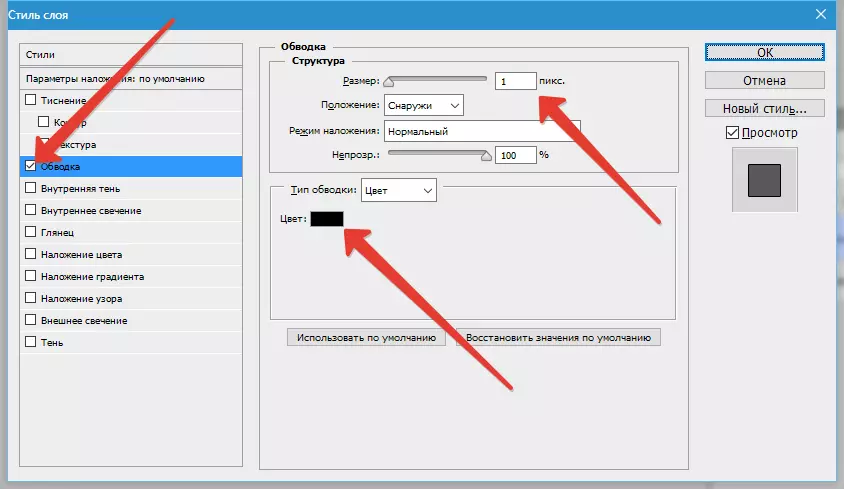
- プレスわかったそして、レイヤーパレットに戻ります。輪郭の症状のために、に塗りの不透明度を低減する必要があります0.
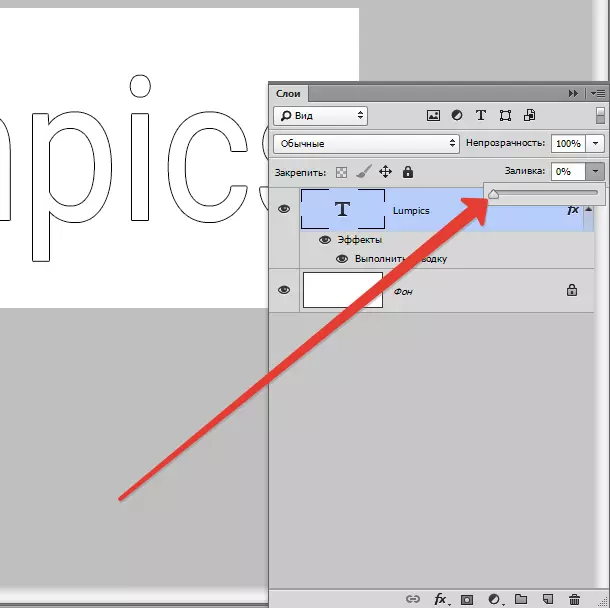
テキストからの輪郭を作成するためのこのレッスンでは、完成されています。すべての3つの方法が正しいか、の違いは、それらが適用される状況でのみ構成されています。
