
この命令では、モニターがさまざまな状況で範囲外または範囲外の場合に対処する。同様のトピック:モニタは信号なし、信号なし、またはチェック信号ケーブルを書き込みます。
- 範囲外では、ゲームが始まるときに入力はサポートされていません
- コンピュータとWindowsを起動するときは、モニタは「範囲外」または「範囲外」を書き込みます。
あなたがゲームを開始したときにするのは、モニターに「範囲外」または「範囲外」を示しています
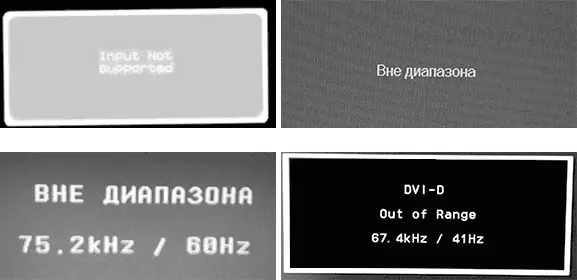
ブラック画面と「外側の範囲」または「ログインはサポートされていません」という問題点(メッセージがメッセージにもかかわらず、画像がある場合があります)、ゲームが開始されると、誤って設定されているグラフィックパラメータの後に最も頻繁に発生します。ゲームで、またはグラフィックが既に他の人によって設定されているが、モニタには適していない形式でゲームを使用する場合は、「再梱包」。
ゲーム内のモニター上の許容範囲の問題に対する解決策:
- Alt + Enterキーを押してみてください - いくつかのゲームで、フルスクリーンモードからウィンドウモードに変換されます。その結果、画像が再度表示され、ゲーム内のグラフィックパラメータをモニタでサポートさせることができます。
- 実行可能ゲームファイルの中には、グラフィックスを実行するための別のファイルがある場合(ゲームファイルの.exeフォルダまたはスタートメニューの[ゲーム]フォルダで見てください)、それを起動して、モニタでサポートされている権限を設定します。
- あなたのゲーム構成ファイルが見つけてそれを削除している(そしてより良い - 別の場所に移動して、別の場所に移動してください)、またはテキストエディタで開き、画面を担当する行を見つけてください。テキストエディタの解決策。ファイルには通常、拡張子.cfgまたは.iniがあります(ただし、たとえばStalker - user.ltxには例外があります)、タイトルに「config」という単語がある可能性があります。場所は異なる場合があります。実行可能ゲームファイルを持つフォルダ内のユーザーフォルダの場合は、次のようになります。次のようなものです。ベース
- また、グラフィックパラメータやウィンドウモードを指定するパラメータを使用して特定のゲームを実行する可能性があるかどうかを指定します。たとえば、「-w」パラメータを使用してウィンドウモードで(引用符なし)を使用してSIMS 4を起動できます。たとえば、ラベルのプロパティでは、起点のゲームのプロパティでも。他のゲームもまた類似のパラメータを持っています。
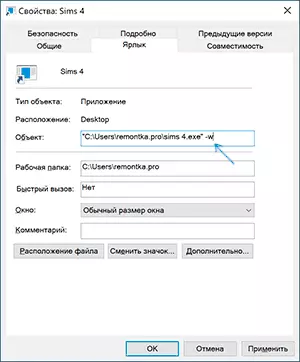
範囲または入力の外側は、コンピュータがオンになったり、Windows 10,8.1とWindows 7を実行したりするとサポートされていません。
「外側の範囲」が報告されると、「入力はサポートされていません」とコンピュータの電源が入ったときのこの碑文の英語を話す類似化が、その理由は誤って表示されていないグラフィックパラメータが誤って表示される可能性があります。モニタのサポートされているモード。特に最近画面の更新または許可の頻度を変更しました。
注意:特性に応じてモニタが特定の更新頻度を維持する必要があることが発生しますが、インストールすると、信号が範囲外または類似のメッセージが表示されます。この場合は、指示を慎重に読むことをお勧めします。アダプタやアダプタがない場合は、特定の入力を介して接続されている場合にのみサポートされていることをお勧めします。
説明されている状況には、機能することができるいくつかの単純な解決策があります。
- ディスクリートビデオカードに加えて、統合されている(マザーボード上に出力)、コンピュータをオフにし、モニタを統合ビデオカードに接続して再度オンにすることができます。ほとんどの場合、画像が表示されます。その後、デバイスマネージャを使用して、ディスクリートビデオカードのドライバを削除します(グラフィックス設定のリセットを含めます)、コンピュータの電源を切り、デスクレートビデオカードに接続し、コンピュータの電源を入れます。範囲外の、入力されていないメッセージではなく、もはや表示されなくなります。これは再びドライバをインストールするためだけに残されます。
- Windows 7がある場合は、デスクトップに移動する直前にメッセージが表示される可能性があり、その前にダウンロードプロセスが表示されます。もしそうなら、ダウンロードを開始した直後に、F8(またはFn + F8)を押してからメニューで、低解像度モードを選択します。このモードでは、ビデオカードドライバを削除できます(これによりグラフィックパラメータがリセットされます)、システムリカバリポイント(コントロールパネル - システムリカバリ)がある場合は、それらを使用します。
- Windows 10の場合、2つの誤ったコンピュータのシャットダンの後、システムの復元環境は自動的に(安全なグラフィックパラメータを使用して)自動的に起動しなければなりません(安全なグラフィックパラメータ)、セーフモードでシステムを開始するためにシステムを開始するか、低い解像度。
Windows 10および8.1の別のオプションは、コンピュータにインストールされているのと同じビットを持つシステムを使用して、ブートフラッシュドライブを使用する必要がある(別のコンピュータまたはラップトップにする必要があるかもしれません)。
- ロードフラッシュドライブからコンピュータをロードします。左の下部にある言語を選択したら、「復元システム」をクリックしてください。
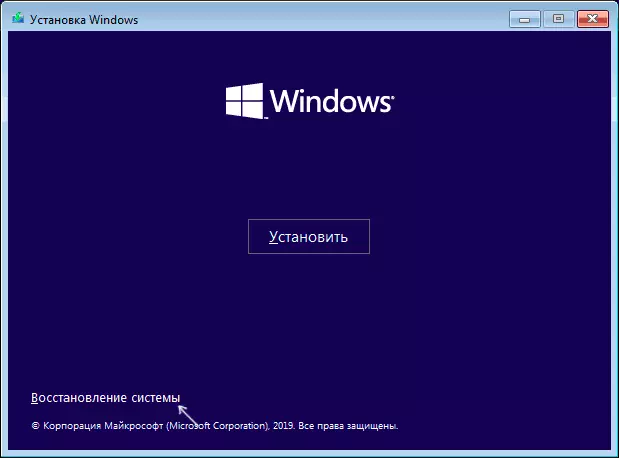
- リカバリ環境で、「トラブルシューティング」、次に「システムの復元」に進み、使用可能な場合はリカバリポイントを使用してみてください。
- 機能しなかった場合は、再度回復環境に移動し、「トラブルシューティング」 - 「コマンドライン」を開きます。
- コマンドプロンプトで、commandbcedit / copy {default} / d "低解像度"を入力します。
- このコマンドを実行した後、レコードが正常にコピーされ、一意の識別子GUIDがカーリーブラケットで表示されます。次のチームに必要になります。
- BCDEDIT / SET {表示されているGUID} VGA ON.
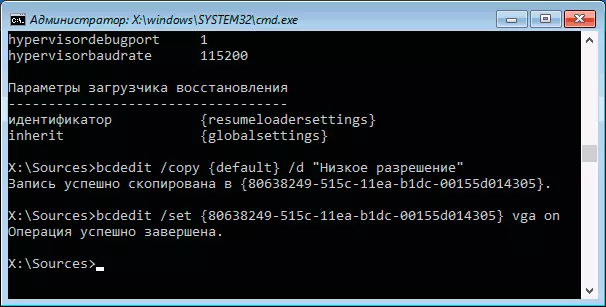
- コマンドプロンプトを閉じてコンピュータを再起動すると、2つの項目でメニューが表示され、「低解像度」を選択します。
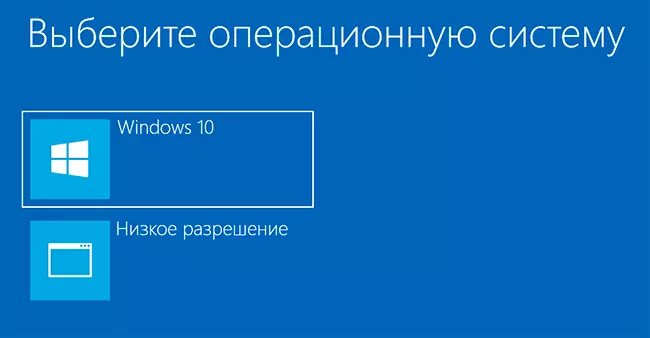
- 低解像度モードでダウンロードした後は、ドライバとパラメータでアクションを作成できます。最速の解決策は、ビデオカードドライバを完全に取り外して再設定することです。
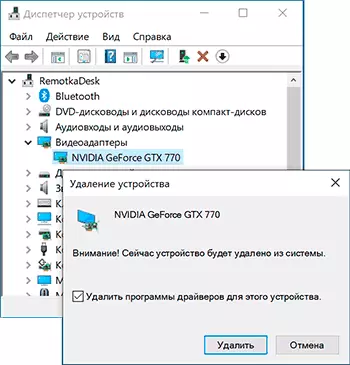
- コンピュータを再起動し、単純なシステムロードメニューを選択します。米国で作成したメニュー項目を削除するには、Win + Rキーを押してMSCONFIGと入力して、[ダウンロード]タブで削除します。
メソッドが役立っていない場合、コンピュータの電源が入ったときに問題が発生します - モニタを別のケーブルに接続してみてください。ビデオカードの他の出力やモニタの入力が使用可能な場合はモニタの入力を使用してください。
