
方法1:「グループポリシーエディタ」
検討中の問題は、特定のWindowsグループポリシー設定により表示されます。いくつかのパラメータはこれを直接禁止するか、その行動を直接禁止します。スナップイン「グループポリシーエディタ」で制限を削除できます。
- すべてのトラブルシューティング方法については、現在のアカウントに管理権限があることが必要です。
続きを読む:Windows 7およびWindows 10で管理者権限を取得する方法
- 「RUN」スナップインを開き、Win + Rキーでgpedit.mscコマンドを入力して、[OK]をクリックします。
- ここでは、「ユーザー構成」ディレクトリ - 「管理テンプレート」 - 「すべてのパラメータ」を開く。
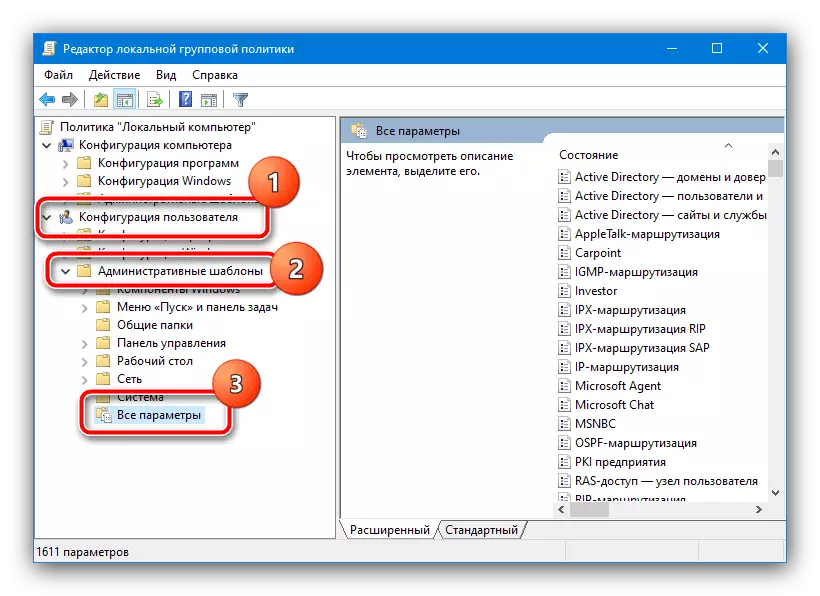
2番目の状態列のマウスの左ボタンをクリックします。エントリは、含まれている最初の位置がリスト内の最初の位置にソートされます。
- 通常、アイテムの名前はクリアされます。たとえば、「コントロールパネルとパラメータへのアクセスを禁止するには...」指定されたスナップを開始しようとするとエラーが発生します。禁止を無効にするには、必要な位置でLKMをダブルクリックします。
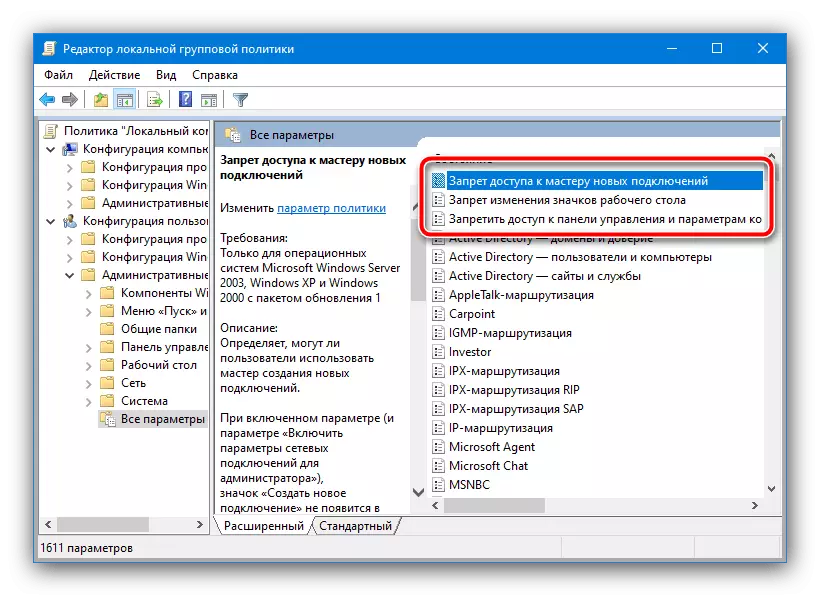
設定ウィンドウで、スイッチを「無効」または「指定されていない」位置に設定します。
- 前のステップの原則として、すべての禁止を無効にします。
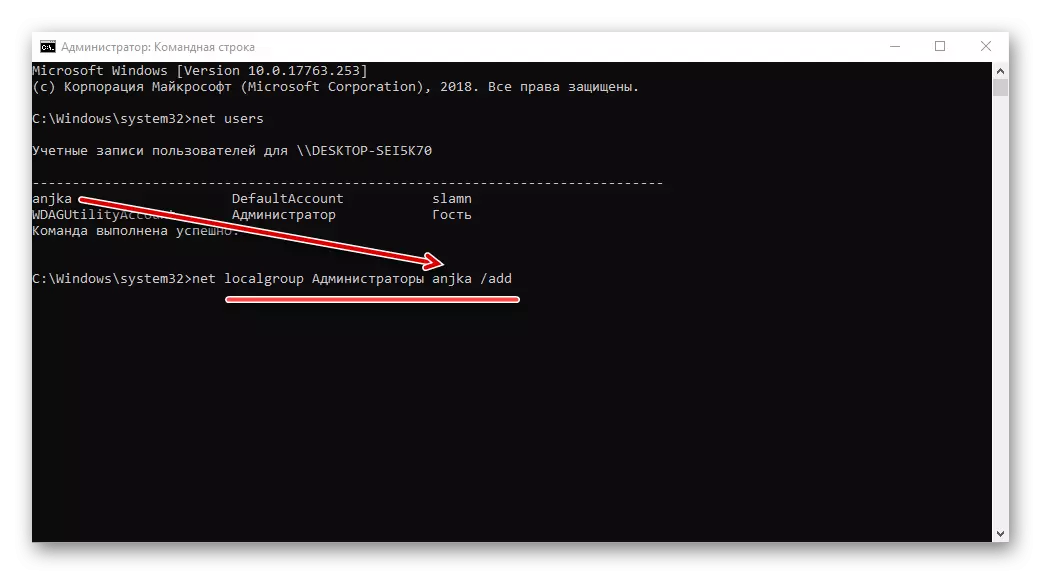
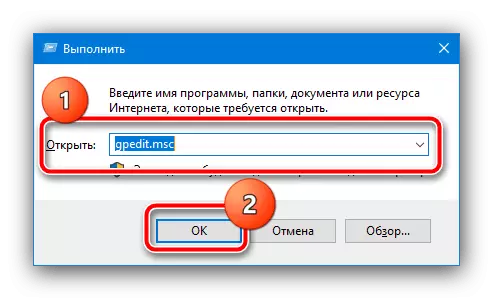
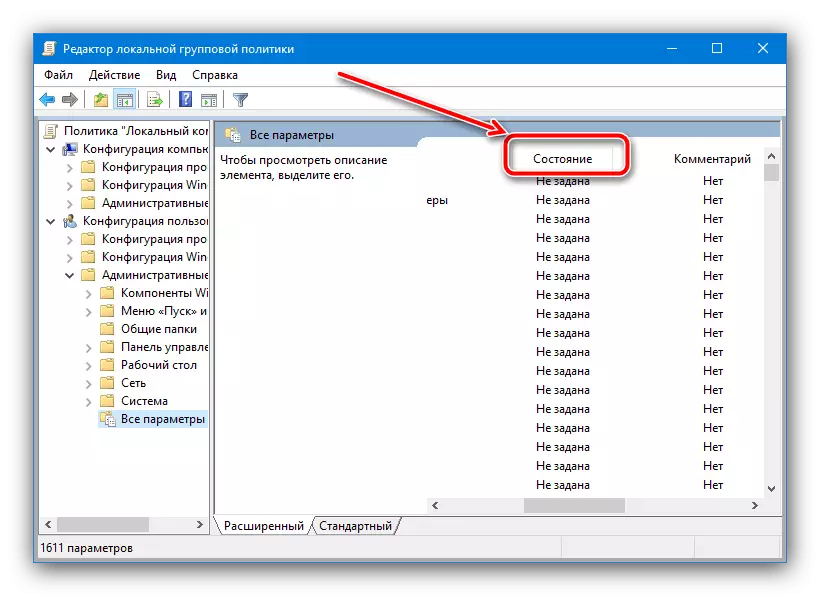
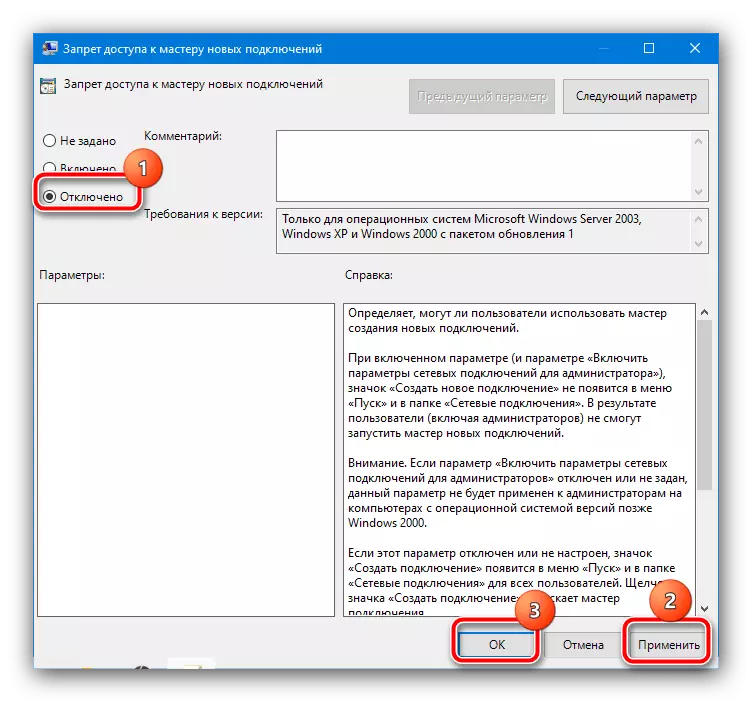
「ローカルグループポリシーエディタ」では、効果的なトラブルシューティングを実現できますので、それを使用することをお勧めします。
方法2:「レジストリエディタ」
Windowsのターゲットエディションが "Home"または "Starting"の場合、タスクはより複雑になります - それらにグループポリシーはありません。ただし、状況から方法がありません。レジストリ管理ツールを使用して設定を編集できます。
- 手順1~2の方法1を繰り返しますが、今度はREGEDITコマンドを書きます。
- に行きます:
HKEY_CURRENT_USER \ Software \ Microsoft \ Windows \ CurrentVersion \ Policies \ Explorer
- システムによるアクションの禁止のパラメータは、非エクスプローラディレクトリのルートにありますが、DisallowRunサブフォルダの個々のプログラムの起動に関する制限があります。
- システムコンポーネントの禁止を無効にするには、単に適切なパラメータを削除するだけです。たとえば、「コントロールパネル」を開くことを許可しない場合は、NoControlPanelです。操作を実行するには、PCMレコードをクリックしてコンテキストメニューの適切な項目を選択します。
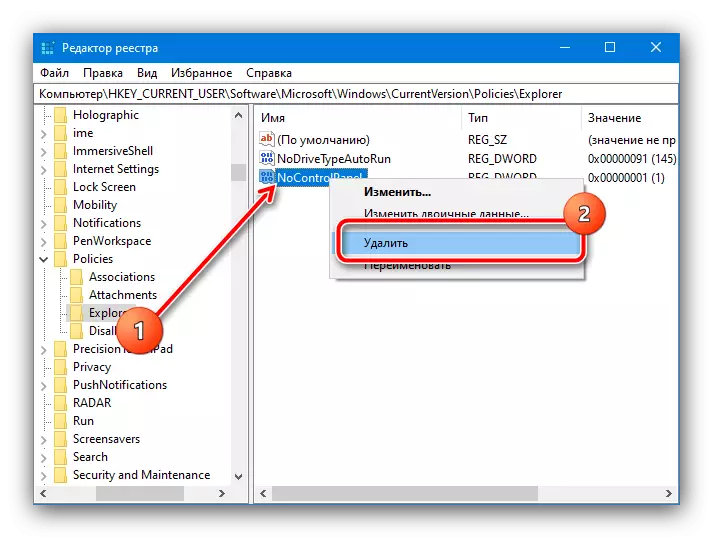
何も削除するのを恐れている場合は、希望のレコードのLKMを2回クリックするだけで0を0として指定できます。
- サードパーティ製ソフトウェアの開始の禁止を排除するには、disallowrunディレクトリに移動します。右側には、名前が序数であるパラメータのリストがあり、値は特定のプログラムの実行可能ファイルへのパスです。これらのエントリは削除できます。
- 必要な変更をすべて行った後は、レジストリエディタを閉じてコンピュータを再起動してください。
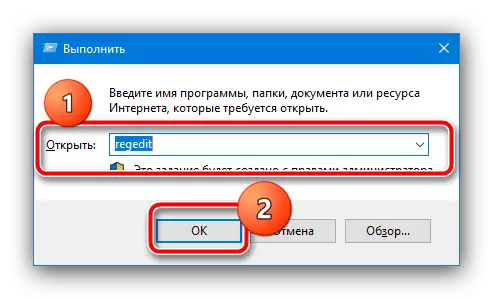
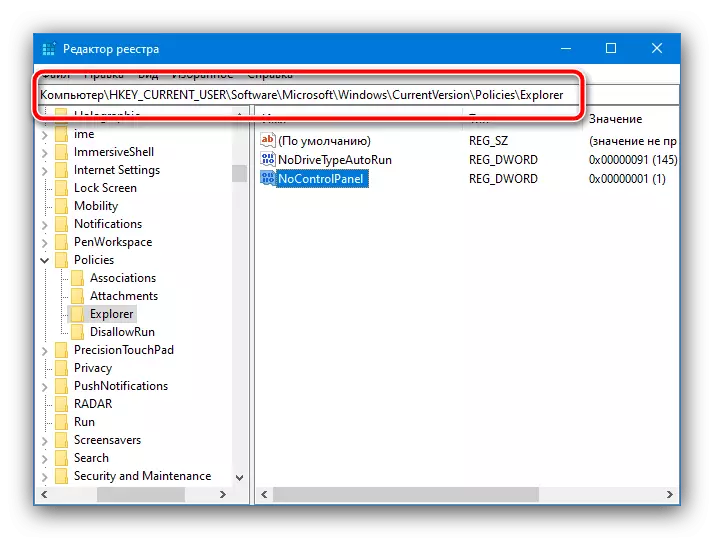


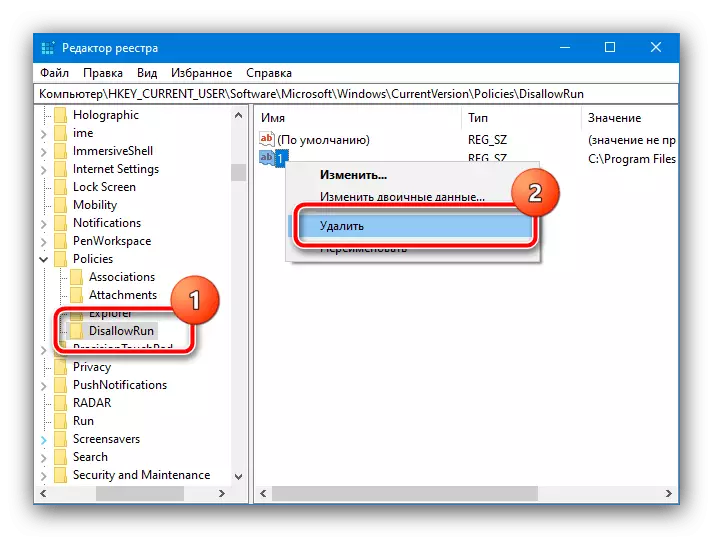
この方法は、任意のバージョンのWindowsに適している前のものよりも時間がかかり、不快です。
