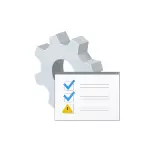
エラー39を訂正し、コンピュータまたはラップトップ上でデバイスドライバをインストールすることができる方法についてのステップにより本書、工程。
インストールデバイスドライバ
私は、さまざまな方法でドライバのインストールが既にテストされていることを前提とし、そうでない場合、あなたがしたすべては、ドライバをインストールする場合は特に、このステップから開始することをお勧めします - 使用デバイスマネージャ(という事実をWindowsのデバイスマネージャレポートドライバがないことをこれは)真実であることを意味するものではありません更新する必要があります。(あなたがPCを持っている場合)まず第一には、お使いのモデルのノートパソコンメーカーやマザーボードメーカーのウェブサイトから、元のチップセットドライバと問題のデバイスをダウンロードしてみてください。
ドライバーには特に注意してください:
- チップセットおよび他のシステムドライバ
- USB用のドライバを - あなたが持っている場合
- ネットワークカードまたは内蔵ビデオに問題場合 - ブート彼らのためにオリジナルのドライバ(再び、デバイスの製造元のサイトからではなく、Realtekのか、インテルと言います)。
Windowsの10のコンピュータまたはラップトップにインストールされており、ドライバがWindows 7または8のためだけであれば、必要に応じて、使用互換モードならば、それらをインストールしてみてください。
不明なデバイスドライバをインストールする方法 - Windowsのデバイスは、コード39でエラーを表示するために見つけることができないという場合には、あなたはより多くの、機器IDに見つけることができます。
レジストリエディタを使用してエラー訂正39
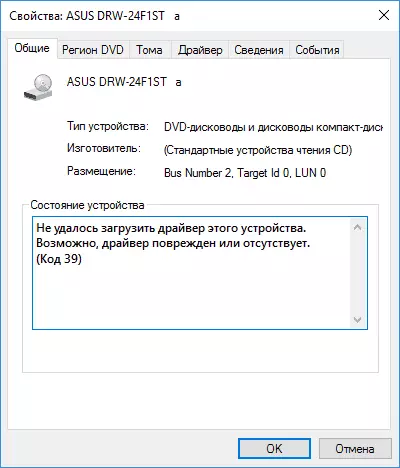
エラーコード39で「このデバイスのドライバをダウンロードすることができなかった」場合は、元のWindowsドライバの簡単なインストールを排除することは不可能である、あなたは、多くの場合、動作している問題を解決するには、次の方法を試すことができます。
まず、説明した手順を実行する際に有用であろうデバイスの性能を復元するときに必要になることがあり、レジストリのセクションのための簡単な証明書。
- デバイス と コントローラ USB - HKEY_LOCAL_MACHINE \ SYSTEM \ CURRENTCONTROLSET \ CONTROL \ CLASS {36FC9E60-C465-11CF-8056から444553540000}
- ビデオカード - HKEY_LOCAL_MACHINE \ SYSTEM \ CURRENTCONTROLSET \ CONTROL \ CLASS \ {4D36E968-E325-11CE-BFC1-08002BE10318}
- DVDまたは CDドライブ (含む DVD-RW、CD-RW) - HKEY_LOCAL_MACHINE \ SYSTEM \ CURRENTCONTROLSET \ CONTROL \ CLASS \ {4D36E965-E325-11CE-BFC1-08002BE10318}
- 通信網 地図 (イーサネットコントローラ) - HKEY_LOCAL_MACHINE \ SYSTEM \ CURRENTCONROLSET \ CONTROL \ CLASS \ {4D36E972-E325-11CE-BFC1-08002BE10318}
エラーを修正するための手順は次のアクションで構成されます:
- Windows 10,8、またはWindowsレジストリエディタを実行します。このため、キーボードのWin + Rキーを押してREGEDITを入力できます(Enterキーを押します)。
- レジストリエディタでは、デバイスがコード39を表示するかに応じて、上記のいずれかのセクション(左側)に移動します。
- Registryエディタが上限フィルタとhowerfiltersの名前で存在する場合は、マウスの右ボタンをクリックして[削除]を選択します。
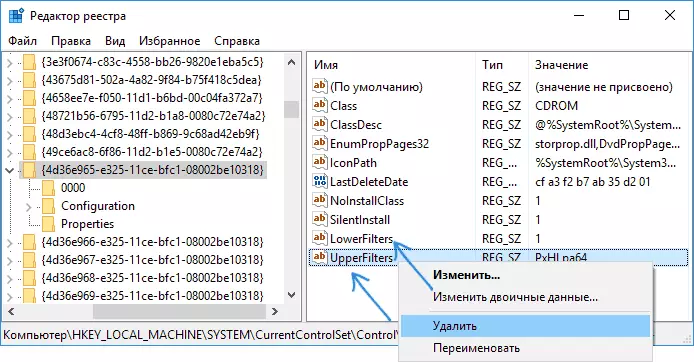
- レジストリエディタを閉じます。
- コンピュータまたはラップトップを再起動します。
ドライバを再起動した後、エラーメッセージを受信せずに自動的にインストールするか手動でそれらを設定する機能。
追加情報
めったに遭遇したが、問題の原因のための可能性のある選択肢 - 第三者のウイルス対策、特にシステムの大型アップデートの前のコンピュータにインストールされた場合(エラーが最初に現れた後)。状況がそのようなシナリオとまったく起こった場合は、一時的に無効にしてみて、ウイルス対策が解決され、問題が解決されたかどうかを確認してください。
また、古いデバイスまたは「コード39」が仮想ソフトウェアデバイスを呼び出す場合は、ドライバのデジタル署名を切断する必要があるかもしれません。
