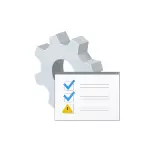
Այս ձեռքով, քայլ առ քայլ մոտ հնարավոր ուղիների է ուղղել սխալը 39 եւ տեղադրել սարքի վարորդին համակարգչի կամ laptop.
Installing սարքը վարորդ
Ենթադրում եմ, որ տեղադրման վարորդների տարբեր ձեւերով արդեն փորձարկվել է, բայց եթե ոչ, ապա ավելի լավ է սկսել այս քայլով, հատկապես, եթե ամեն ինչ եք արել է տեղադրել վարորդների օգտագործվում է սարքի կառավարիչը (այն փաստը, որ Windows Սարքի կառավարչի հաշվետվություններ որ վարորդը չէ: Այն հարկավոր է գնի հաստատում սէփականատիրոջ կողմից չի նշանակում, որ դա ճիշտ է):Առաջին հերթին, փորձում բեռնելիս օրիգինալ Միկրոսխեմա վարորդների եւ խնդրահարույց սարքեր է laptop արտադրողի կամ Մայր արտադրողի կայքը (եթե դուք ունեք մի համակարգչի) ձեր մոդելի.
Հատուկ ուշադրություն է վարորդների.
- Միկրոսխեմա եւ այլ համակարգի վարորդները
- Եթե դուք ունեք - Վարորդները համար USB
- Եթե մի խնդիր են ցանցային քարտ կամ ինտեգրալային վիդեո - Boot օրիգինալ վարորդների համար նրանց (նորից արտադրողի կայքում սարքի, եւ ոչ թե, ասենք, ինչպես Realtek կամ Intel):
Եթե Windows 10 տեղադրվում է Ձեր համակարգչի կամ laptop, իսկ վարորդները են միայն Windows 7 կամ 8, փորձում են տեղադրել դրանք, եթե անհրաժեշտ է, օգտագործման համատեղելիությունը ռեժիմ:
Այն դեպքում, որ դա հնարավոր չէ պարզել, որի Windows սարքի ցուցադրում հետ կապված սխալ է օրենսգրքի 39, դուք կարող եք գտնել դուրս է սարքավորումների ID, ավելի, թե ինչպես պետք է տեղադրել մի անհայտ սարքի վարորդ.
Սխալ ուղղումը 39 Օգտագործելով Ռեեստրի խմբագիր
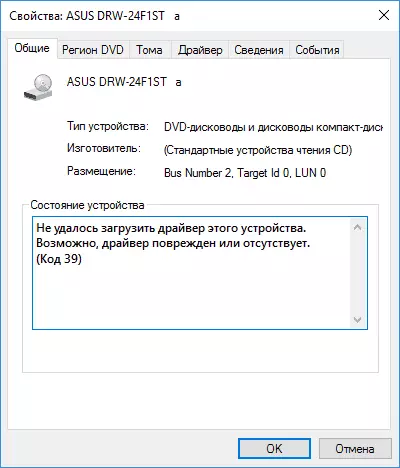
Եթե սխալ »չկարողացավ բեռնել այս սարքի driver" կոդով 39 անհնար է վերացնել պարզ տեղադրումը օրիգինալ Windows վարորդների, դուք կարող եք փորձել հետեւյալ կերպ լուծել խնդիրը, որը հաճախ գործում.
Նախ, համառոտ վկայական ռեեստրի բաժիններից, որոնք կարող են պահանջվել, երբ վերականգնելու կատարումը սարքերի, որը օգտակար կլինի, երբ կատարում քայլերը նկարագրված.
- սարքեր իսկ Կարգավորիչներ USB - HKEY_LOCAL_MACHINE \ SYSTEM \ CURRENTCONTROLSET \ CONTROL \ ԴԱՍ {36FC9E60-C465-11CF-8056-444553540000}
- video card - HKEY_LOCAL_MACHINE \ SYSTEM \ CURRENTCONTROLSET \ CONTROL \ CLASS \ {4D36E968-E325-11CE-BFC1-08002BE10318}
- DVD կամ CD drive (այդ թվում ` DVD-RW, CD-RW) - HKEY_LOCAL_MACHINE \ SYSTEM \ CURRENTCONTROLSET \ CONTROL \ CLASS \ {4D36E965-E325-11CE-BFC1-08002BE10318}
- ցանց map (Ethernet Controller) - HKEY_LOCAL_MACHINE \ SYSTEM \ CURRENTCONROLSET \ CONTROL \ CLASS \ {4D36E972-E325-11CE-BFC1-08002BE10318}
Որ քայլեր է ուղղել սխալը բաղկացած կլինի հետեւյալ գործողությունները
- Գործարկեք Windows 10, 8 կամ Windows Registry Editor- ը: Դրա համար կարող եք սեղմել WIN + R ստեղները ստեղնաշարի վրա եւ մուտքագրեք Regedit (եւ ապա սեղմեք Enter):
- Ռեեստրի խմբագրում, կախված նրանից, թե որ սարքը ցուցադրում է 39 ծածկագիրը, անցեք բաժիններից մեկին (ձախ կողմում), որոնք նշված էին վերեւում:
- Եթե Registry Editor- ը առկա է վերին մասի եւ ստորին մասի անուններով, կտտացրեք նրանց յուրաքանչյուր մկնիկի կոճակը եւ ընտրեք Delete նջել:
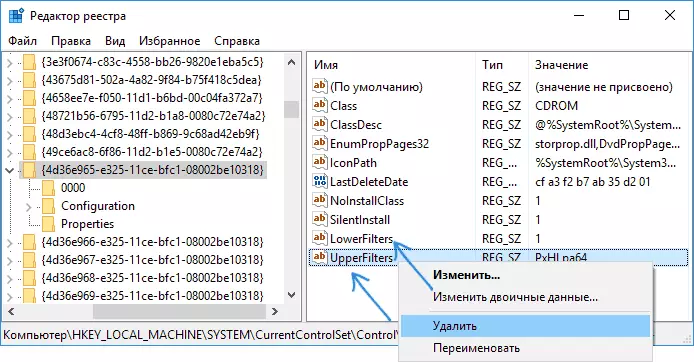
- Փակեք ռեեստրի խմբագիրը:
- Վերագործարկեք համակարգիչը կամ նոութբուքը:
Վարորդներին վերագործարկելուց հետո կամ տեղադրվել է ինքնաբերաբար, կամ դրանք ձեռքով տեղադրելու ունակությունը `առանց սխալի հաղորդագրություն ստանալու:
լրացուցիչ տեղեկություն
Հազվադեպ է հանդիպել, բայց խնդրի պատճառի համար հնարավոր տարբերակ `երրորդ կողմի հակավիրուսը, հատկապես, եթե այն տեղադրվել է համակարգչի վրա համակարգի մեծ թարմացման դիմաց (որից հետո սխալն առաջին անգամ դրսեւորվեց): Եթե իրավիճակը առաջացավ հենց որպես այդպիսի սցենար, փորձեք ժամանակավորապես անջատել (եւ նույնիսկ ավելի լավ ջնջել) հակավիրուսը եւ ստուգել, արդյոք խնդիրը լուծվել է:
Նաեւ որոշ հին սարքերի համար, կամ եթե «Կոդ 39» -ը զանգահարում է վիրտուալ ծրագրային սարքեր, գուցե անհրաժեշտ լինի անջատել վարորդների թվային ստորագրությունը:
