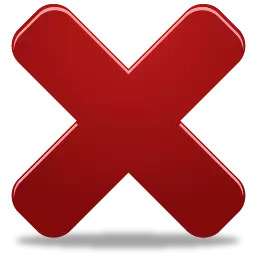
誤ってインストールされていない場合や誤って動作している場合は、Skypeを完全に削除することができます。つまり、現在のプログラムを削除した後、新しいバージョンが上にインストールされます。 Skype機能は、インストール後の再度彼が前のバージョンの残りの残りの残りを「ピックアップ」し、再構築することです。プログラムとそのトレースの削除を完了することを約束する人気のある専門家は、ほとんどの場合Skypeの完全な削除に対処しません。この記事では、Skypeからのオペレーティングシステムのフルクリーニングの技術を詳細に説明します。
Skypeの削除オプション
まず最初に、サードパーティ製ユーティリティでアプリケーションを削除するオプションを検討してください。もちろん、タスクを解決することができ、サードパーティのソリューションに頼ることなく、間違いなく話します。方法1:ツールをアンインストールします
一般的なアンインストールツールアプリケーションは、今日のタスクを解決するのに役立ちます。
- インストールされているプログラムを開く - すぐに既存のプログラムのリストを表示します。 Skypeを見つけて、マウスの右ボタンをクリックして「アンインストール」項目を選択します。
- 次に、標準のSkype Uninstalが開きます - あなたはその指示に従う必要があります。
- 完了したら、アンインストールツールは残差トレースのシステムを確認し、それらを削除することをお勧めします。ほとんどの場合、アンインストールプログラムはローミングの1つのフォルダしか見つかりません。これは、提案された結果には明らかに表示されます。
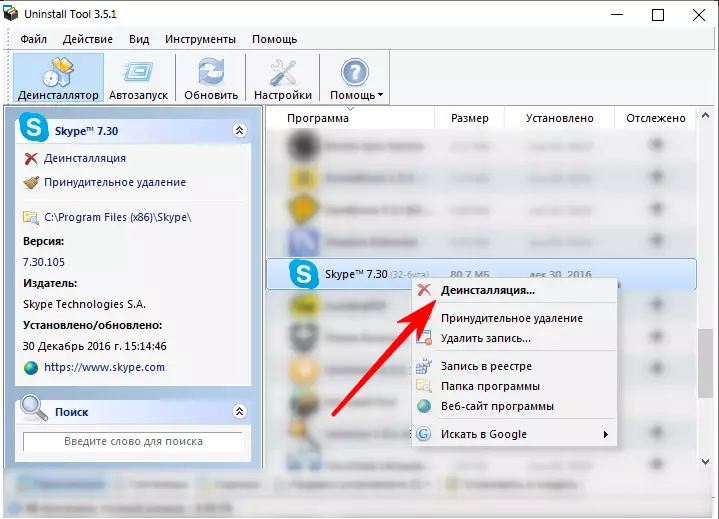
この操作はエレメンタリーであり、特別な知識やスキルのユーザーを必要としません。ユーティリティはすべての作業自体を作ります。
方法2:「プログラムとコンポーネント」
Windows上のアプリケーションのUniversal Deletionオプションは、「プログラムとコンポーネント」のツールを使用することです。その結果、Skypeもこの解決策を通して削除することができます。
- これを行うには、「スタート」メニューを開く必要があります。プログラムやコンポーネントの検索の下部にある、最初の結果をクリックします。すぐにウィンドウが開き、コンピュータにインストールされているすべてのプログラムが表示されます。
- プログラムのリストでは、Skypeを見つける必要があります。右クリックしてエントリをクリックして[削除]をクリックし、その後Skypeの削除プログラムの推奨事項に進みます。
- 削除プログラムが仕事を完了した後、私たちの目標は残余ファイルになります。何らかの理由で、アンインストールプログラムはそれらを表示しません。しかし、私たちはそれらを見つけるべき場所を知っています。 [スタート]メニューを開き、検索バーに「隠し」という単語を収集し、最初の結果を選択します - 「隠しファイルとフォルダを表示します」。次に、「エクスプローラ」を使用して、フォルダC:\ users \ user_name \ appdata \ localおよびc:\ users \ user_name \ appdata \ Roamingにアクセスします。両方のアドレスで、同じ名前のSkypeを持つフォルダが見つかり、それらを削除します。したがって、プログラムの後、すべてのユーザーデータが飛び出して完全な削除を提供します。
- これでシステムは新しいインストールの準備ができています - 公式サイトから、最新バージョンのインストールファイルをダウンロードして、Skypeの使用を再開します。
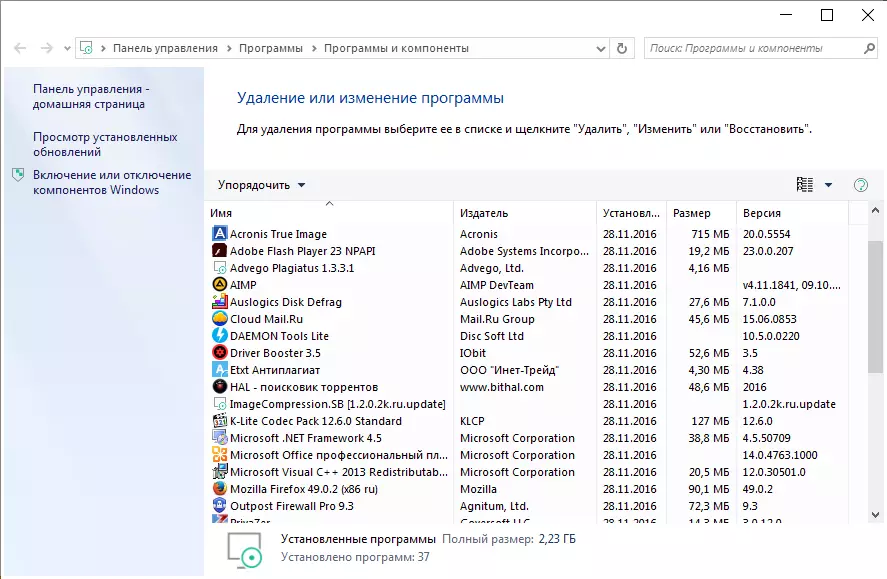
また、複雑なものは何もありませんが、唯一の問題は残余ファイルの検索になる可能性があります。
方法3:パラメータ(Windows 10)
Windows 10のSkypeは、最も頻繁にオペレーティングシステムが提供されるか、Microsoft Storeによってインストールされています。このストアからのプログラムは通常の環境 "プログラムとコンポーネント"には表示されませんので、すべての操作は "パラメータ"を介してしか実行できません。
- Win + Iキーの組み合わせを押して「パラメータ」を呼び出して「アプリケーション」を選択します。
- 削除ボタンを利用でき、クリックしてください。
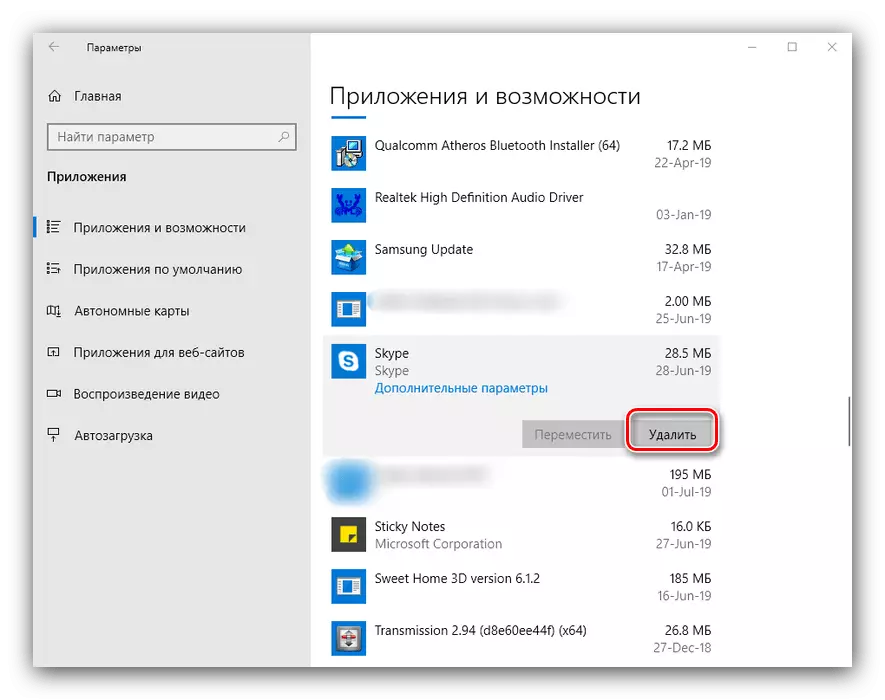
同じボタンを繰り返し押して削除を確認してください。
- Skypeプロシージャの最後に、それに関連するすべてのデータが削除されます。
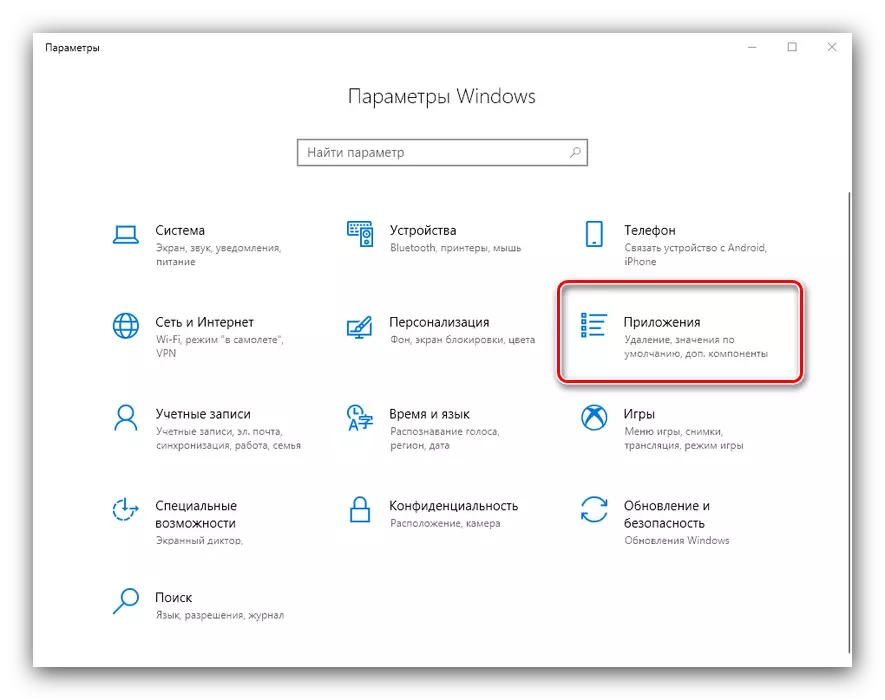
2 DIEEアプリケーションのリストで、オプション "Skype"を見つけて、マウスの左ボタンでそれをクリックします。
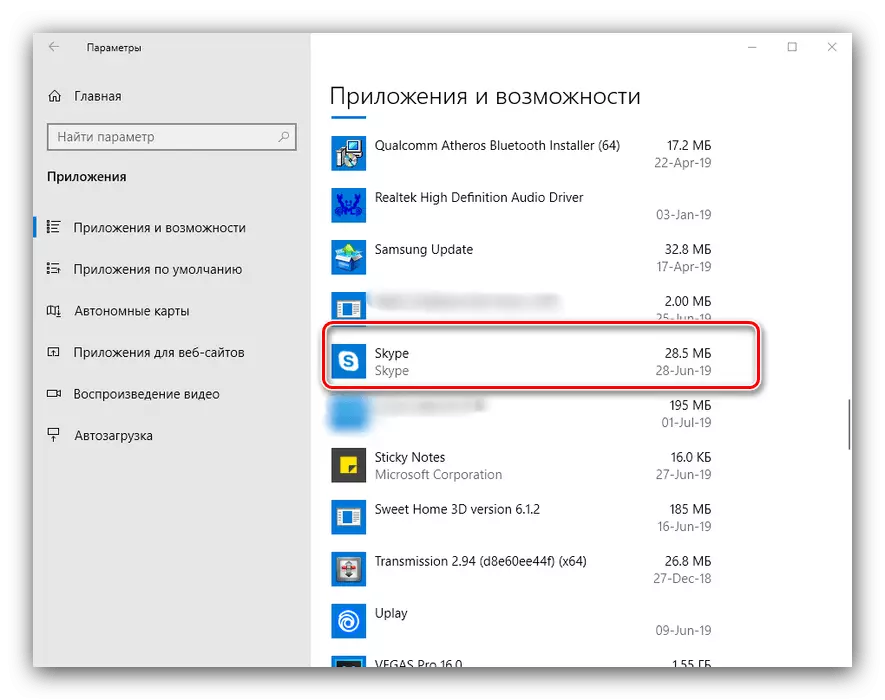
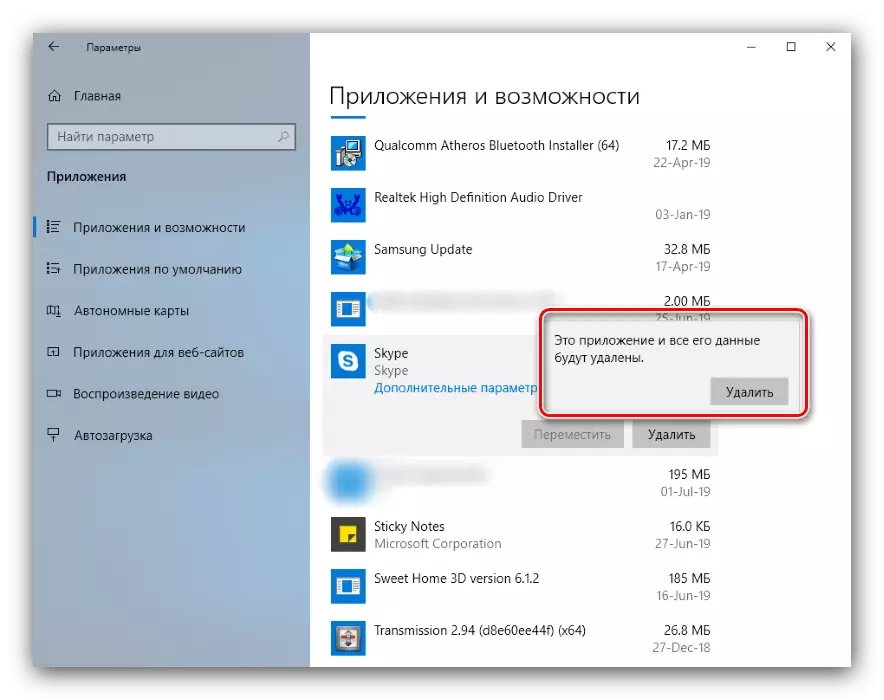
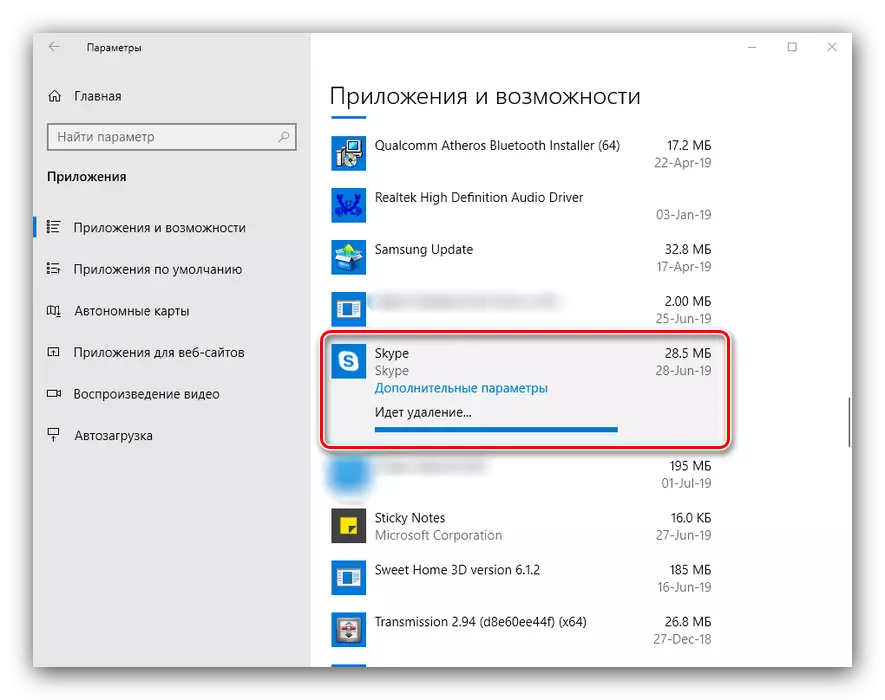
このシステムの手段はトレースファイルを削除するタスクを想定しているため、この方法は一般的なアンインストールよりも便利です。
結論
したがって、この記事はSkypeを削除するためのオプションをカバーしています。この手順は、サードパーティのプログラムとWindows Systems Windowsの両方を使用することができます。
