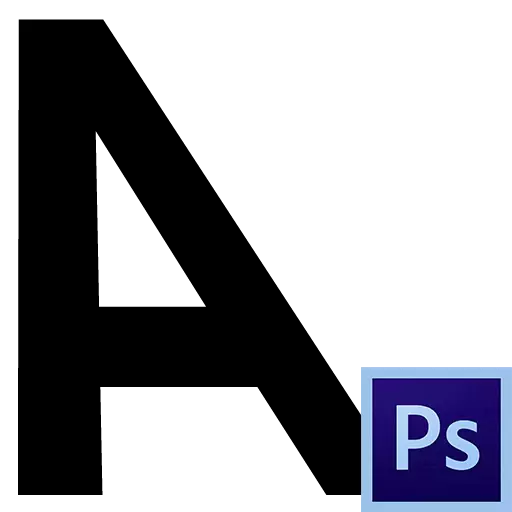
Photoshopでテキストの作成と編集は難しくありません。 TRUE、1つがあります。「けど」:特定の知識とスキルを持つ必要があります。あなたが私達のウェブサイト上のPhotoshopに関するレッスンを勉強することができます。同じレッスンをテキスト処理 - 傾斜描画の種類の1つに専念しています。また、作業回路に曲線状のテキストを作成します。
傾斜したテキスト
Photoshopでテキストを2つの方法で傾けることができます。文字設定パレットを介して、または空き変換関数 "Tilt"を使用することができます。第1の方法では、テキストは限られた角度でのみ傾けることができ、2番目は私たちに限られません。方法1:パレットシンボル
このパレットについてPhotoshopのテキストを編集するためのレッスンに詳しく説明されています。さまざまなファインフォント設定が含まれています。
レッスン:Photoshop.でテキストを作成して編集する
Paletteウィンドウで、セット(イタリック)にグリフが傾斜したフォントを選択するか、対応するボタン(「疑似コース」)を使用できます。また、このボタンを使用すると、呪いフォントを傾けることができます。

方法2:傾斜
この方法では、「傾斜」と呼ばれる自由変換関数が使用される。
1.テキストレイヤにある場合は、Ctrl + Tキーの組み合わせを押します。
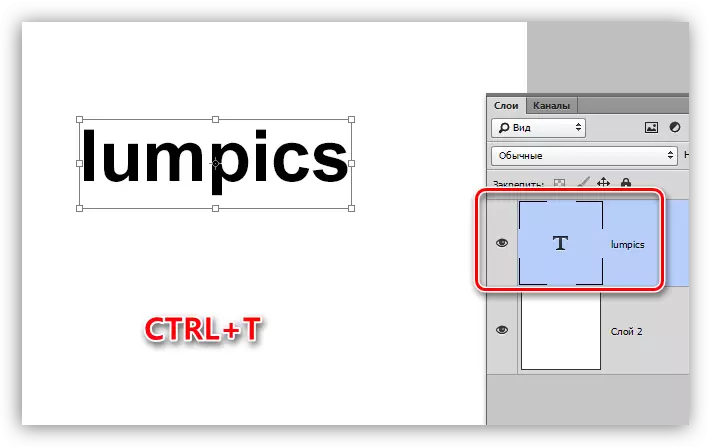
2.キャンバス内のどこでもPCMを閉じ、「傾斜」を選択します。
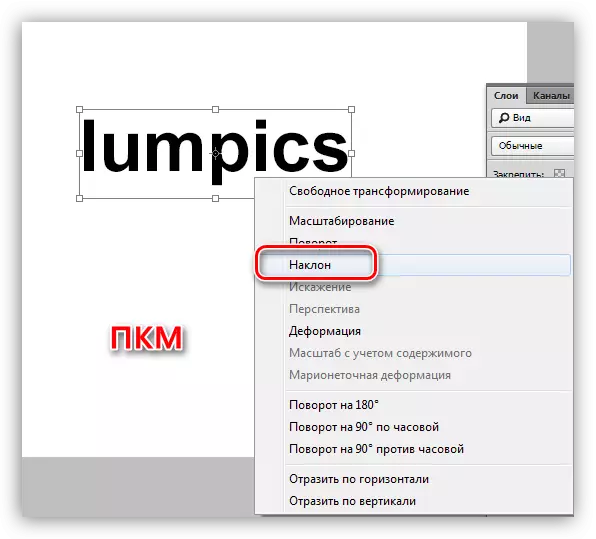
3.テキストの傾きは、マーカーの上部または下位行を使用して実行されます。
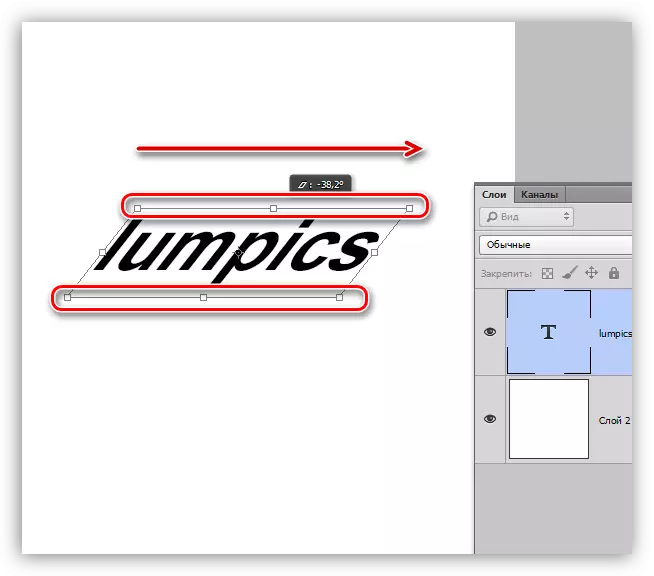
湾曲したテキスト
湾曲したテキストを作るためには、ペンツールを使用して作成された作業概要が必要です。
レッスン:Photoshopのペンツール - 理論と練習
1.ペンで作業輪郭を描きます。
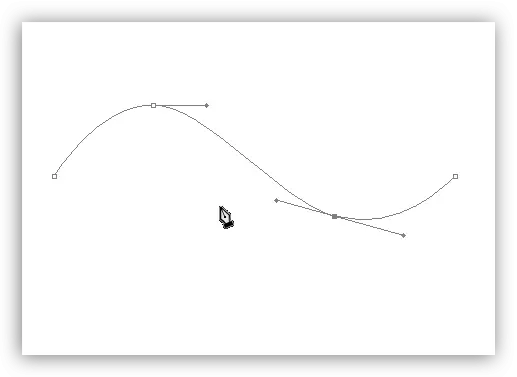
2.「水平テキスト」ツールを取り、カーソルを輪郭に合計します。テキストを書くことができるという事実への信号は、カーソルの種類を変更することです。それは波線に現れるはずです。
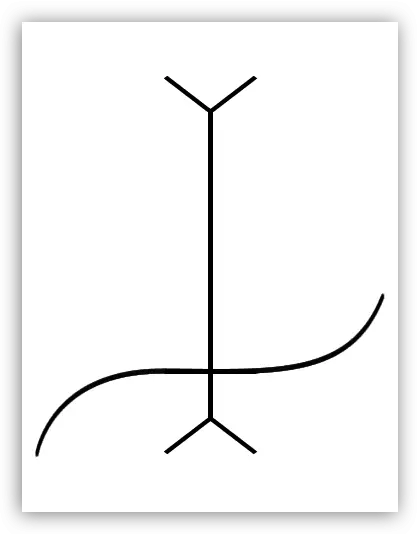
3.カーソルを置き、必要なテキストを書きます。
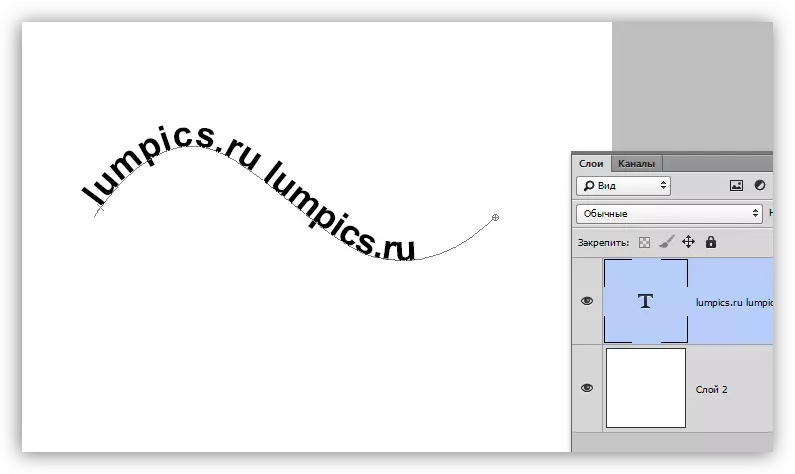
このレッスンでは、曲がったテキストだけでなく、傾斜したテキストを作成するためのいくつかの方法を研究しました。
サイトデザインを開発する予定であれば、この作品では、「疑似フリー」ボタンを使用せずに、「疑似フリーボタン」を使用せずに、標準のフォント碑文ではありません。
