
Ora quasi in ogni casa ci sono diversi computer connessi a una rete Internet, per non parlare di diversi uffici in cui i dispositivi correlati possono essere innumerevoli. Inoltre, molti desiderano utilizzare attrezzature stampate, ma è completamente scomodo collegarlo a PC diversi. In questo caso, la funzione integrata del sistema operativo Windows 10 arriva in soccorso, che consente di condividere ed eseguire la stampa della stampante da qualsiasi apparecchiatura locale.
Collegare la stampante di rete in Windows 10
Per soddisfare il compito, è necessario seguire solo due condizioni principali: la stampante deve essere collegata a uno dei computer ed essere nella condizione di funzionamento (senza problemi di stampa), nonché gli interi PC devono essere in una rete locale. Dopo che sei stato convinto dell'attuazione di questi articoli, è possibile procedere al lavoro preparatorio e alla connessione diretta delle apparecchiature di rete.Leggi di più:
Come collegare una stampante a un computer
Creazione di una rete locale tramite un router Wi-Fi
Creazione di una rete domestica su Windows 10
Azioni preparatorie
Sarà principalmente necessario fare alcune semplici azioni in modo che in futuro non debba essere distratta. Abbiamo assegnato tutti gli elementi che dovrebbero essere considerati:
- Impara il nome o l'indirizzo IP del PC, in cui è collegata la stampante desiderata. Queste informazioni saranno richieste quando viene aggiunta tramite gli strumenti di sistema. Leggi di più su questo in un articolo separato in base al seguente link.
- Fornire la condivisione all'interno della rete locale per garantire la normale interazione dell'apparecchiatura, tutti i file e le cartelle.
- Se si dispone di problemi di visualizzazione di una stampante di rete, utilizzare un manuale separato, andando ad un altro materiale sul link sottostante.
- Scopri il nome esatto della stampante, per questo è necessario trovarlo sul tuo computer e ricordare o copiare il nome visto.
Leggi di più:
Riconosciamo il nome del computer sulla rete
Come scoprire l'indirizzo IP del tuo computer
Come scoprire un indirizzo IP del computer di qualcun altro
Per saperne di più: Impostazione della condivisione nel sistema operativo Windows 10
Per saperne di più: cosa fare se Windows 10 non vede una stampante di rete
Maggiori informazioni: Cerca una stampante su un computer
Solo dopo aver eseguito tutti questi elementi, è possibile procedere per aggiungere un dispositivo di stampa di rete. Abbiamo assegnato tutti i metodi disponibili per l'implementazione di questa operazione, ma prima di tutto sarebbe di fermarsi al raccomandato.
Metodo 1: menu "Parametri"
Il menu "Parametri" è apparso in Windows 10 ed è progettato per sostituire completamente il "Pannello di controllo" in futuro. Ora, attraverso di esso, è già possibile produrre varie azioni con attrezzature periferiche, comprese le stampanti. L'apparato di rete è collegato tramite questo menu letteralmente in diversi clic:
- Apri il menu Start e vai su "Parametri".
- Seleziona la sezione "Dispositivi".
- Attraverso la barra laterale, apri la categoria "Stampanti e Scanner".
- Qui fai clic su "Aggiungi stampante o scanner".
- Fare clic sull'iscrizione "La stampante richiesta manca nell'elenco" quando appare.
- Contrassegnare la voce di menu "Seleziona una stampante comune per nome". Compila l'indirizzo nel formato \\ nome o indirizzo IP del nome del computer \ Stampante completo e fai clic su "Avanti".
- È inoltre possibile fare clic sulla "Panoramica", dopo di che il conduttore si aprirà, in cui l'elenco delle stampanti comuni disponibili apparirà nella sezione di rete.
- Aspettatevi di completare la connessione del dispositivo selezionato. Quando le notifiche sono avvisate della necessità di installare i driver, confermarlo, tutte le altre azioni verranno eseguite automaticamente.
- Alla fine dell'installazione, una nuova finestra si aprirà con la raccomandazione della stampante predefinita e suggerisce una pagina di prova per testare le prestazioni.
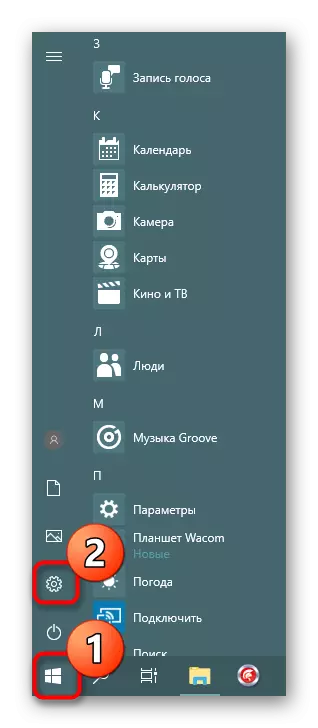
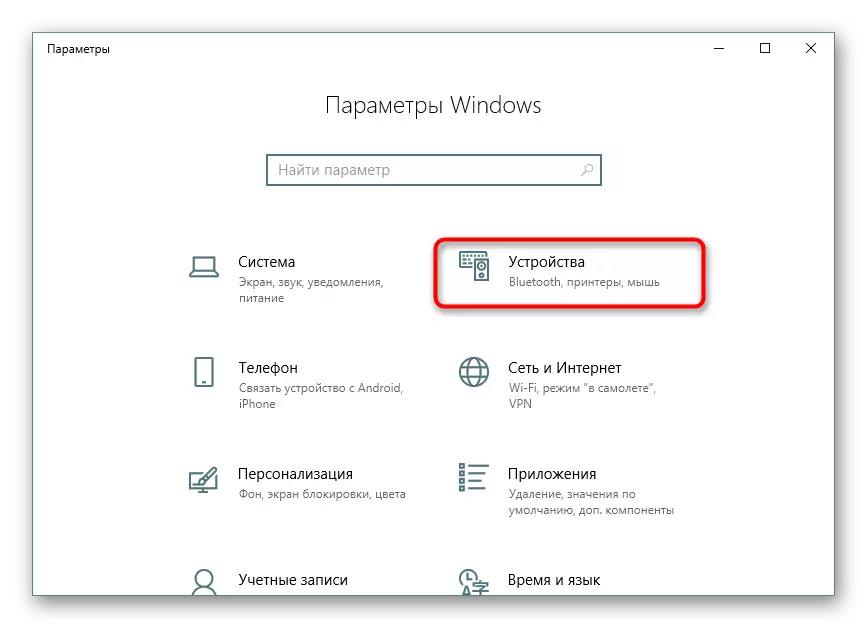
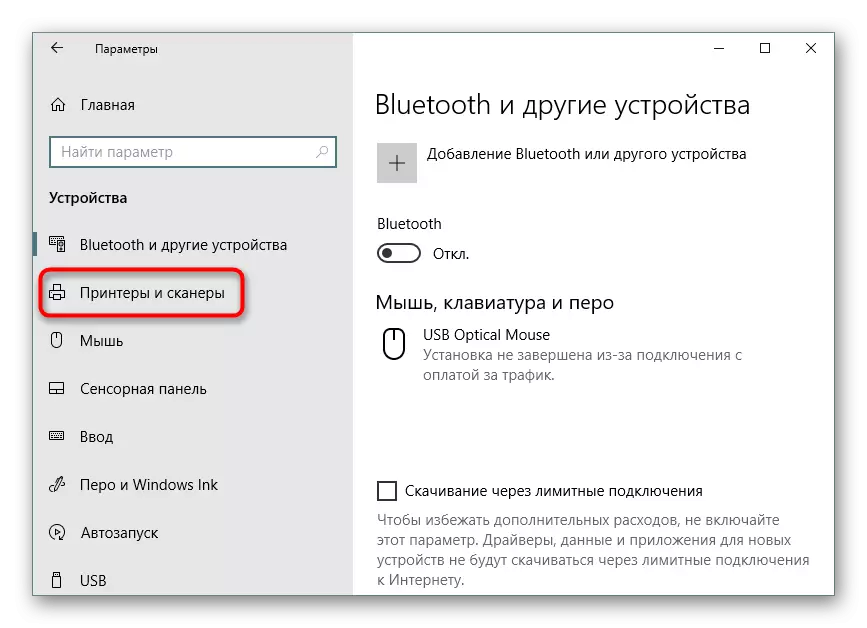
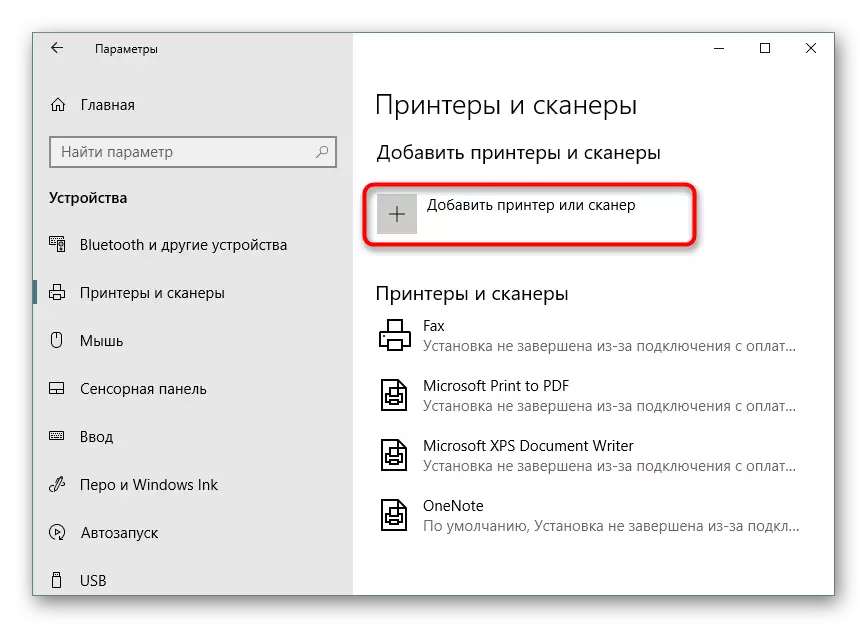




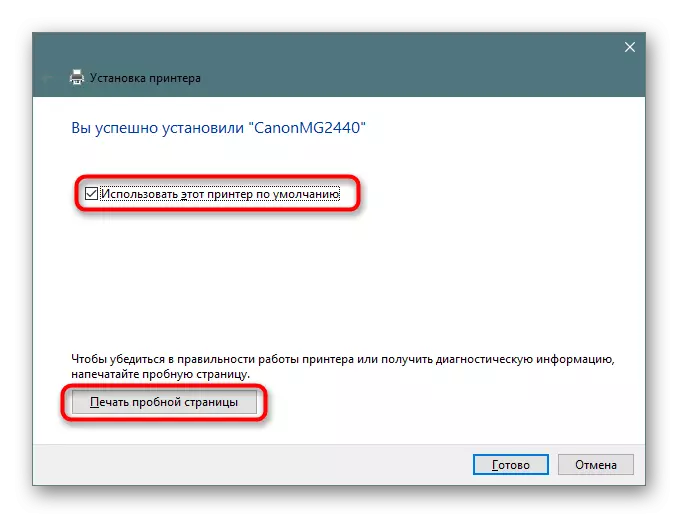
Dopo il lavoro di questa istruzione, la stampante senza problemi verrà stampata sulla rete e verrà visualizzata quando si sceglie un dispositivo di stampa. Non dimenticare di accenderlo prima sul dispositivo principale e verificare la disponibilità di carta nel vassoio in modo da non ricevere errori durante l'invio.
Metodo 2: Applicazione classica "PowerShell"
Questo metodo è utilizzare l'alternativa estesa alla "riga di comando" - l'applicazione classica "Windows PowerShell". L'apparecchiatura di stampa di rete di collegamento è quindi implementata inserendo comandi speciali, tuttavia, sarà necessario avviare la console stessa. Puoi farlo attraverso il menu Start inserendo il nome corrispondente nella ricerca.
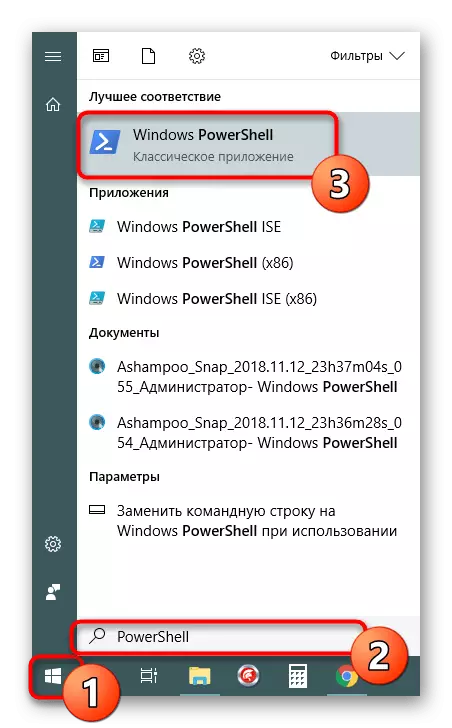
Nella console, è necessario inserire un add-stampante -connectionname "\\ computer_name \ full_printer_name" per aggiungere una stampante con il nome del PC principale. Dopo aver specificato il comando, fare clic sul tasto Invio per attivarlo.

Se sei interessato a collegare il dispositivo tramite un indirizzo IP del PC, il team otterrà un tipo leggermente diverso: aggiungi-stampante -connectionName "\\ 192.168.1.8 \ full_printer", dove 192.168.1.8 è l'indirizzo IP locale desiderato .
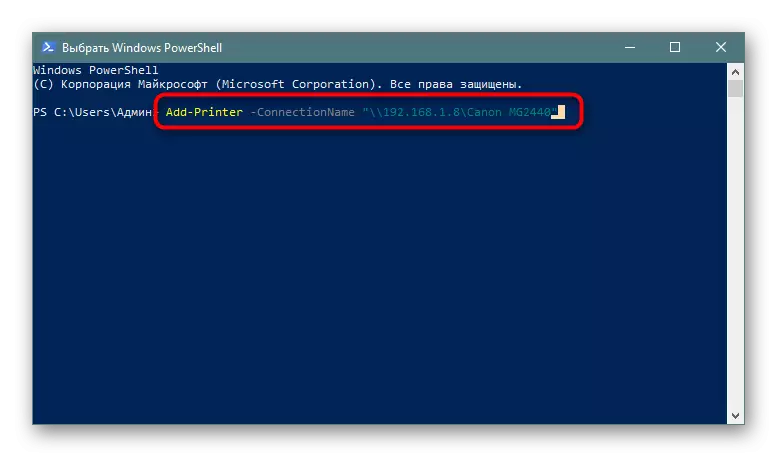
Metodo 3: "Pannello di controllo"
Come già accennato in precedenza, il "Pannello di controllo" perde gradualmente la sua posizione, perché il nuovo menu "Parametri" è molto più conveniente e funzionale. Tuttavia, c'erano ancora quegli utenti che hanno bisogno di svolgere il compito in considerazione oggi è attraverso questa applicazione classica, e questo è fatto come questo:
- Eseguire il pannello di controllo in modo conveniente e vai alla sezione "Dispositivi e stampanti".
- Sul pannello superiore, fare clic sulla "Aggiunta della stampante".
- Fare clic su "La stampante richiesta non è nel collegamento elenco".
- Tutte le altre azioni sono fatte con precisione come mostrato nel metodo 1.
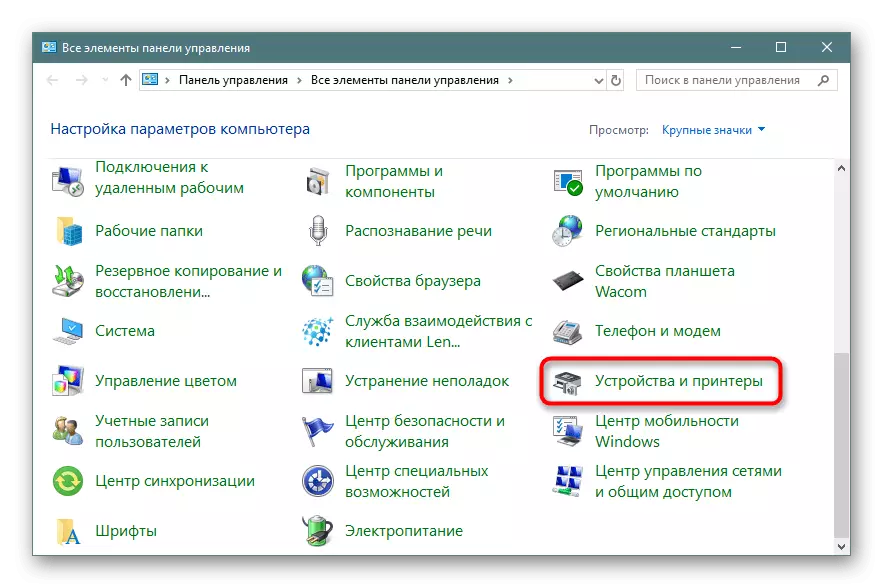
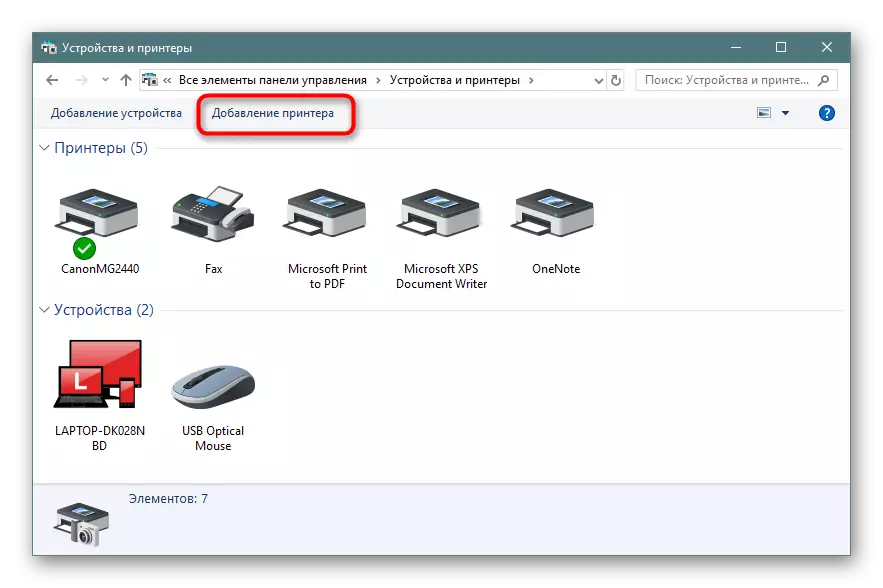


Hai familiarità con tre diverse opzioni per il collegamento di una stampante condivisa nel sistema operativo Windows 10. Di solito tutto è successo con successo, ma a volte ti trovi di fronte a problemi. Il servizio di stampa o errore di stampa più frequenti o errori "non viene eseguito il sottosistema di stampa locale". Puoi conoscere ulteriormente la soluzione di queste difficoltà in un articolo separato.
Leggi anche: risolvere il problema "Il sottosistema di stampa locale non è eseguito" in Windows 10
