
Un biglietto da visita è necessario per ogni business (e non molto) all'uomo per ricordare agli altri della sua esistenza. In questa lezione, parliamo di come creare un biglietto da visita in Photoshop per uso personale, e la fonte, che creeremo, può essere in sicurezza trasportando la stampa o la stampa su una stampante domestica.
Creare un biglietto da visita
Dividiamo questa lezione in due fasi - preparazione del documento e la progettazione del biglietto da visita stesso. Particolare attenzione deve essere rivolta alle azioni per impostare la posizione degli elementi, la determinazione dei limiti e della linea di taglio, poiché gli errori possono portare a problemi durante la stampa.Passaggio 1: preparazione del documento
Quindi, prima devi decidere la dimensione del documento. Abbiamo bisogno di dimensioni fisiche reali.
- Creare un nuovo documento (Ctrl + N) e configurarlo come segue: Dimensioni - 9 cm In larghezza, cinque Altezza. Autorizzazione 300 dpi (pixel per pollice). Modalità colore - Cmyk, 8 bit . Le impostazioni rimanenti sono predefinite.
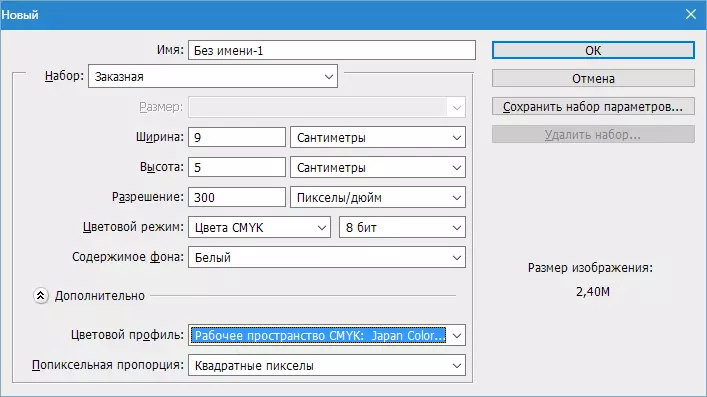
- Successivamente, è necessario condurre guide lungo il contorno della tela. Per fare questo, prima passa al menu "Visualizzazione" e metti un serbatoio di fronte all'oggetto "Legame" . Questo è necessario affinché le guide automaticamente "attaccano" ai contorni e al centro dell'immagine.
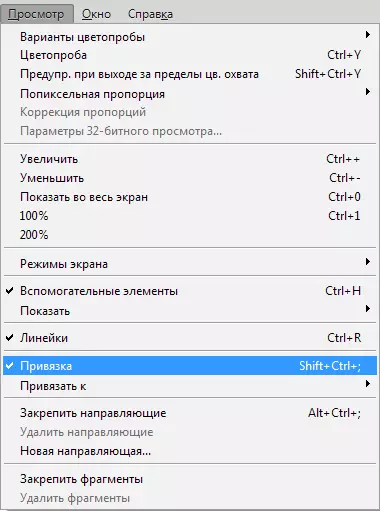
- Ora accendi le regole (se non sono incluse) con la combinazione di tasti Ctrl + R..
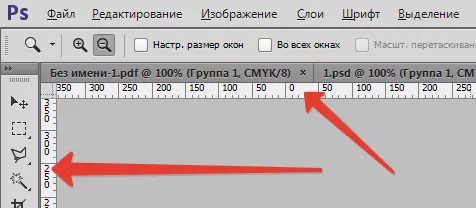
- Quindi, scegli lo strumento "Movimento" (Non è importante, dal momento che le guide possono essere "pull" da qualsiasi strumento) e allungare la guida dalla linea superiore all'inizio del circuito (tela).

- La prossima guida di abbronzatura dalla linea sinistra prima dell'inizio della tela. Quindi creiamo altre due guide che limiteremo la tela alla fine delle coordinate.
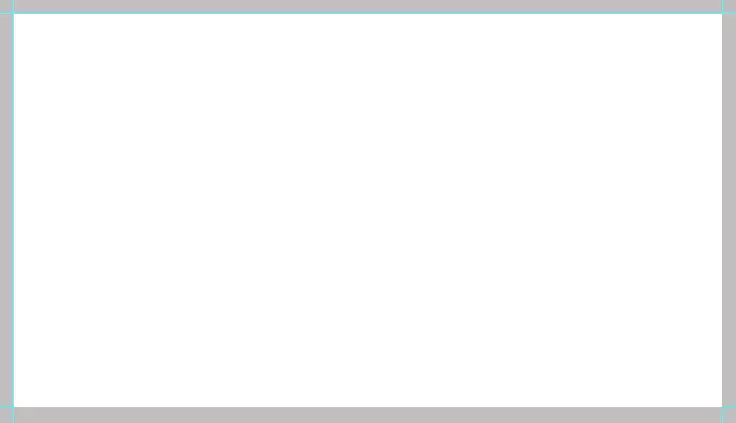
Pertanto, abbiamo limitato l'area di lavoro per posizionare il nostro biglietto da visita al suo interno. Ma per la stampa, questa opzione non è adatta, è necessario un'altra linea di taglio, quindi svolgiamo le seguenti azioni:
- Vai al menu "Immagine - Dimensione della tela".

- Metti il serbatoio al contrario "Parente" e imposta la dimensione di 4 mm. da ciascun lato.

Il risultato è una maggiore dimensione della tela.

- Ora crea una linea di taglio.
IMPORTANTE: tutti gli elementi di biglietti da visita per la stampa devono essere vettoriali, può essere figure, testo, oggetti intelligenti o contorni.
Costruisci queste linee da figure chiamate "Linea" . Seleziona lo strumento appropriato.

- Le impostazioni sono le seguenti: Versare il nero, ma non solo nero, ma composto da un colore CMYK. . Pertanto, andiamo alle impostazioni di riempimento e andiamo alla tavolozza dei colori.

Personalizza i colori, come nello screenshot, niente tranne CMYK. , Non toccare. Zhmem. "OK".

- Lo spessore della linea impostata 1 pixel.
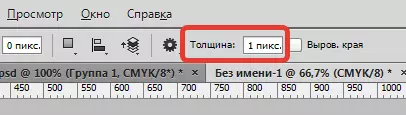
- Quindi, crea un nuovo livello per la forma.

- Fai clic su chiave Spostare. E trascorri una linea sulla guida (qualsiasi) dall'inizio alla fine della tela. Quindi creare le stesse linee su ciascun lato. Non dimenticare per ogni figura per creare un nuovo livello. Per vedere cosa è successo, fai clic su Ctrl + H. Quindi rimuovendo temporaneamente le guide. Puoi restituirli al posto (bisogno) allo stesso modo.
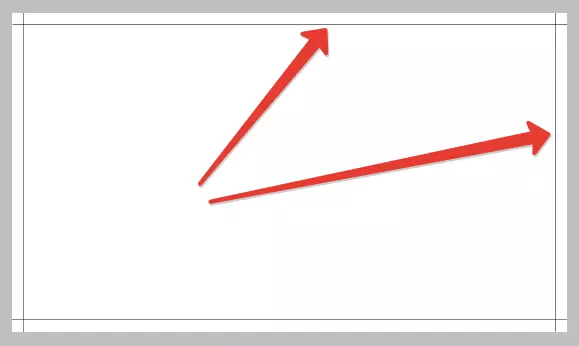
Se alcune linee non sono visibili, è più probabile che la scala sia la colpa.

Gli elementi si manifesti se si conduce un'immagine alla dimensione originale.

- La linea di cut-off è pronta, l'ultimo tocco rimane. Evidenzia tutti i livelli con le figure cliccando prima il primo con una chiave appuntata Spostare. e poi ultimo.

Quindi fare clic Ctrl + G. Posizionando così livelli nel gruppo. Questo gruppo dovrebbe essere sempre in fondo alla tavolozza degli strati (non contando lo sfondo).

Passaggio 2: posizionamento dei contenuti
Il lavoro preparatorio è completato, ora è possibile mettere il contenuto aziendale sull'area di lavoro. Usiamo il modello finito, e puoi disegnare da solo. Come trovare tali modelli? Molto semplice. Apri il tuo motore di ricerca preferito e inserisci una richiesta di visualizzazione nella stringa di ricerca. "Modelli di biglietti da visita PSD" , Edizione Stiamo cercando siti con modelli e scaricati. Nel nostro archivio giace due file nel formato PSD. . Uno con lato frontale (facciale), l'altro - con la parte posteriore.

- Aprire un doppio clic uno dei file e vedere un biglietto da visita.

- Guardiamo la tavolozza degli strati di questo documento.

Vediamo diverse cartelle con strati e sfondo nero. Assegniamo tutto tranne lo sfondo, con una chiave appuntata Spostare. e Zhmem. Ctrl + G..

Si scopre che:

- Ora è necessario spostare l'intero gruppo nel nostro biglietto da visita. Per fare ciò, la scheda con il modello deve essere scollegata dall'area di lavoro. Premere la scheda sinistro del mouse e tira un po 'giù.

Quindi, blocca il gruppo creato con il tasto sinistro del mouse e trascinalo sul nostro documento di lavoro. Nella finestra di dialogo che si apre, fai clic su "OK".

- Attaccare la scheda con il modello in modo che non interferisca. Per fare ciò, trascinalo al pannello della scheda.

Quindi modifica il contenuto dei biglietti da visita.
Dimensione adatta
- Per una maggiore precisione, lo sfondo con un colore di contrasto, come grigio scuro. Prendere lo strumento "Riempire".

Specifichiamo il colore desiderato.
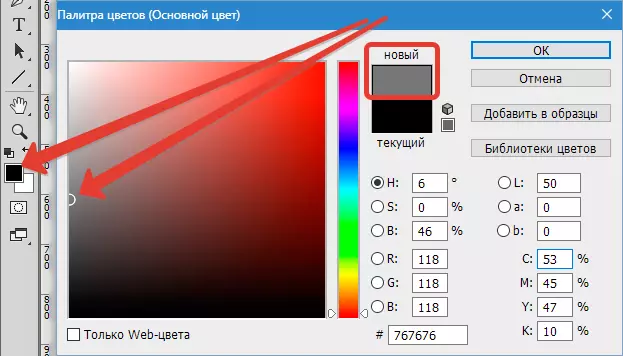
Quindi selezionare il livello con lo sfondo nella tavolozza.

Fai clic all'interno dell'area di lavoro.

- Assegniamo gli strati nella tavolozza (sul documento di lavoro) appena posizionato lì da un gruppo.
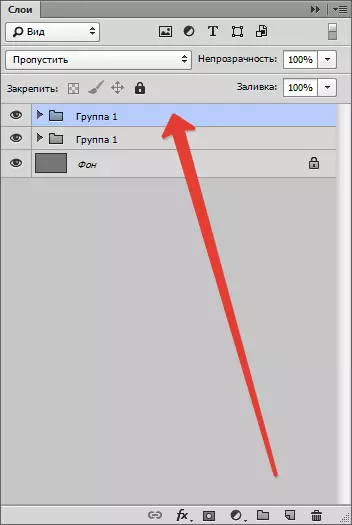
- Chiamata "Trasformazione libera" Combinazione di chiavi Ctrl + T. . Quando si trasformano è necessario (richiesto) Premere il tasto Spostare. Per preservare le proporzioni. Ricordiamo l'affettatrice tagliata (guide interne): delineano i confini del contenuto. In questa modalità, il contenuto può anche essere spostato lungo la tela.

Al termine, clicca ACCEDERE.

Come possiamo vedere, le proporzioni del modello differiscono dalle proporzioni del nostro biglietto da visita, poiché i bordi laterali sono scesi perfettamente, e nella sovrapposizione superiore e inferiore si sovrappone alla linea di taglio (guide). La aggiustiamo.
- Trova nella tavolozza degli strati (carta da lavoro, il gruppo che si trasferisce) strato con uno sfondo di biglietti da visita e allocalo.

- Quindi chiamare "Trasformazione libera" (Ctrl + T. ) e personalizzare la dimensione per verticale ("Squeeze"). Chiave Spostare. Non toccare.

Modifica tipografia (iscrizioni)
Per fare ciò, è necessario trovare tutto il testo contenente nella tavolozza del livello. Vediamo vicino ad ogni icona del livello di testo con un punto esclamativo. Ciò significa che i font contenuti nel modello originale sono mancanti nel sistema.

- Per scoprire quale carattere era nel modello, selezionare il livello con il testo.
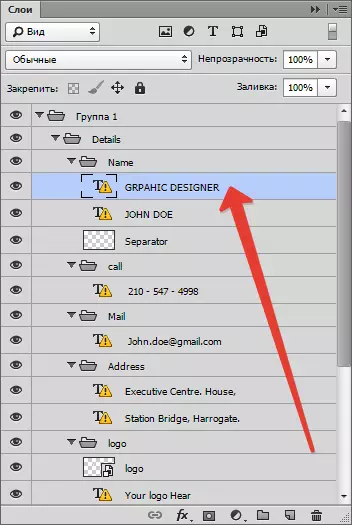
- Vai al menu "Finestra - simbolo".
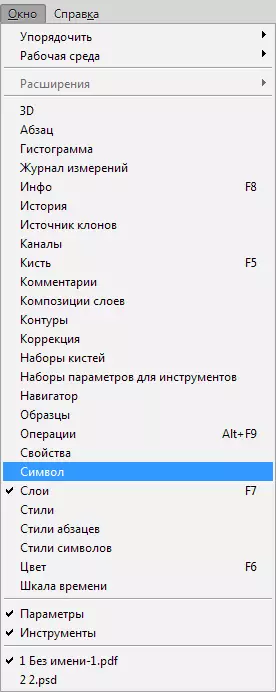
Vediamo che il font originale del modello è chiamato aperto SANS.

Questo font può essere scaricato su Internet e installarlo.
Sostituzione del logo
Quando si sostituisce il contenuto grafico, è necessario convertirlo in un oggetto intelligente.
- Trascina / passa il logo dalla cartella del conduttore all'area di lavoro.
Per saperne di più: Come inserire un'immagine in Photoshop
Dopo tali azioni, diventerà automaticamente un oggetto intelligente. In caso contrario, è necessario fare clic sul livello con l'immagine del pulsante destro del mouse e selezionare Elemento "Converti in Smart Object".
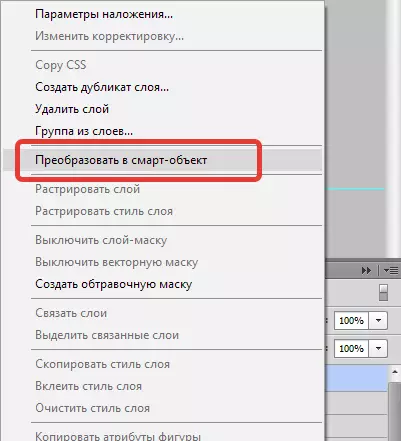
Vicino alle miniature del livello apparirà icona, come nello screenshot.

Per ottenere il miglior risultato, il permesso del logo deve essere 300 dpi . E il momento: In nessun caso non scalezzare l'immagine, poiché la sua qualità può peggiorare.
Salvataggio dei risultati
Dopo tutte le manipolazioni, il biglietto da visita deve essere salvato.
- Prima di tutto, devi spegnere lo strato sfondo, che abbiamo versato con grigio scuro. Li evidenziamo e clicciamo sull'icona dell'occhio.

Quindi, otteniamo uno sfondo trasparente.
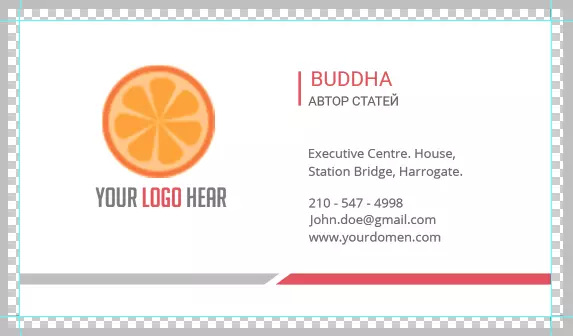
- Quindi, vai al menu "File - Salva come" o premere i tasti Ctrl + Maiusc + S . Nella finestra a cui si apre, selezionare il tipo di documento salvato - PDF. , Scegli un posto e assegna il nome del file. stampa "Salva".

Le impostazioni mostrano, come nello screenshot e fai clic su "Salva PDF".

Nel documento aperto vediamo il risultato finale con le linee di taglio.

Quindi abbiamo creato un biglietto da visita per la stampa. Certo, puoi trovare e disegnare Design te stesso, ma questa opzione non è disponibile per tutti.
- Trascina / passa il logo dalla cartella del conduttore all'area di lavoro.
