
Յուրաքանչյուր բիզնեսի համար անհրաժեշտ է այցեքարտ (եւ ոչ շատ) մարդուն, որպեսզի ուրիշներին հիշեցնի իր գոյության մասին: Այս դասում խոսենք այն մասին, թե ինչպես կարելի է բիզնես քարտ ստեղծել Photoshop- ում անձնական օգտագործման համար, եւ աղբյուրը, որը մենք կստեղծենք, կարող է ապահով կերպով տեղափոխել տպարանի մեջ կամ տպել տան տպիչի վրա:
Ստեղծելով այցեքարտ
Մենք այս դասը բաժանում ենք երկու փուլով `փաստաթղթի պատրաստում եւ ինքնին այցեքարտի ձեւավորում: Հատուկ ուշադրություն պետք է դարձնել այն գործողություններին, որոնք սահմանել են տարրերի գտնվելու վայրը, սահմանների որոշումը եւ կտրված գիծը, քանի որ տպագրման ժամանակ սխալներ կարող են հանգեցնել խնդիրների:Քայլ 1. Փաստաթղթի պատրաստում
Այսպիսով, նախ պետք է որոշեք փաստաթղթի չափը: Մեզ պետք են իրական ֆիզիկական չափեր:
- Ստեղծեք նոր փաստաթուղթ (Ctrl + N) եւ կազմաձեւեք այն հետեւյալ կերպ. Չափերը - 9 սմ Լայնությամբ, հինգ Բարձրությունը: Թույլտվություն 300 DPI (պիքսել մեկ դյույմ): Գույնի ռեժիմ - CMYK, 8 բիթ Մի շարք Մնացած պարամետրերը լռելյայն են:
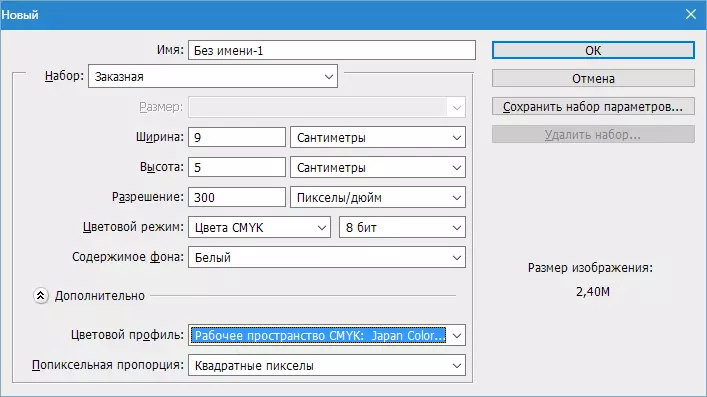
- Հաջորդը, կտավի եզրագծի երկայնքով անհրաժեշտ է ուղեցույցներ վարել: Դա անելու համար նախ տեղափոխվեք ցանկին «Տեսարան» եւ դրեք տանկի հակառակ կետ «Պարտադիր» Մի շարք Դա անհրաժեշտ է, որպեսզի ուղեցույցները ավտոմատ կերպով «կպչեն» ուրվագծերը եւ պատկերի կեսը:
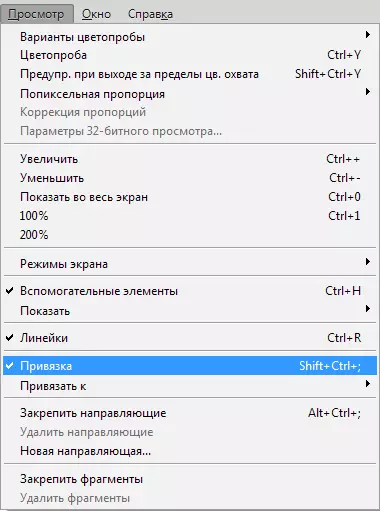
- Այժմ միացրեք կանոնները (եթե դրանք ներառված չեն) առանցքային համադրությամբ Ctrl + R..
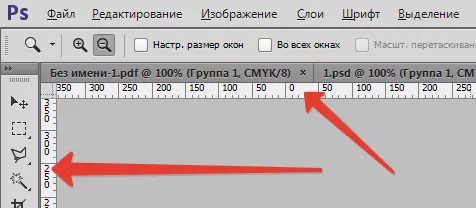
- Հաջորդը, ընտրեք գործիքը «Շարժում» (Կարեւոր չէ, քանի որ ուղեցույցները կարող են «քաշվել» ցանկացած գործիքի միջոցով եւ ձգվել ուղեցույցը վերին գծից մինչեւ միացման սկիզբ (կտավ):

- Ձախ գծի հաջորդ երանգի ուղեցույցը կտավից սկսվելուց առաջ: Այնուհետեւ մենք ստեղծում ենք եւս երկու ուղեցույց, որոնք կտեւեն կտավը կոորդինատների վերջում:
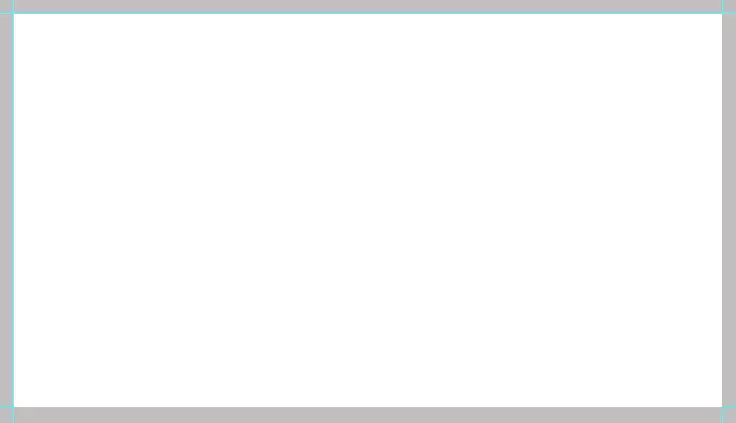
Այսպիսով, մենք սահմանափակեցինք աշխատանքային տարածքը `մեր այցեքարտը դրա ներսում տեղադրելու համար: Բայց տպագրության համար այս տարբերակը հարմար չէ, ձեզ հարկավոր է եւս մեկ կտրող գիծ, ուստի մենք իրականացնում ենք հետեւյալ գործողությունները.
- Գնացեք ցանկի «Image - Canvas Size».

- Ընդհակառակը դնել տանկը «Հարազատ» եւ սահմանեք չափը 4 մմ յուրաքանչյուր կողմից:

Արդյունքը կտավի ավելացված չափն է:

- Այժմ ստեղծեք կտրված գիծ:
Կարեւոր. Տպման համար բիզնես քարտերի բոլոր կետերը պետք է լինեն վեկտոր, այն կարող է լինել թվեր, տեքստ, խելացի առարկաներ կամ ուրվագիծ:
Կառուցել այս տողերը կոչված թվերից «Գիծ» Մի շարք Ընտրեք համապատասխան գործիք:

- Պարամետրերը հետեւյալն են. Սեւ լցնելը, բայց ոչ միայն սեւ, բայց բաղկացած է մեկ գույնից CMYK Մի շարք Հետեւաբար, մենք գնում ենք լրացման պարամետրեր եւ գնում գույների պալիտրա:

Անհատականացնել գույները, քանի որ Հատված, ոչինչ, բացի CMYK. , ձեռք մի տուր. Zhmem. "ԼԱՎ".

- The հաստությունը է գծի սահմանել 1 անկախ ղեկավարվել.
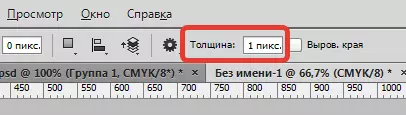
- Հաջորդ, ստեղծել մի նոր շերտ է վիճակում:

- Կտտացրեք ստեղնը Shift. Եւ ծախսել մի գծի վրա ուղեցույցը (ցանկացած) սկզբից մինչեւ վերջ կտավ. Ապա ստեղծեք նույն տողերը յուրաքանչյուր կողմում. Մի մոռացեք, յուրաքանչյուր գործչի ստեղծելու մի նոր շերտ: Տեսնել, թե ինչ է տեղի ունեցել, սեղմեք Ctrl + H. Այդպիսով ժամանակավորապես հանելուց ուղեցույցները. Դուք կարող եք վերադարձնել իրենց տեղը (պետք է), նույն կերպ:
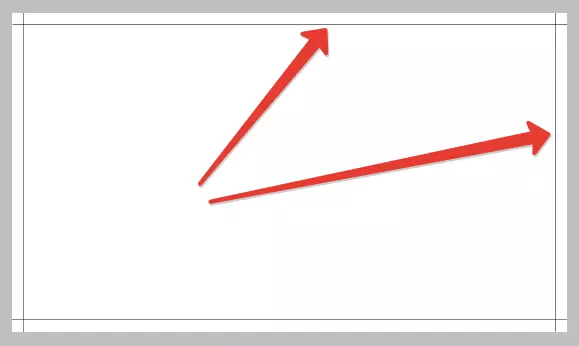
Եթե որոշ գծեր չեն երեւում, ապա մասշտաբները, ամենայն հավանականությամբ, մեղավոր է:

Տարրերը պիտի յայտնեմ, եթե դուք հանգեցնել կերպար է բնօրինակ չափով:

- The cut-off գծի պատրաստ է, իսկ վերջին touch մնացորդները: Կարեւորում բոլոր շերտերը գործիչների սեղմելով Հայաստանին առաջին մի ամրացված բանալիով Shift. եւ ապա տեւել:

Ապա կտտացրեք Ctrl + G. Այսպիսով շերտերը խմբում: Այս խումբը պետք է մշտապես լինելու է ներքեւի մասում գունապնակի շերտերի (չհաշված ֆոն):

Քայլ 2: Բովանդակություն տեղադրումը
Նախապատրաստական աշխատանքներն ավարտված է, այժմ դուք կարող եք տեղադրել բիզնես բովանդակությունը աշխատանքի ոլորտում: Մենք օգտագործում ենք Վերջնական օրինակին, եւ դուք կարող եք նկարել նախագծել ինքներդ. Թե ինչպես կարելի է գտնել այնպիսի կաղապարներ. Շատ պարզ. Բացեք ձեր սիրած որոնման եւ մուտքագրեք տեսակետը պահանջը որոնման պարանի: «PSD բիզնես քարտ templates» , Հարցը մենք փնտրում կայքեր կաղապարներ եւ ներբեռնել ձեզ նման. Մեր արխիվային ստի երկու ֆայլերը ձեւաչափով PSD. Մի շարք Մեկը, դիմային (դեմքի) կողմից, իսկ մյուսը հետ թիկունքն:

- Բացել կրկնակի սեղմեք մեկը ֆայլերը եւ տեսնել, թե այցեքարտ:

- Եկեք նայենք պալիտրա շերտերի այս փաստաթղթի.

Մենք տեսնում ենք, մի քանի թղթապանակների հետ շերտերի եւ սեւ ֆոնի վրա: Մենք կհատկացնի ամեն ինչ, բացի ֆոնին, մի ամրացված բանալիով Shift. եւ Zhmem: Ctrl + G..

Ստացվում է, որ:

- Այժմ դուք պետք է տեղափոխել ամբողջ խումբ է մեր այցեքարտն. Որպեսզի դա անել, որ էջանշանը հետ Կաղապար պետք է լինի անջատված է աշխատանքային տեղին. Սեղմեք ձախ մկնիկը էջանշանը եւ քաշեք մի քիչ ներքեւ:

Հաջորդ, սեղմել ստեղծված խումբը հետ ձախ մկնիկի կոճակը եւ քաշել այն մեր աշխատանքային թղթի. Ի երկխոսության վանդակում, որ բացվի, սեղմեք "ԼԱՎ".

- Կցել պիտակը հետ Կաղապար ետ այնպես, որ այն չի խանգարում. Որպեսզի դա անել, քաշել այն ետ է պիտակը վահանակի վրա.

Հաջորդ խմբագրել բովանդակությունը այցեքարտեր:
Fit չափը
- Ավելի մեծ ճշգրտությամբ, ապա հետին պլանի հետ հակադրություն գույնի, ինչպես, օրինակ, մուգ մոխրագույն: Վերցրեք գործիքը "Լրացնել".

Մենք նշում ենք ցանկալի գույնը:
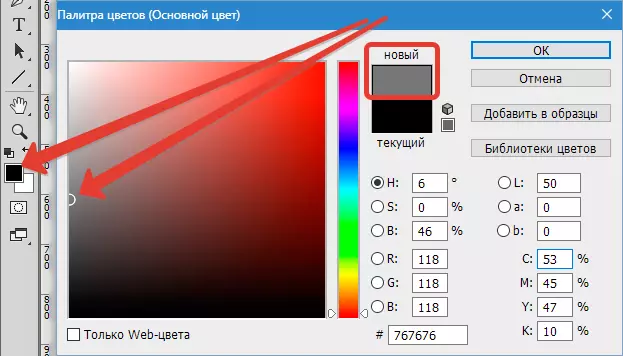
Այնուհետեւ ընտրեք շերտը ֆոնի վրա պալիտրա:

Կտտացրեք Workspace- ի ներսում:

- Մենք բալետրի շերտերը բաժանում ենք (աշխատանքային փաստաթղթում) հենց այնտեղ տեղադրված են խմբի կողմից:
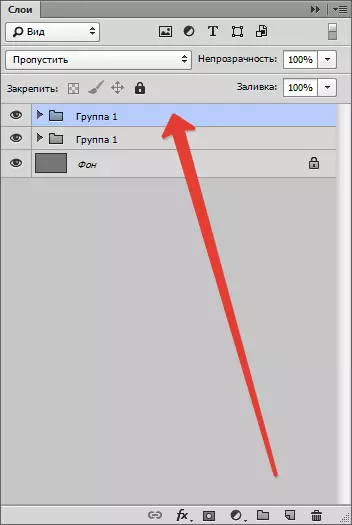
- Զանգահարել «Ազատ տրանսֆորմացիա» Ստեղների համադրություն Ctrl + T. Մի շարք Այն վերափոխելիս անհրաժեշտ է (պարտադիր) Սեղմեք ստեղնը Shift. Համամասնությունները պահպանելու համար: Մենք հիշում ենք կտրված կտրատիչը (ներքին ուղեցույցներ). Դրանք ուրվագծում են բովանդակության սահմանները: Այս ռեժիմում բովանդակությունը կարող է տեղափոխվել նաեւ կտավի երկայնքով:

Ավարտելուց հետո կտտացրեք Մուտք գործել.

Ինչպես տեսնում ենք, ձեւանմուշի համամասնությունները տարբերվում են մեր այցեքարտի համամասնություններից, քանի որ կողմնակի ծայրերը հիանալի են եկել, եւ վերեւում եւ ներքեւի համընկնումը համընկնում է կտրող գծի (ուղեցույցների): Եկեք շտկենք այն:
- Գտեք շերտերի պալիտրա (աշխատանքային թուղթ, որը տեղափոխեց խումբը, որը տեղափոխեց խումբը `աշխատանքային քարտերի ֆոնով եւ հատկացրեք այն:

- Հետո զանգիր «Ազատ տրանսֆորմացիա» (Ctrl + T. ) եւ չափը հարմարեցրեք ուղղահայացով («քամեք»): Բանալի Shift. Ձեռք մի տուր.

Տպագրություն խմբագրելը (մակագրությունները)
Դա անելու համար անհրաժեշտ է գտնել բոլոր պարունակող տեքստը շերտի պալիտրա մեջ: Մենք տեսնում ենք յուրաքանչյուր տեքստային շերտի պատկերակի մոտ, բացականչական նշանով: Սա նշանակում է, որ բնօրինակ ձեւանմուշում պարունակվող տառատեսակները բացակայում են համակարգում:

- Որպեսզի պարզենք, թե ինչ տառատեսակ է ձեւանմուշում, ընտրեք շերտը տեքստով:
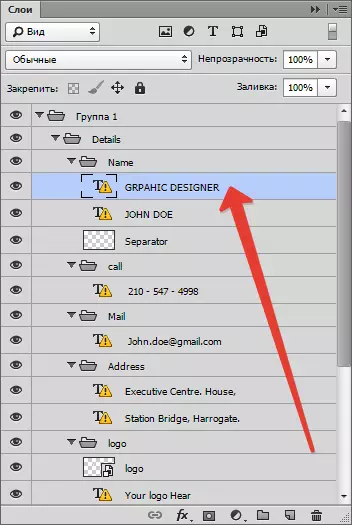
- Գնացեք ցանկի «Պատուհան - խորհրդանիշ».
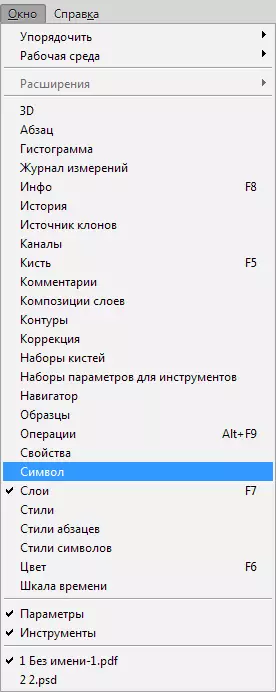
Մենք տեսնում ենք, որ ձեւանմուշի բնօրինակ տառատեսակը կոչվում է բաց սանսեր:

Այս տառատեսակը կարելի է ներբեռնել ինտերնետում եւ տեղադրել այն:
Լոգոյի փոխարինում
Գրաֆիկական բովանդակությունը փոխարինելիս անհրաժեշտ է այն վերափոխել խելացի օբյեկտի:
- Քաշեք / փոխանցեք պատկերանշանը դիրիժորական թղթապանակից դեպի աշխատանքային տարածք:
Կարդացեք ավելին. Ինչպես տեղադրել պատկերը Photoshop- ում
Նման գործողություններից հետո այն ինքնաբերաբար կդառնա խելացի առարկա: Հակառակ դեպքում, մկնիկի աջ կոճակի պատկերով սեղմեք շերտի վրա եւ ընտրեք կետը «Փոխարկեք խելացի օբյեկտի».
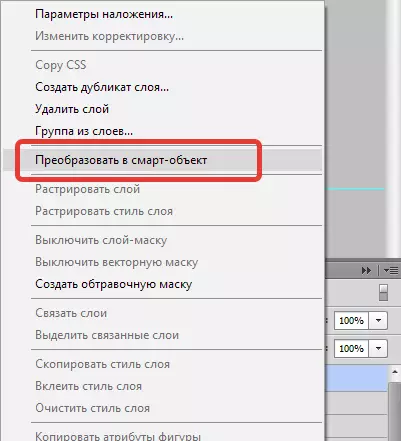
Շերտերի մոտ մանրանկարչությունը կհայտնվի պատկերակ, ինչպես սքրինշոթում:

Լավագույն արդյունքի հասնելու համար Logo- ի թույլտվությունը պետք է լինի 300 DPI Մի շարք Եվ պահը. Ոչ մի դեպքում նկարը մի մասշտաբեք, քանի որ դրա որակը կարող է վատթարանալ.
Խնայող արդյունքների
Բոլոր մանիպուլյացիաներից հետո բիզնես քարտը պետք է փրկվի:
- Առաջին հերթին, դուք պետք է անջատեք ֆոնային շերտը, որը մենք թափեցինք մուգ մոխրագույնով: Մենք կարեւորում ենք այն եւ կտտացնում աչքի պատկերակը:

Այսպիսով, մենք ստանում ենք թափանցիկ ֆոն:
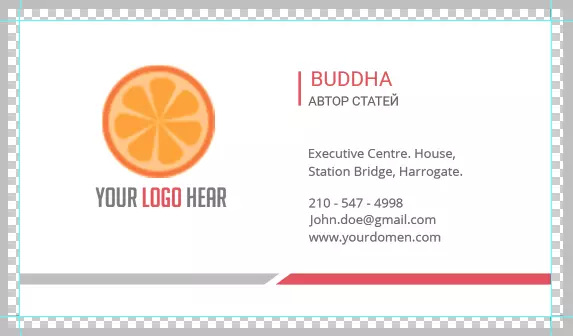
- Հաջորդը, գնացեք ցանկի "File - Save As" կամ սեղմել ստեղները Ctrl + Shift + S Մի շարք Պատուհանում, որը բացվում է, ընտրեք պահվող փաստաթղթի տեսակը - PDF , Ընտրեք տեղ եւ նշանակեք ֆայլի անունը: Մամուլ «Պահել».

Կարգավորումներ ցուցահանդես, ինչպես սքրինշոթում եւ կտտացրեք «Պահել pdf».

Բաց փաստաթղթում մենք տեսնում ենք վերջնական արդյունքը կտրող գծերի հետ:

Այսպիսով, մենք տպագրության համար ստեղծեցինք այցեքարտ: Իհարկե, ինքներդ կարող եք գալ եւ նկարել դիզայն ինքներդ ձեզ, բայց այս տարբերակը բոլորի համար հասանելի չէ:
- Քաշեք / փոխանցեք պատկերանշանը դիրիժորական թղթապանակից դեպի աշխատանքային տարածք:
