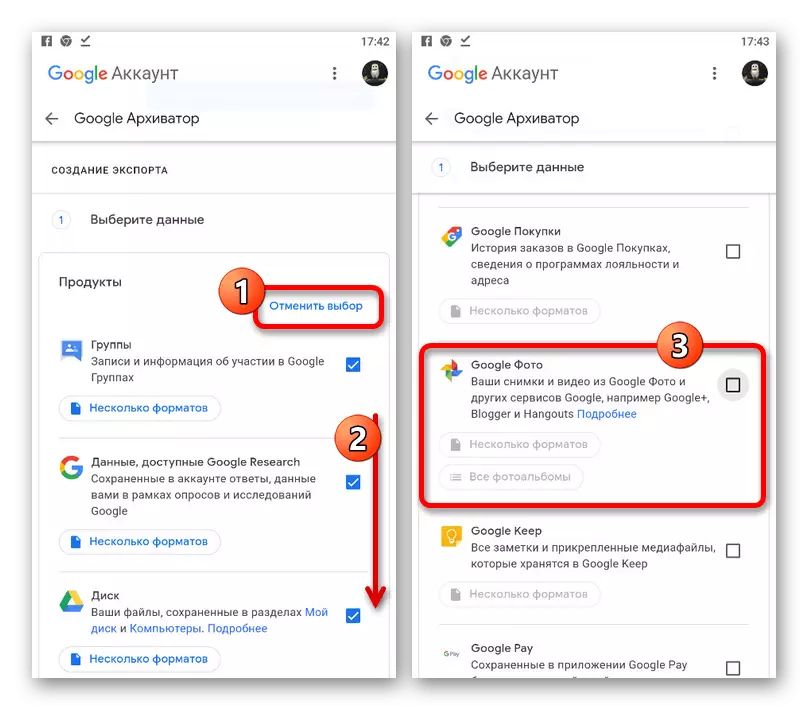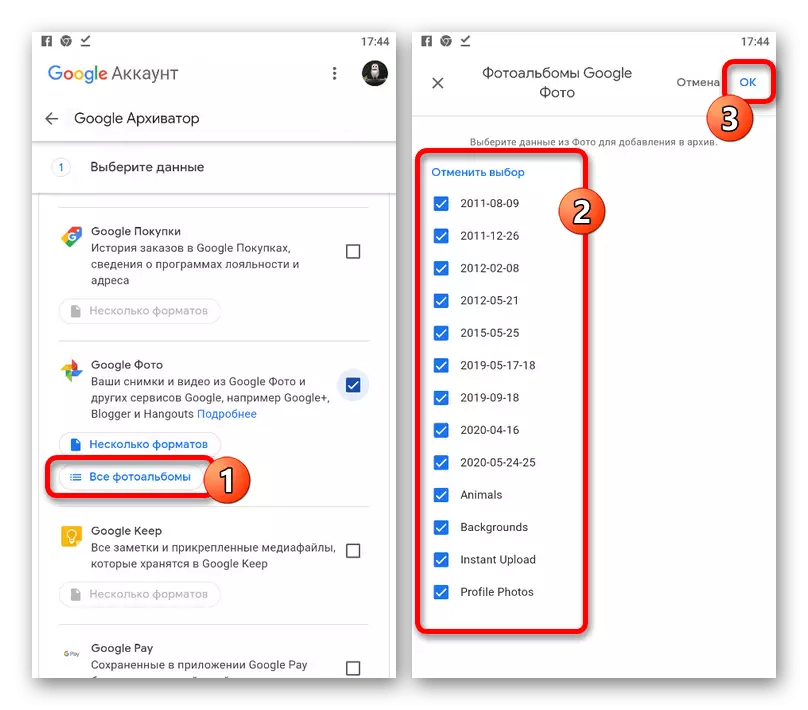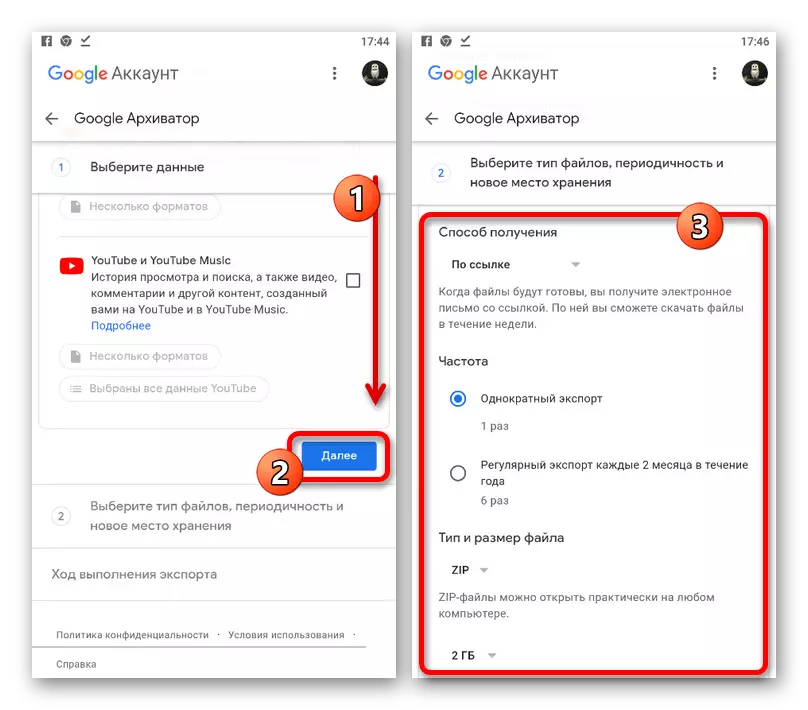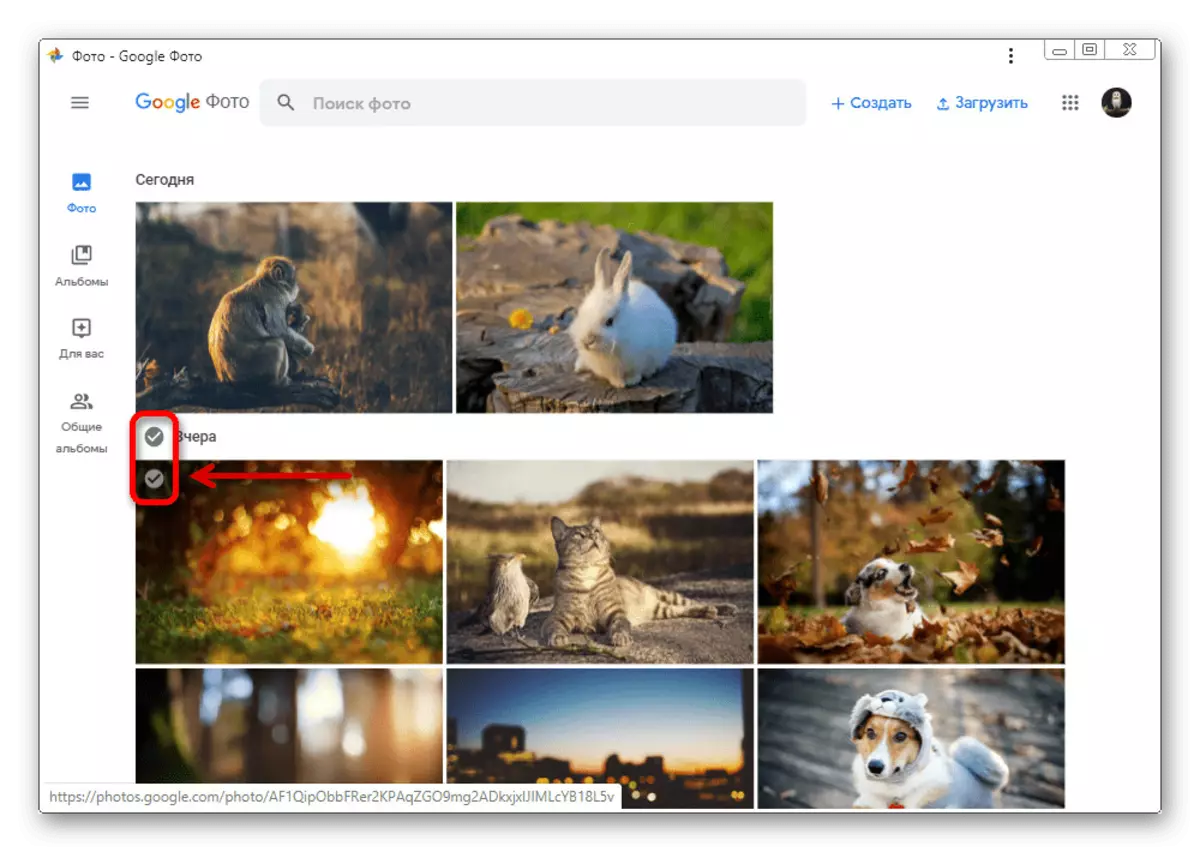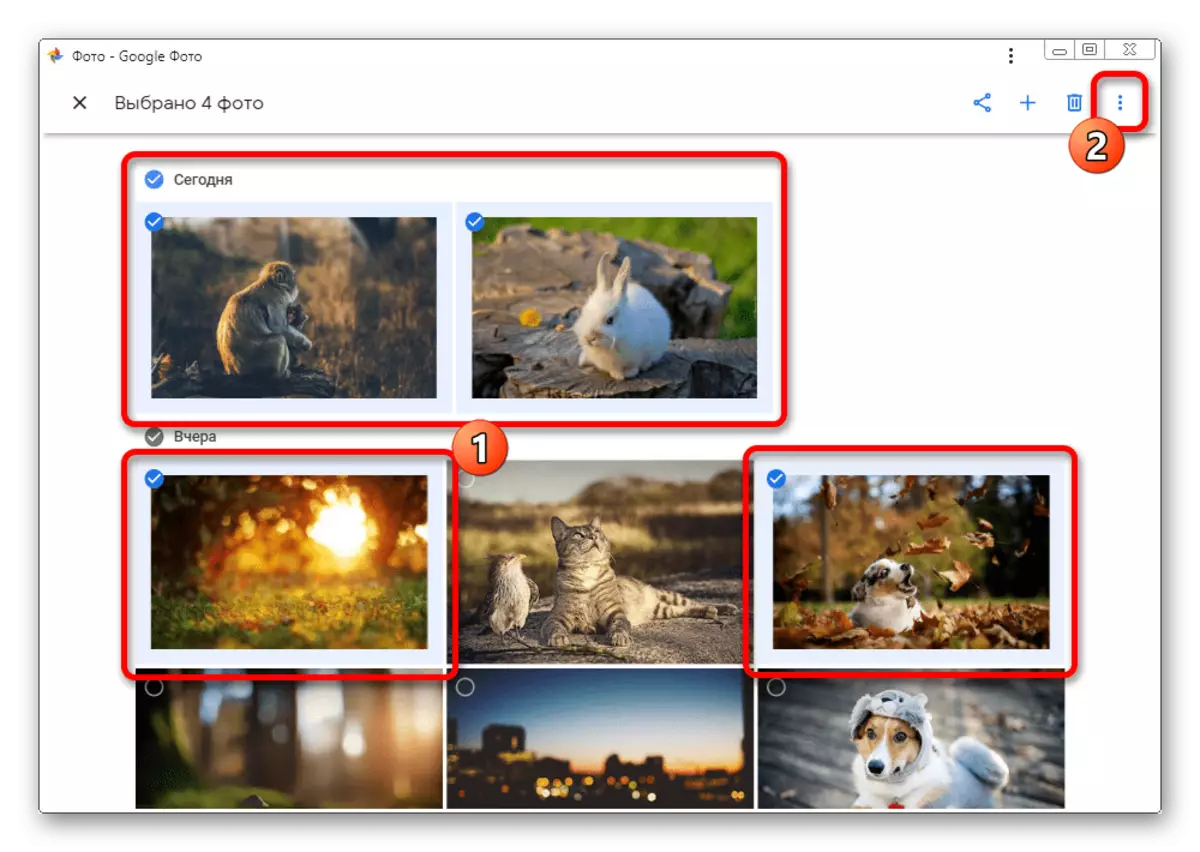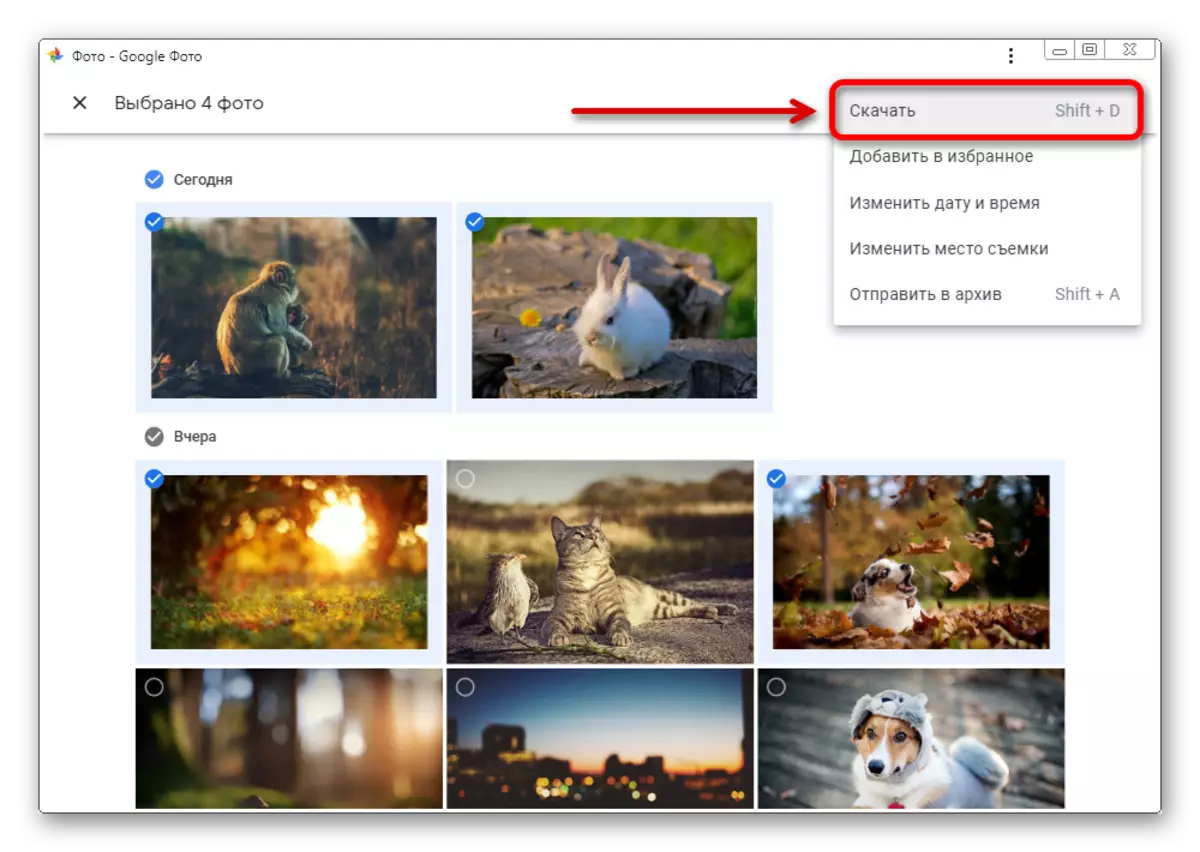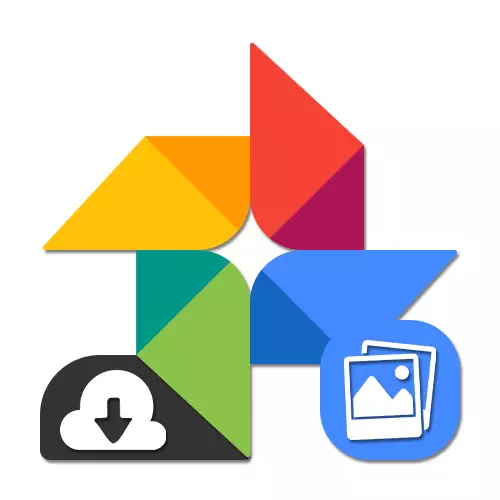
Valkostur 1: PC útgáfa
Opinber vefsíða Google myndarinnar sem ætlað er til notkunar á tölvunni veitir einu sinni þrjár lausnir á verkefninu. Á sama tíma, í hverju tilviki verður valið að vera í boði nákvæmlega hvað nákvæmlega er hlaðið niður.Aðferð 1: Hlaða niður mynd
Til að hlaða niður á einstökum myndum tölvunnar er auðveldast að nota sérstakan valkost í valmyndinni Skrá stjórnun. Óháð vafranum er hægt að hlaða niður aðeins með Google myndum, en samhengisvalmyndin gerir þér kleift að vista aðeins smámynd.
Opinber síða Google Photo
- Opnaðu aðalhlið þjónustunnar á ofangreindum tengil, sveima yfir viðkomandi mynd og smelltu á vinstri músarhnappinn á merkinu í horninu. Þannig geturðu valið hversu margar skrár og jafnvel heilar hópar.
- Á toppi spjaldið, smelltu á þriggja lóðrétta punktáknið til að setja upp viðbótarvalmynd.
- Af þessum lista skaltu velja "Hlaða niður" til að hlaða niður. Þú getur líka smellt á Shift + D lyklaborðinu.
- Ef aðeins einn mynd var valin verður "sparnaður" glugginn beðinn um að hlaða niður grafískri skránni á sama sniði þar sem það var einu sinni bætt við skýjaðri geymslu.
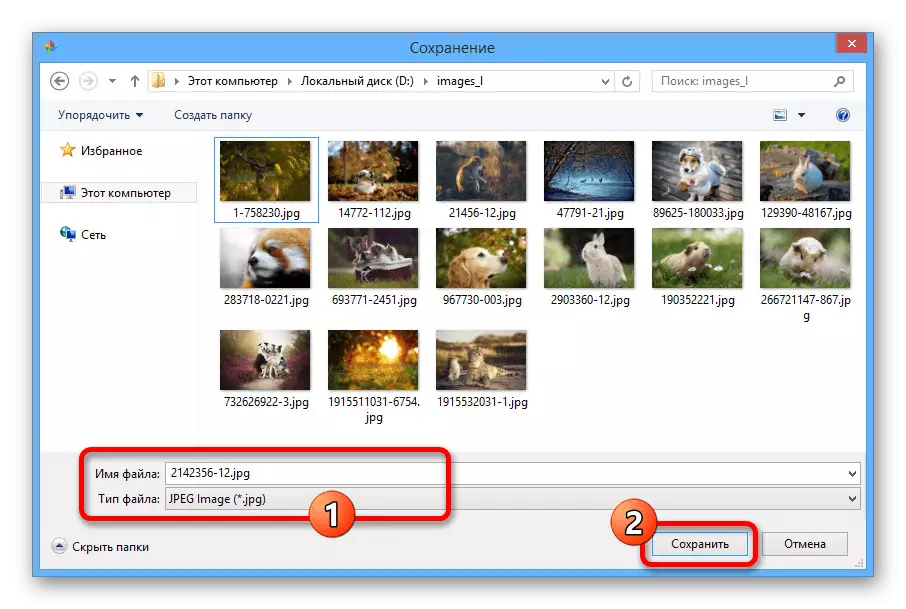
Þegar þú úthlutar tveimur eða fleiri myndum verður zip skjalasafn með myndum hlaðið niður í einu.
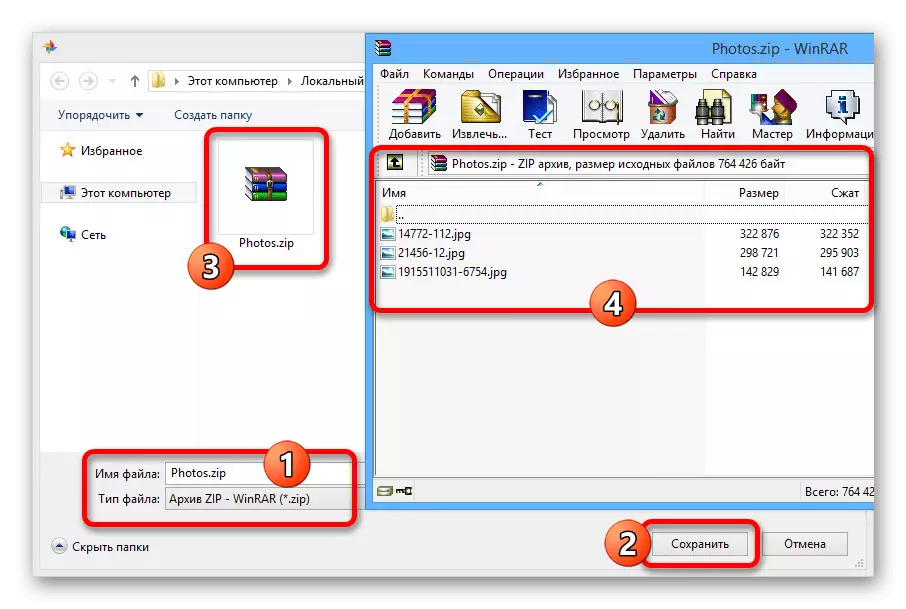
Aðferðin í öllum tilvikum krefst nærveru albúms með myndum, og því er það ekki alltaf hentugur fyrir að hlaða niður. Annars er leiðin til framkvæmda nokkuð þægilegan og fær um að búa til skjalasafn með miklum fjölda skráa á stuttum tíma.
Aðferð 3: Google Archiver
Sennilega er alhliða leiðin til að hlaða niður, dreifa ekki aðeins á myndinni, heldur einnig á öðrum gögnum úr reikningnum, kemur niður í notkun Google Archiver. Þessi lausn verður ákjósanlegur ef þú vilt fljótt sækja allar myndirnar eins fljótt og auðið er, þar á meðal albúmin skipt í albúm.
Farðu í Google Archiver
- Notaðu hér að ofan tengilinn til að fara í viðkomandi hluta stillingarinnar og í upphafi útflutnings að búa til lista smelltu á "Hætta við val" hnappinn.
- Skrunaðu niður síðuna hér fyrir neðan "Google Photo" blokkina. Ef þú getur ekki stjórnað handvirkt skaltu smella á "Ctrl + F" lyklaborðið og sláðu inn viðeigandi leitarfyrirspurn í textareitnum.
- Settu upp gátreitinn við hliðina á þessu atriði og notaðu "allar myndaalbúm" hnappinn.
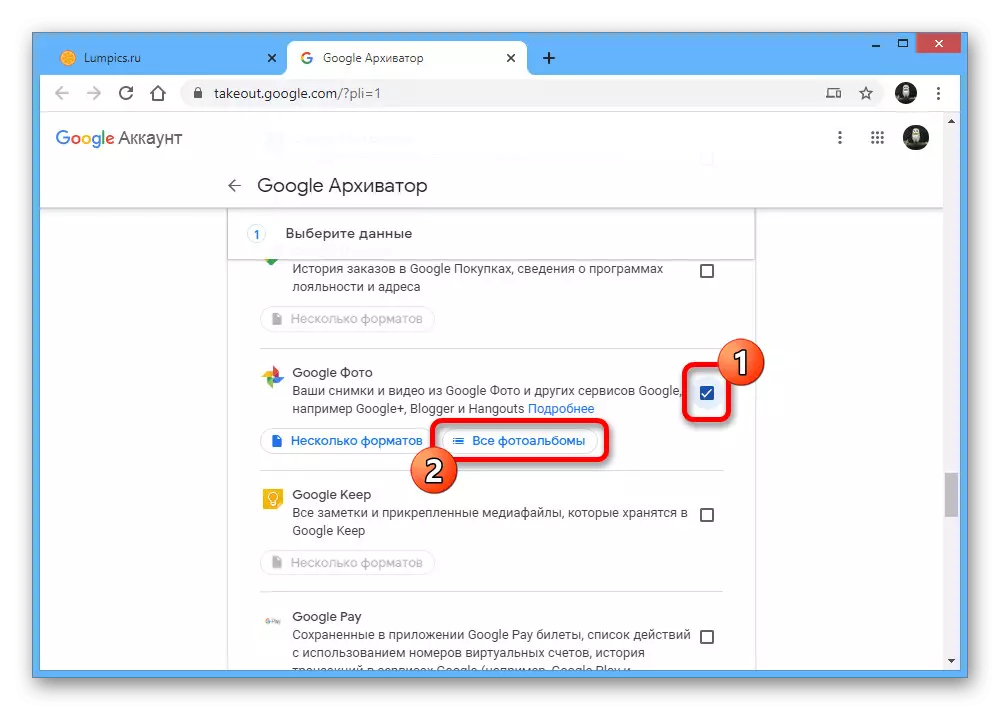
Notaðu sprettigluggann skaltu velja viðeigandi möppur og smelltu á Í lagi í neðri horni.
- Eftir að hafa lokið því með því að leggja áherslu á skaltu fletta upp Google Archiver til Niza sjálfur og smelltu á "Næsta".
- Í "aðferðinni til að fá" blokk, stækkaðu fellilistann og setjið þægilegasta valkostinn, hvort sem það er að hlaða niður beinni hlekk eða sjálfvirkri útflutningi til annars geymslu.
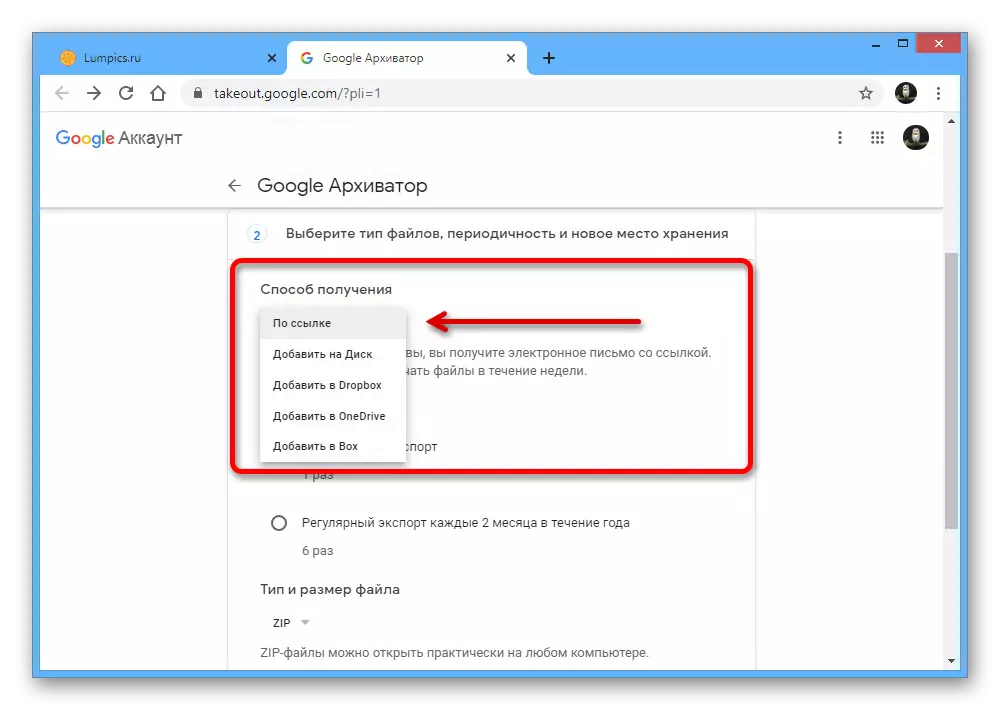
Breytur "tíðni" og "tegund og skráarstærð" geta verið óbreytt, einfaldlega að smella á "Búa til útflutning".
- Eftir að hafa verið að ljúka málsmeðferðinni og finna okkur á útflutningsstjórnunarsíðunni skaltu smella á "Download" á móti nýstofnuðu skjalasafninu. Þarf strax staðfestingu með heimild í Google reikningi.
- Smelltu á Vista hnappinn í vistunar glugganum til að hlaða niður skjalinu sem inniheldur allar myndirnar þínar. Í þessu tilviki verður innri röð skrár vera nákvæmlega eins og Google myndir með öllum albúmum.
- Ef þú lokaðir fyrir óvart flipann fyrri vafra eða vilt deila skrám geturðu alltaf fundið tengilinn í póstinum frá "Google Taka".
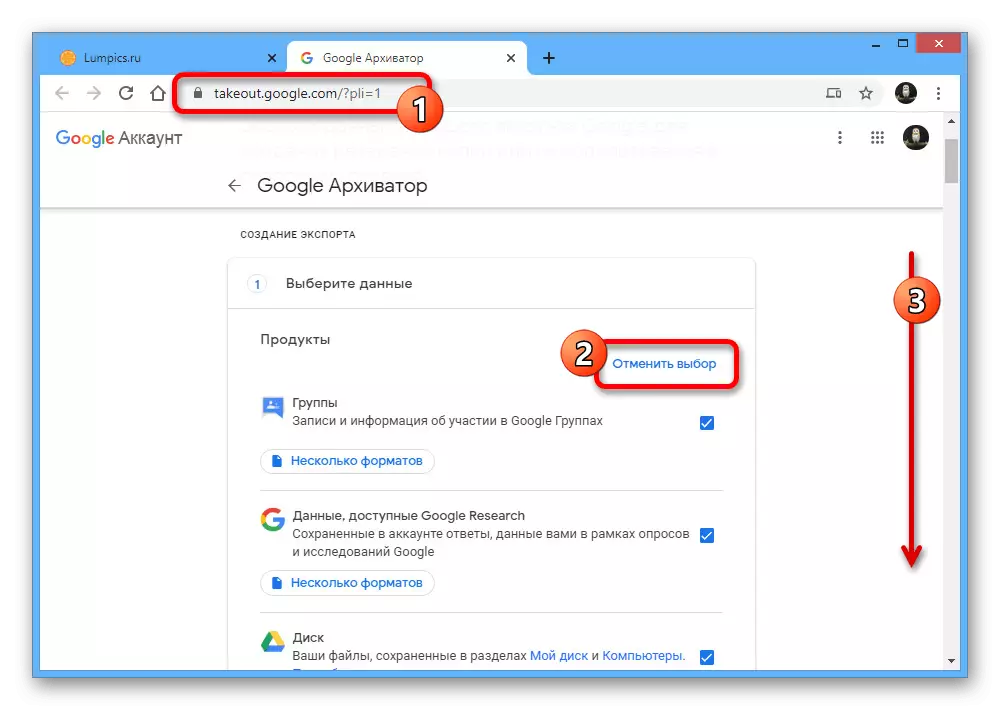
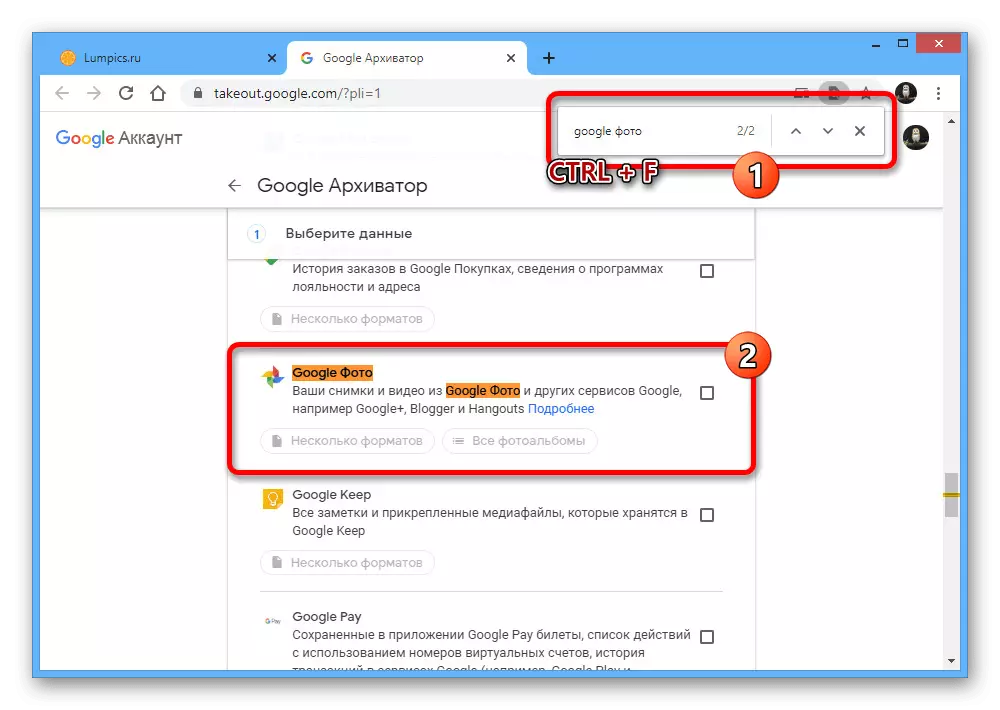
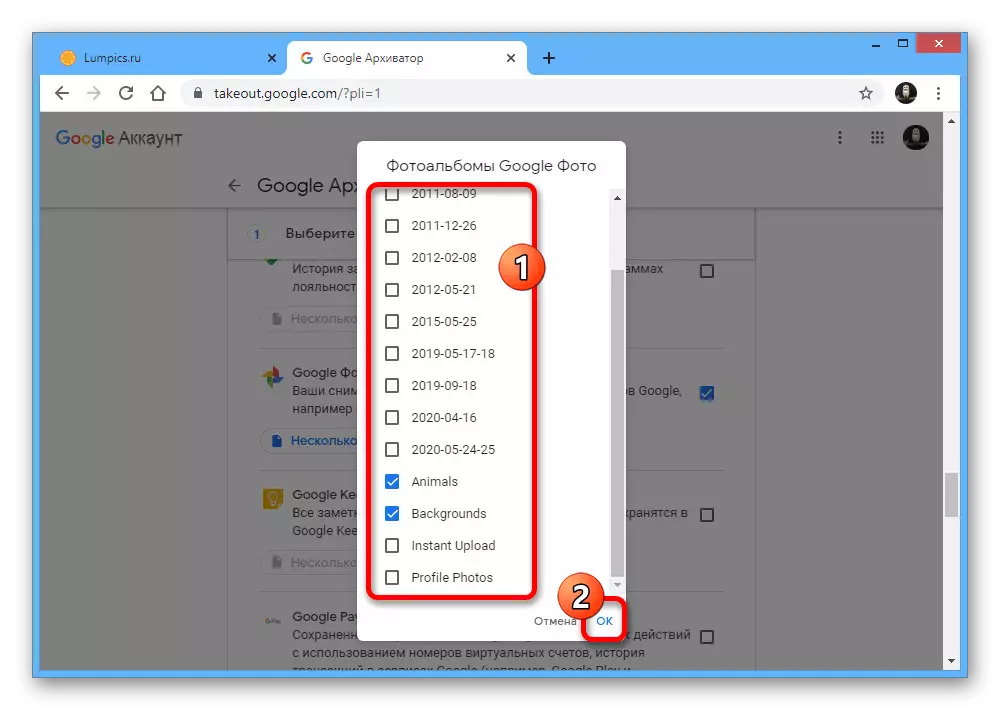
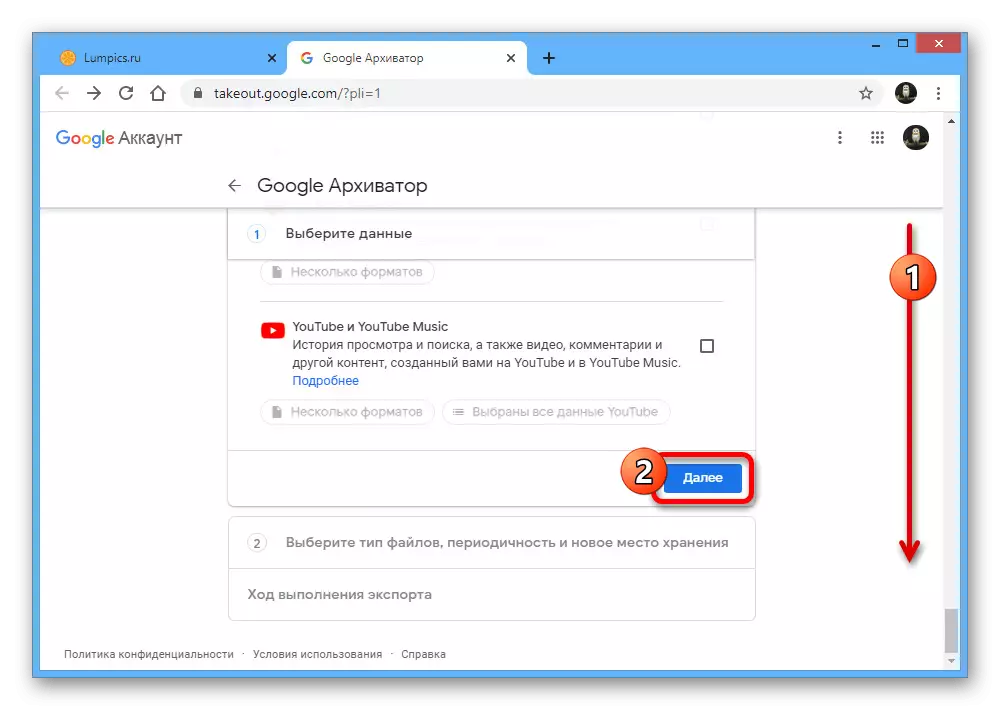
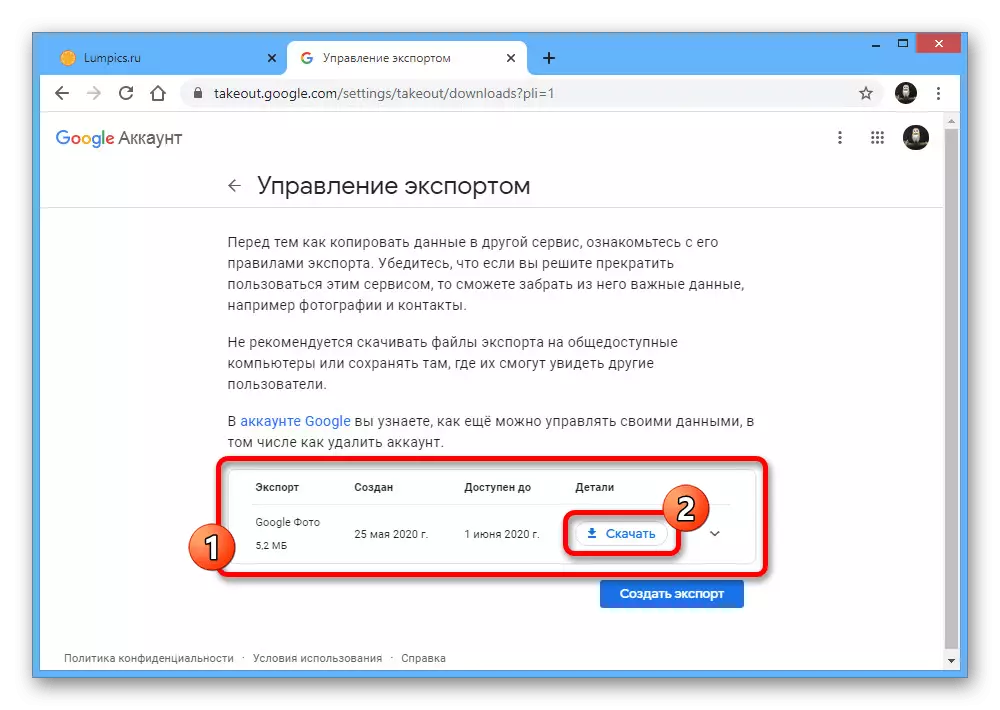
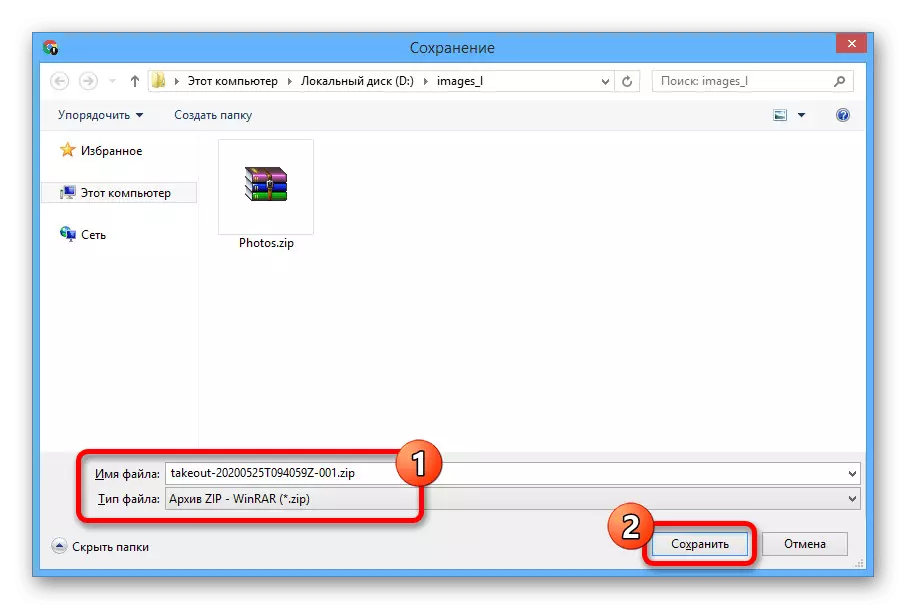
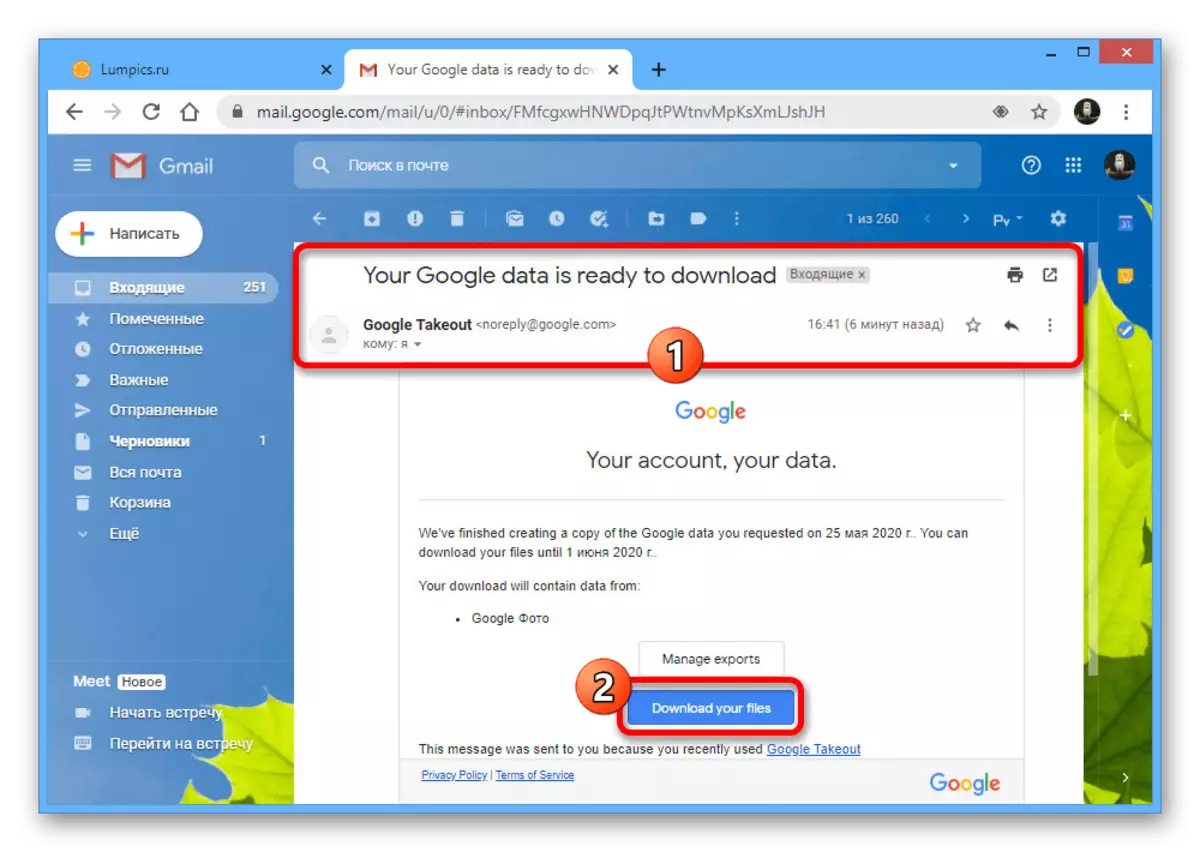
Þrátt fyrir stærri fjölda aðgerða er kynnt aðferðin eins einföld og fyrri. Að auki þarf aðeins stundum að framleiða svo alþjóðlegt útflutning.
Valkostur 2: Farsímaforrit
Opinber Google Photo forritið fyrir farsíma veitir tvær leiðir til að hlaða niður, allt eftir stýrikerfinu og uppsettum forritum. Á sama tíma milli útgáfu fyrir Android og IOS sérstaka munur á tengi áætluninni.Aðferð 1: Hlaða niður mynd
Sveigjanlegasta leiðin til að hlaða skyndimynd úr skýjageymslunni í minni tækisins er að vista hverja skrá í gegnum áhorfandann.
- Hlaupa Google myndir og farðu á downloadable myndina óháð staðnum. Það er mikilvægt að annað afrit af skyndimyndinni sé ekki í minni símans, þar sem það hindrar nauðsynlegar breytur.
- Með því að opna kort í fullskjánum, á toppborðinu skaltu smella á "..." og á stjórnborðinu skaltu velja "Hlaða niður".
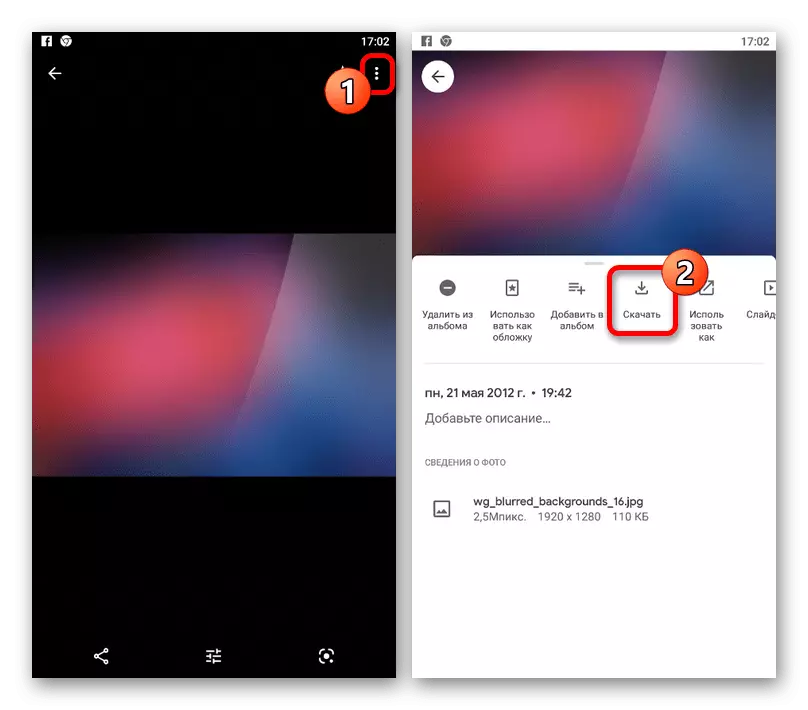
Eftir stuttan niðurhal verður skráin bætt við innra minni símans. Þú getur fundið það í sérstökum möppu "endurreist".
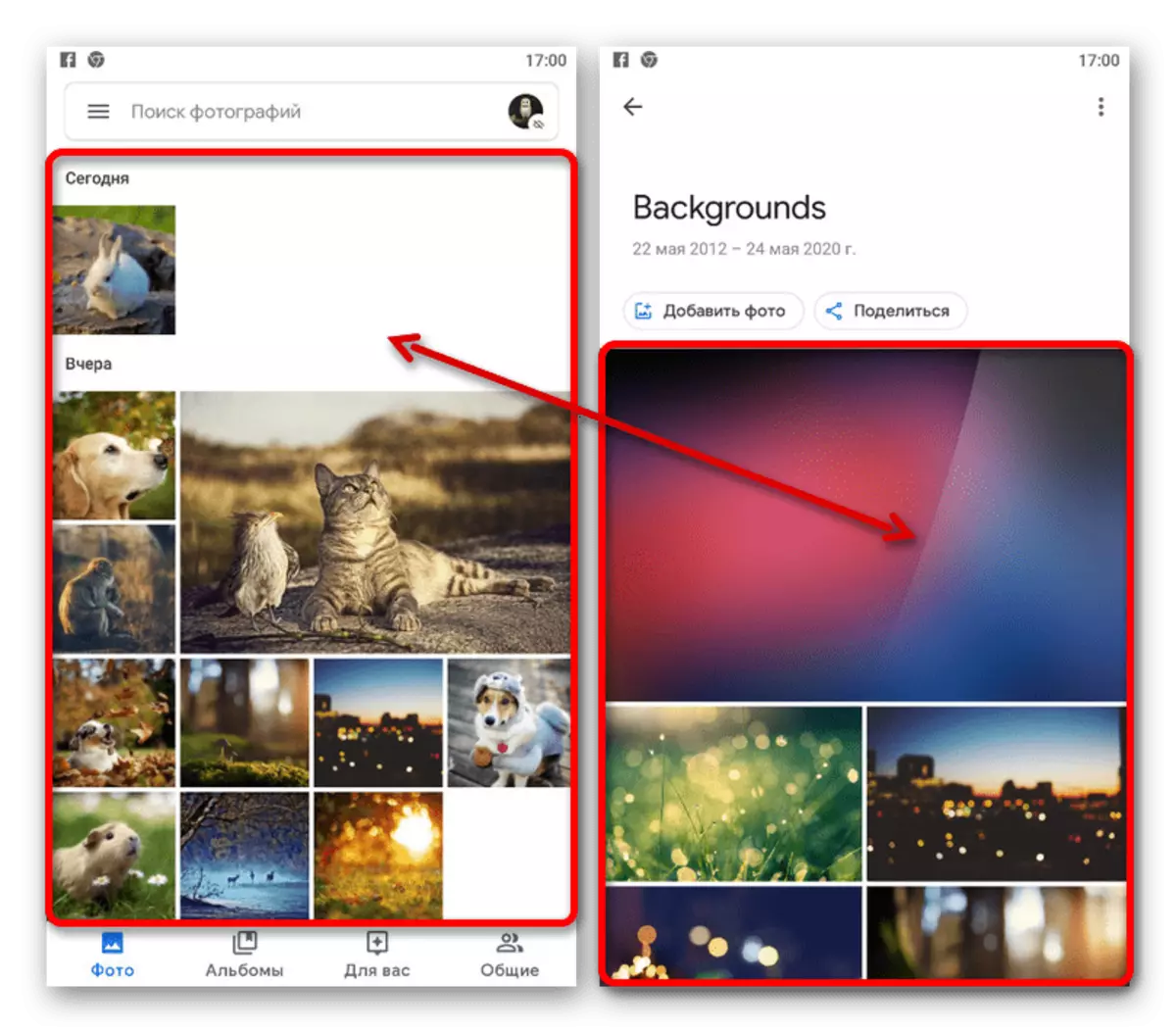
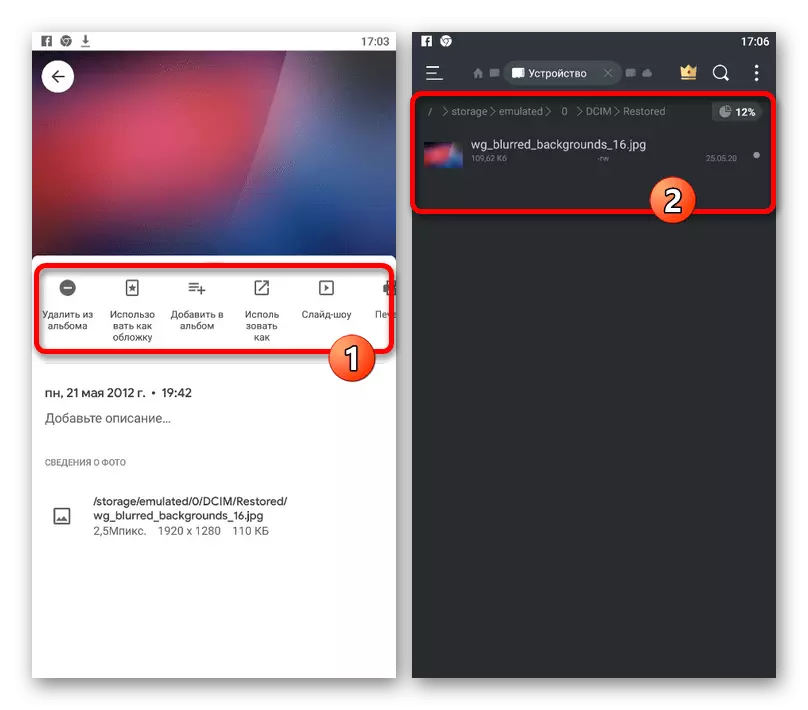
Þessi aðferð við einfaldleika er meiri en önnur, þannig að þú munt líklega takast á við verkefni.
Aðferð 2: Mass Loading
Þú getur sótt margar skrár frá Google mynd í einu á hvaða OS, en með nokkrum eiginleikum. Einkum aðeins IOS tæki sjálfgefið veita getu til að vista skyndimynd, en á Android þú þarft aðstoðarforrit.
- Ef þú ert eigandi græjunnar með Android, fyrst niðurhal og settu upp skráasafnsforritið. Íhugaðu, ef nauðsyn krefur er hægt að nota önnur forrit, en því miður er ekki sérhver stuðningur studd af viðkomandi þjónustu.
Download File Manager frá Google Play Market
- Þegar þú hefur skilið með undirbúningi eða upphaflega að nýta sér IOS tækið geturðu byrjað að hlaða niður. Opnaðu Google myndina og óháð staðnum, hvort sem það er albúm eða heimasíða, auðkennið viðkomandi myndir með löngu stutt á fyrstu og snertu eftirfarandi.
- Þegar þú hefur sett upp ticks á toppborðinu, pikkaðu á "Deila" táknið merkt með skjámynd og með sprettiglugganum skaltu velja valkostinn "File Manager" eða "Vista á tækinu".
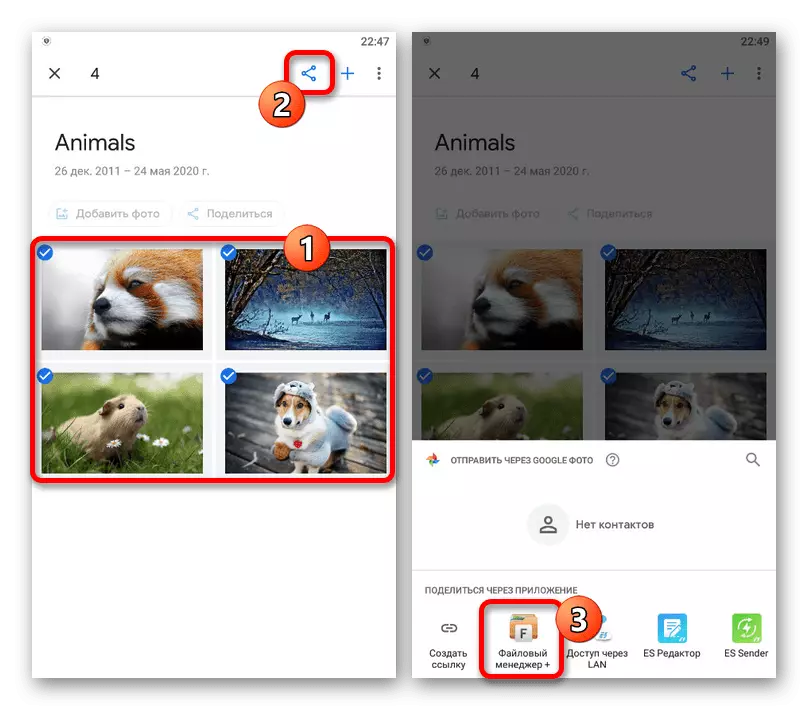
Að lokum er það aðeins til að staðfesta viðbót skrár, ef nauðsyn krefur, með því að velja stað í minni snjallsímans.
- Að auki er hægt að gera án þess að handvirkt úrval af myndum, einfaldlega að opna núverandi plötu og smella á "Deila" undir strengnum með nafni.
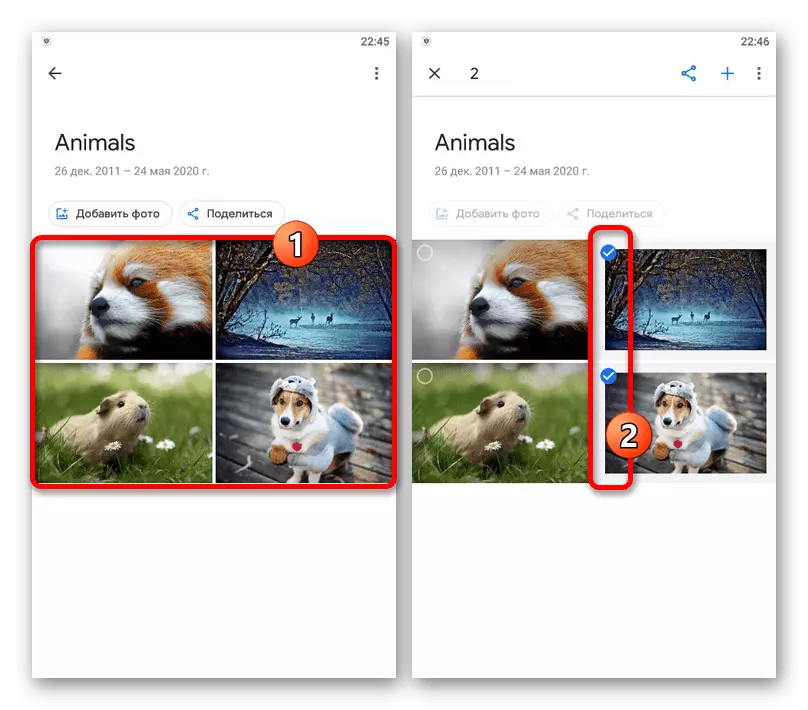
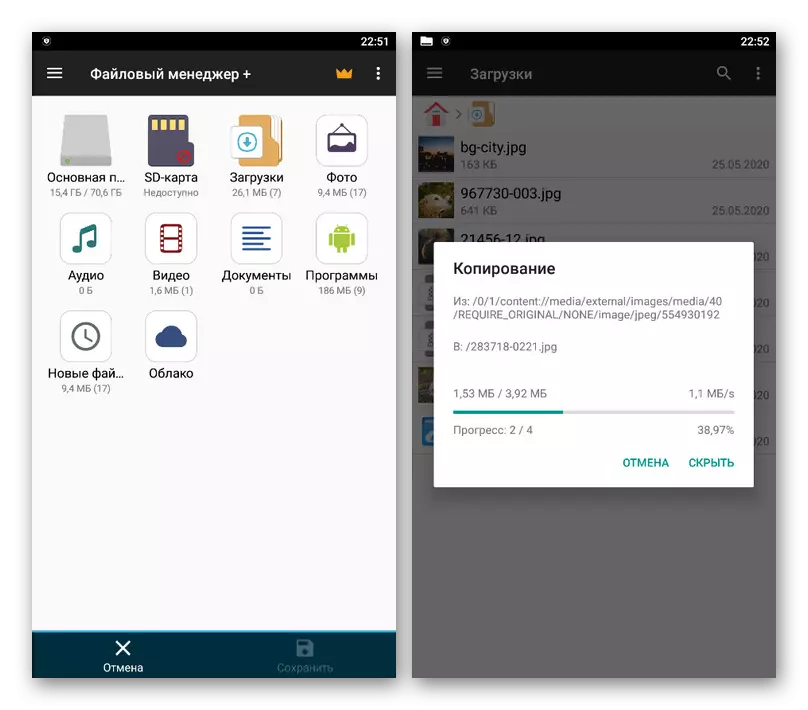
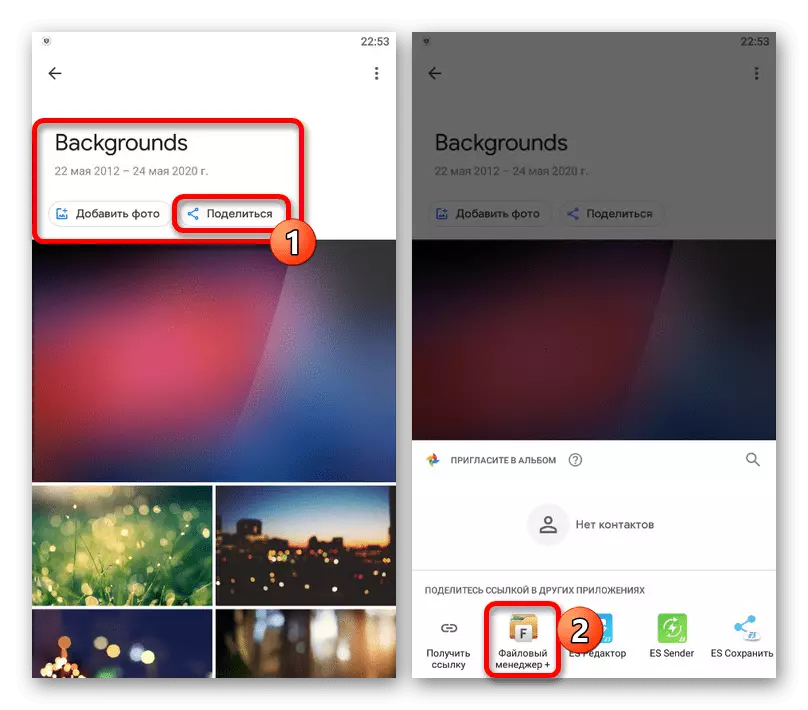
Með mikilli athygli á greinarmun á mismunandi OS, þá ertu án sérstakra erfiðleika að hlaða niður ljósmyndum.
Valkostur 3: Mobile útgáfa
Annar lausn fyrir tæki á báðum nefndum vettvangi er farsímaútgáfan af þjónustunni, endurtaka getu vefsvæðisins á tölvunni, en á sama tíma aðlagast undir skjánum á símanum. Þessi valkostur er hægt að nota ef þú ert ekki ánægður með forritunaraðgerðirnar.Aðferð 1: Hlaða niður mynd
Vegna lágmarks munur á þessari og fullri útgáfu af vefsíðunni munum við reyna að lýsa því í stuttu máli, og þú getur vísað til fyrstu valkostarinnar til að fá nánari upplýsingar.
Opinber síða Google Photo
- Hlaupa hvaða þægilegan vafra og farðu á þjónustustöðina. Í efra hægra horninu skaltu smella á þriggja punkta táknið og nota hlutina "Veldu mynd".
- Settu upp merkið í horninu á viðkomandi kortinu. Á sama tíma geturðu valið margar skrár.
- Á efstu spjaldið, smelltu á lóðréttan dullness og veldu "Hlaða niður" í gegnum valmyndina.
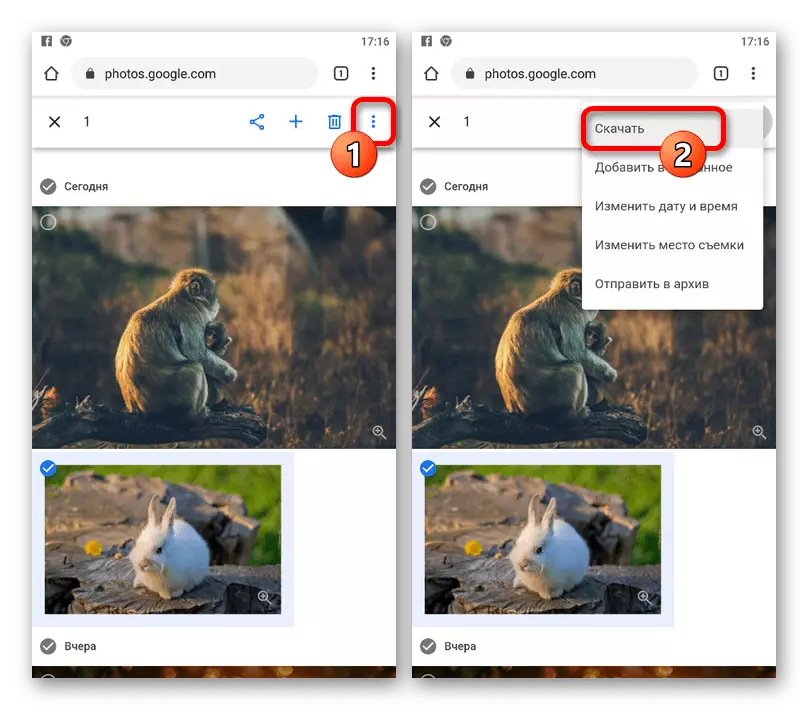
Þegar þú hleður einu myndinni verður skráin bætt við "Hlaða niður" möppunni í minni símans óbreytt. Hins vegar, ef myndirnar voru nokkuð, er zip skjalasafnið spilað.
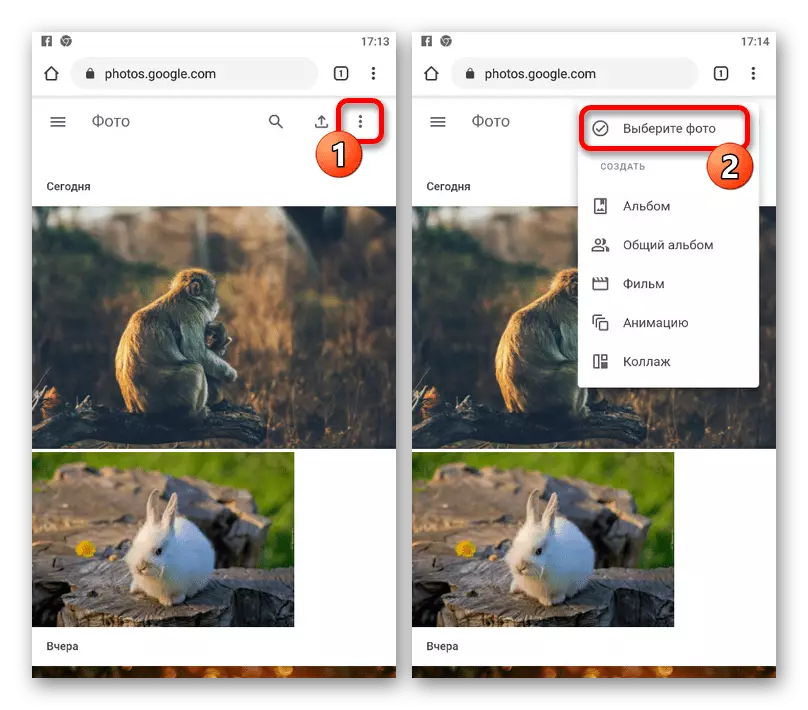
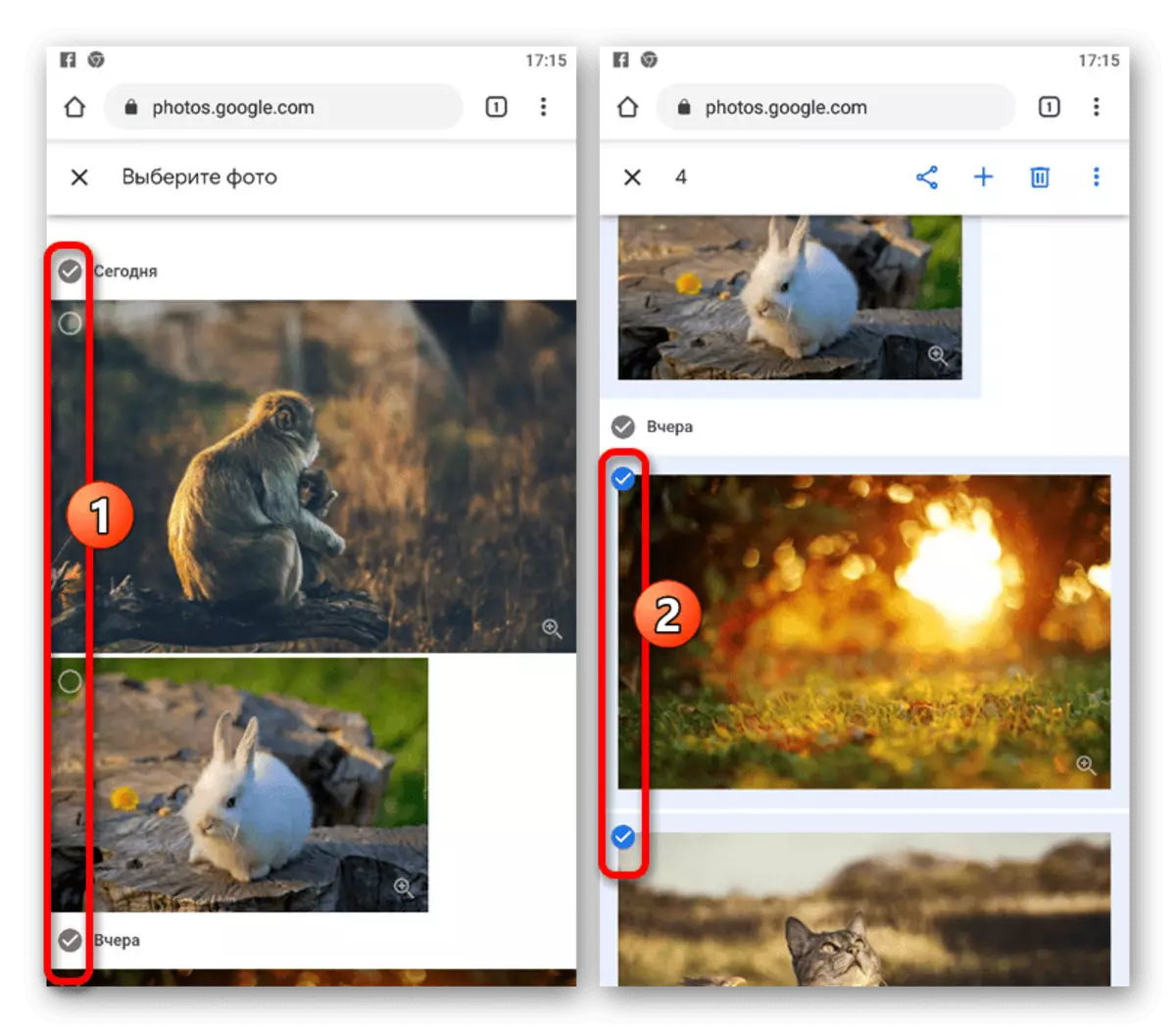
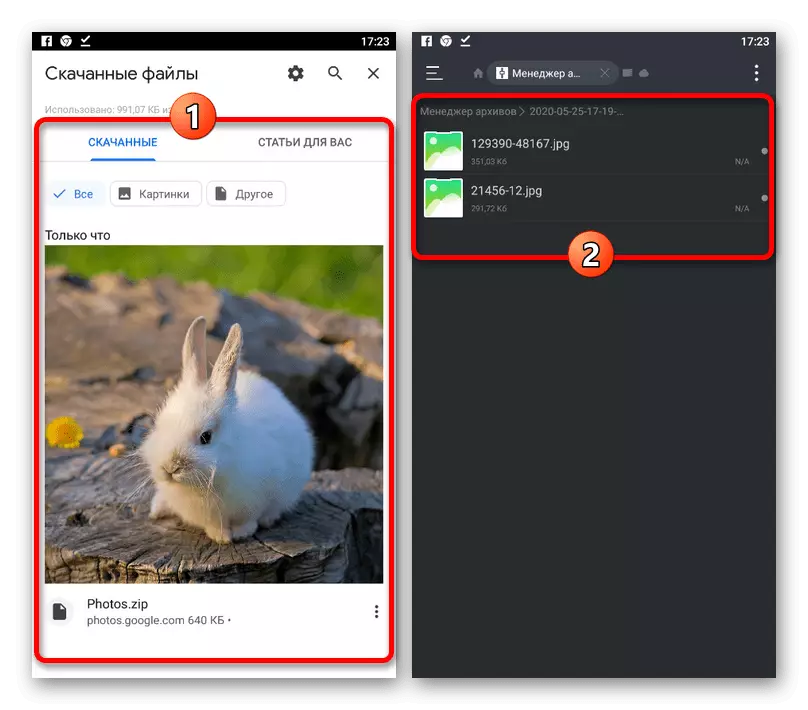
Því miður styður Android tæki í upphafi ekki skjalasafn, og því mun það taka forrit-archiver eða skráasafn eins og ES-hljómsveitarstjóri. Á sama tíma eru allar nauðsynlegar verkfæri til staðar.
Aðferð 3: Google Archiver
Ekki aðeins Google Photo er aðlagað fyrir farsíma, en Google Archiver. Vegna þessa geturðu vistað í einu öllum myndum úr geymslunni í einu skjalasafninu.
Farðu í Google Archiver
- Opnaðu stillingarnar á tilgreindan tengil og efst á síðunni Smelltu á "Hætta við val". Eftir það skaltu finna "Google Photo" atriði og setja merkið.
- Ef þú þarft að fjarlægja nokkrar möppur úr tilbúnum skjalasafninu skaltu smella á "Allar myndaalbúm" og setja gátreitina þar sem það er krafist.
- Þegar þú hefur lokið við breytingu á breytur skaltu skruna upp Google Archiver hér að neðan og smella á "Next". Eftir það geturðu stillt "aðferðina til að fá" og svo framvegis, hins vegar mælum við með að yfirgefa allt sjálfgefið.
- Til að fara í síðasta skrefið, pikkaðu á Búa til útflutningshnappinn og bíddu eftir vinnslu. Endanleg skrá er hægt að hlaða niður þegar þú smellir á "Download" og síðan opinn af archiver.
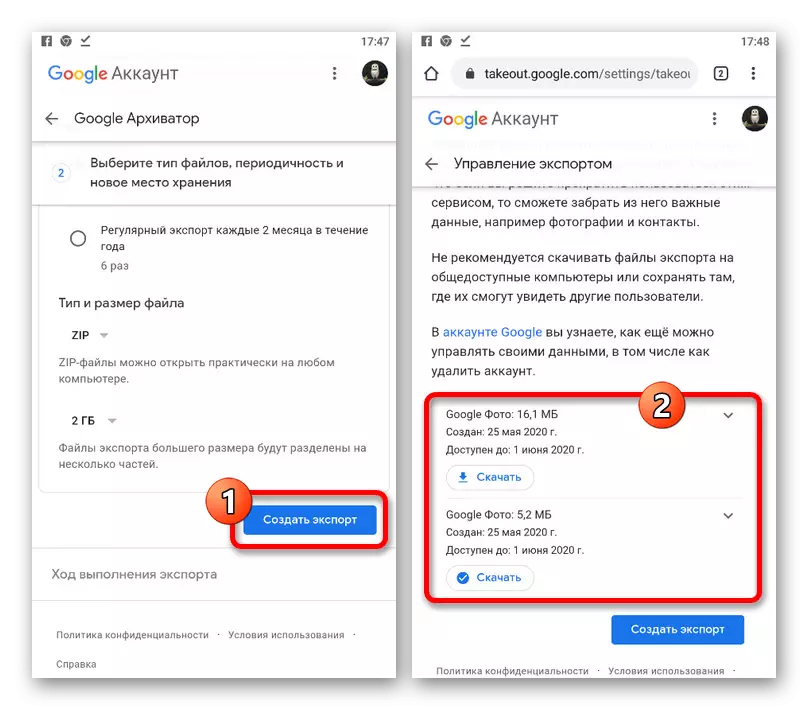
Ekki gleyma því að þegar þú setur upp "tengilinn" breytu í "móttekið aðferð" blokk, verður afrit af niðurhalslóðinni beint í póstinn.