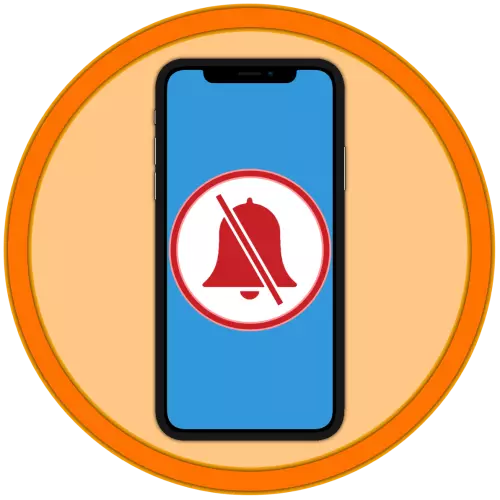
Aðferð 1: Hnappar á málinu
Auðveldasta leiðin til að slökkva á hljóðinu á iPhone með sérstökum hnappi á húsnæði sínu sem er staðsettur yfir hljóðstyrkþáttum, "breytist svona" Silent Mode ".
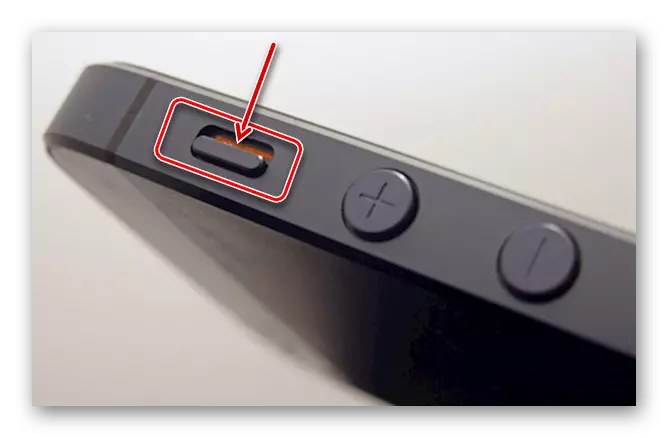
Í flestum tilfellum verður þetta nóg - eftir að það er pressað (þýðing í átt að aftanborðinu í tækinu) mun tilkynna virkjun viðeigandi ham, tækið fer eftir og öllum símtölum, skilaboðum, tilkynningar munu koma hljóðlega .
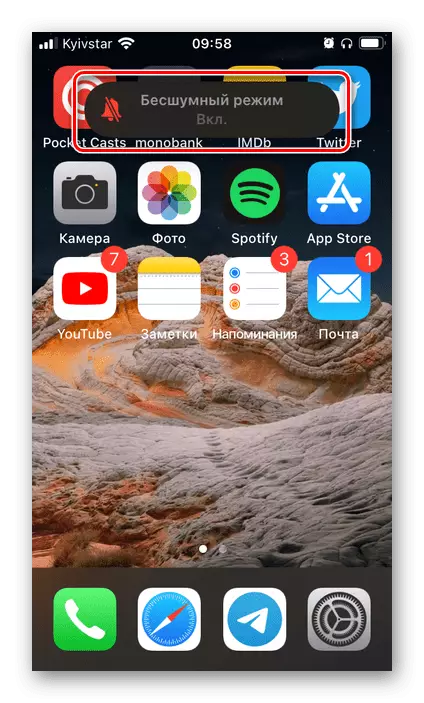
Athugaðu: Með því að nota "hljóðstyrk" hnappinn leyfir þér ekki að drukkna hljóðstyrk símtala og tilkynningar - þegar það ýttu endurtekið á, verður þessi merki spilað á lágmarks hljóðstigi.
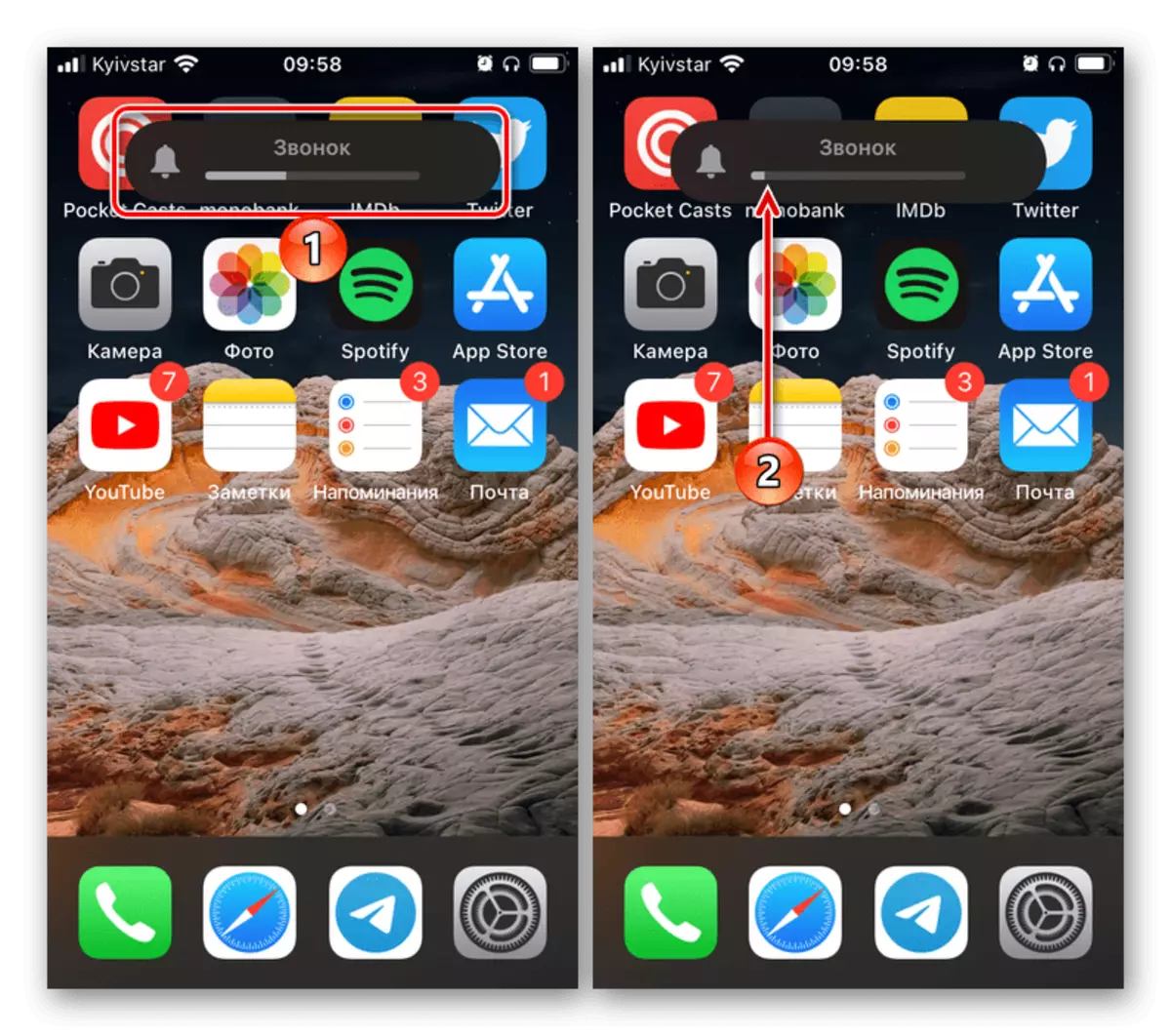
Það er athyglisvert að eftir að kveikt er á hljóðinu verður hljóðið ennþá spilað í margmiðlunartækjum (Apple Music, Spotify, Netflix. YouTube, Podcasts, vafra osfrv.). Það er hægt að slökkva á því alveg með því að ýta á hljóðstyrkstakkann til að draga úr símanum sem staðsett er í símanum með beinni hlustun eða skoðun - það verður nauðsynlegt að gera nokkrum sinnum þar til stigið verður lágmarks.

Athugaðu! Á iPhone er rúmmálið stillt sérstaklega fyrir hátalara og heyrnartól eða hátalara, það er, ef þú dregur úr stigi þegar aukabúnaðurinn er tengdur, og þá slökkva á henni, verður fyrrum hljóðgildi endurreist. Það virkar í gagnstæða átt. Ákvarða sömu sjónrænt, þar sem hljóðið er spilað, þú getur á læsingarskjánum og í stjórnpunktinum (það verður enn lýst í smáatriðum hér að neðan), sem og í forritum þriðja aðila með innbyggðum leikmönnum. Í samlagning, þegar aukabúnaðurinn er notaður, er spilunarhnappurinn í Lítill leikmaðurinn auðkenndur í bláu.
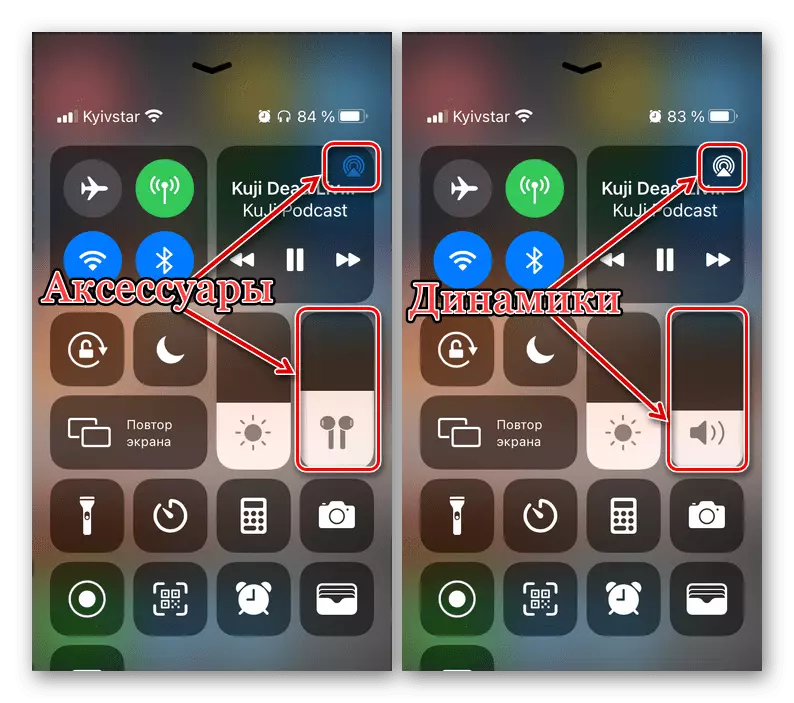
Sjá einnig: Hvernig á að tengja flugvélar til iPhone
Það er einnig mikilvægt að hafa í huga að hljóðið er slökkt með því að nota hnappinn á húsinu sem gerir þér kleift að ná fram áhrifum til að snúa við í "Silent Mode" - hljóðstyrk, skilaboð og tilkynningar verða áfram á sama stigi, en Í margmiðlunartækjum verður það ekki heyrt. Þess vegna, ef þú þarft að algjörlega "holræsi" á iPhone, þá ætti að nota þessar lausnir saman.
Aðferð 2: stjórnun atriði
Annar valkostur til að aftengja hljóðið á iPhone er að höfða til stjórnunarpunktsins þar sem samsvarandi þáttur er veittur.
- Opið "PU". Til að gera þetta, á módelin án andlits auðkenni, taktu frá neðri mörkum skjásins upp með andlitsííðunni - frá efri hægri niður.
- Eyddu fingrinum yfir hljóðstyrkinn, alveg slökkt á henni.
- Þessi aðgerð gerir þér kleift að ná nákvæmlega sömu niðurstöðu og með því að nota "hljóðið -" hnappinn á húsnæði - símtölum, skilaboð og tilkynningar verða áfram heyrt ef þú hefur ekki áður slökkt á og forrit verða þögul.
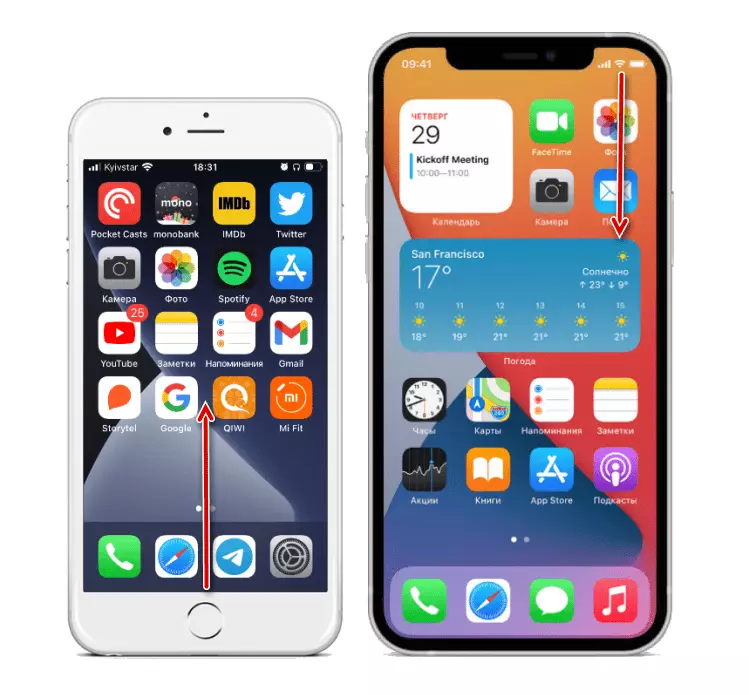
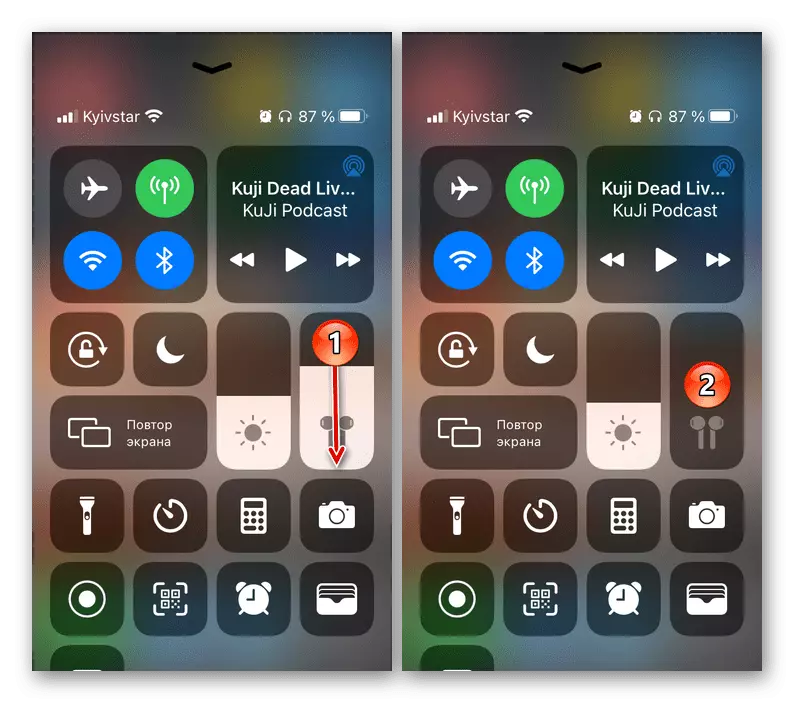
Slökktu á eða breyta hljóðstyrknum er því stillanlegt fyrir sig fyrir hverja spilunartæki - símtalara, heyrnartól, dálkar osfrv.
Aðferð 3: Ekki trufla ham
Ef ofangreindar lausnir af einhverri ástæðu ertu ekki ánægður eða þú vilt svíkja iPhone á áætlun eða setja undantekningar þínar, ættir þú að nota "Ekki trufla" ham. Þú getur virkjað það í stjórnpunktinum.

Eftir að hafa framkvæmt þessa aðgerð verður tækið þýtt í hljóðlausan hátt og skjárinn er að vera áfram þegar símtöl, skilaboð og tilkynningar. A Crescent Signs birtist á stöðustikunni, svipað og á hnappinum sem sýnt er hér að ofan. Stilling á rekstri þessa stillingar er meira lúmskur getur verið í IOS stillingum.
- Opnaðu "Stillingar", flettu þeim niður svolítið niður
Og farðu í "ekki trufla" kafla.
- Ef þú vilt innihalda þessa tegund af hljóðlausri stillingu skaltu flytja fyrstu rofann í virka stöðu.
- Til að sérsníða áætlunina:
- Virkjaðu "áætlað" breytu;
- Stilltu upphafs- og lokatíma;
- Ákveða hvort kveikt sé á skjánum þegar þessi stilling er kveikt á eða ekki.
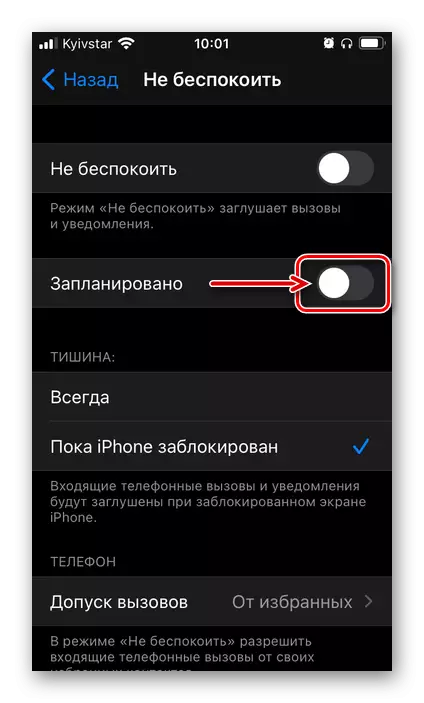
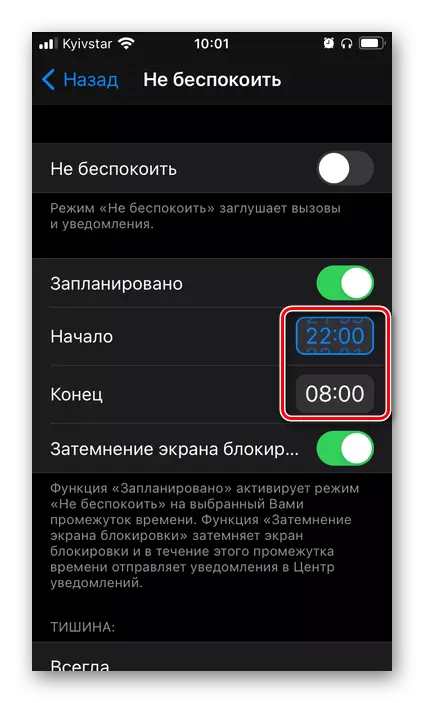
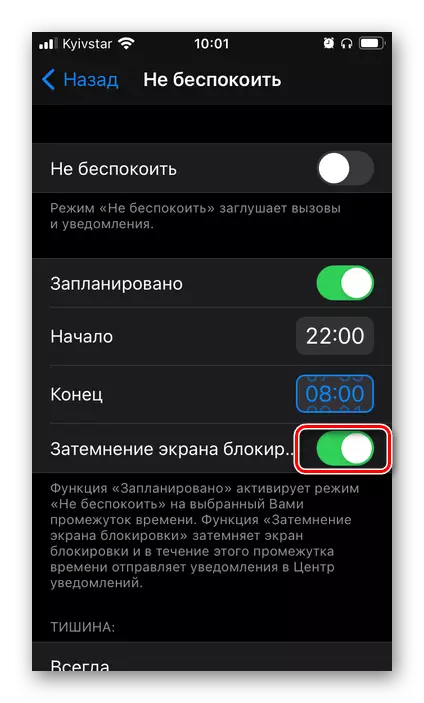
- Að auki getur þú stillt undantekningar og aðrar breytur:
- Ákveðið hvenær "trufla ekki" verður dreift til símtala og tilkynningar ("þögn") - hvort sem þau verða tengd "alltaf" eða "þar til iPhone er læst";
- Stilltu "Call Tolerances" - Leyfa eða slökkva á símtölum "frá öllum", "ekki frá neinum", "frá útvöldu", "frá öllum tengiliðum" (í hópum) með virkum hljóðlausri stillingu;
- Ef þú vilt, leyfa eða banna "endurtekin símtöl";
- Ákveðið breytur "trufla ekki ökumanninn."

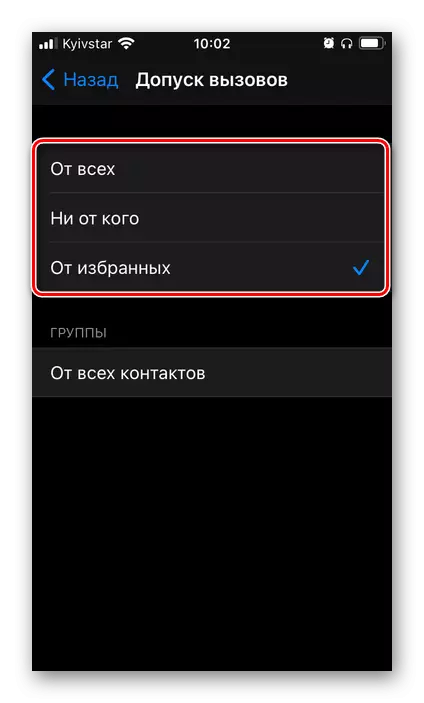
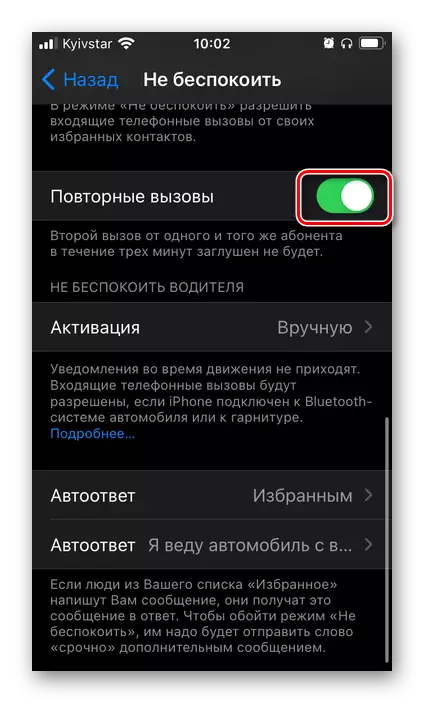
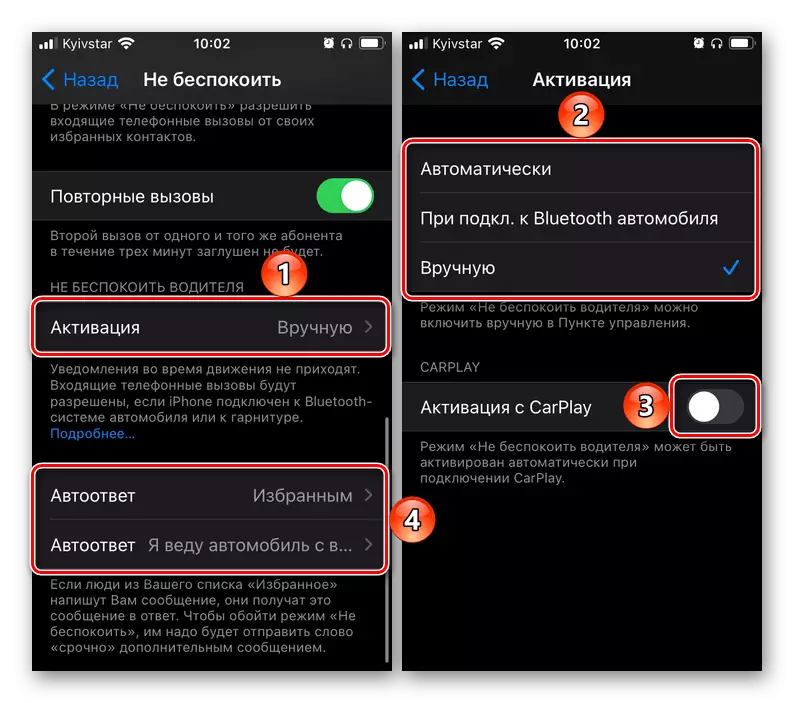
- Vinsamlegast athugaðu að "Ekki trufla" stillingar stillingar sem þú gafst upp án tillits til þess hvernig það hefur verið virkjað - sjálfstætt úr stjórnpunktinum eða stillingum eða sjálfkrafa virkt á tilteknum tíma.
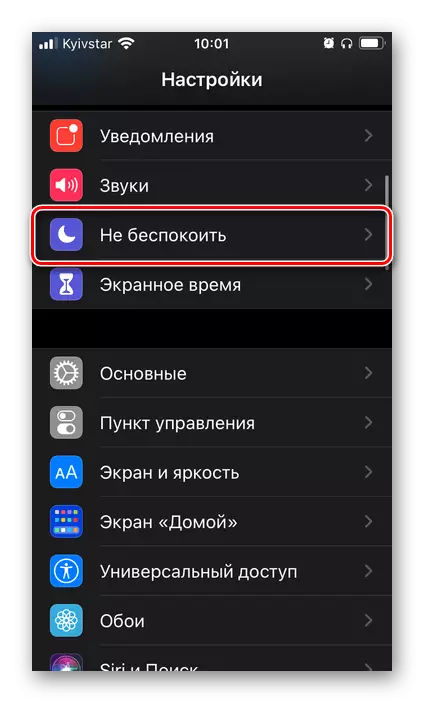
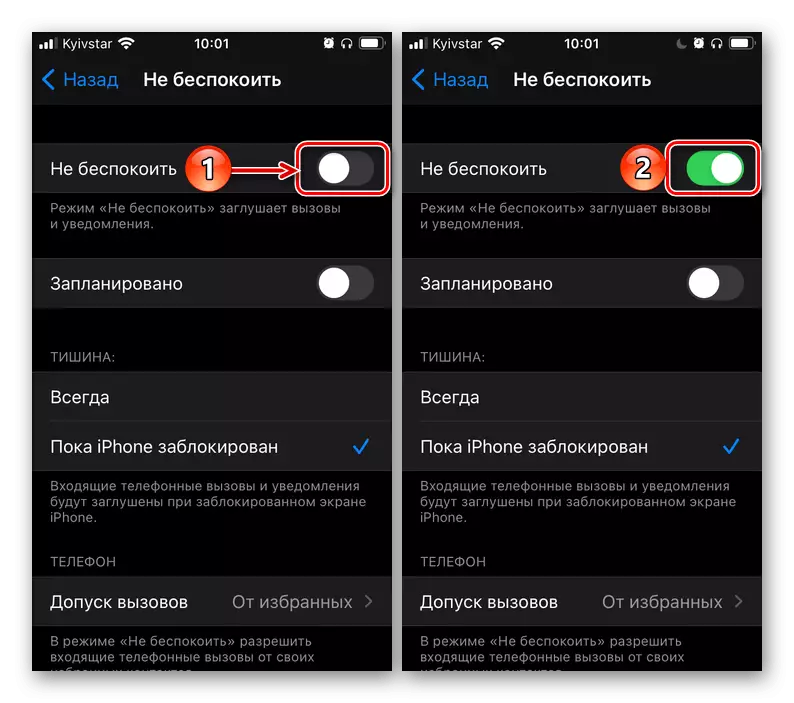
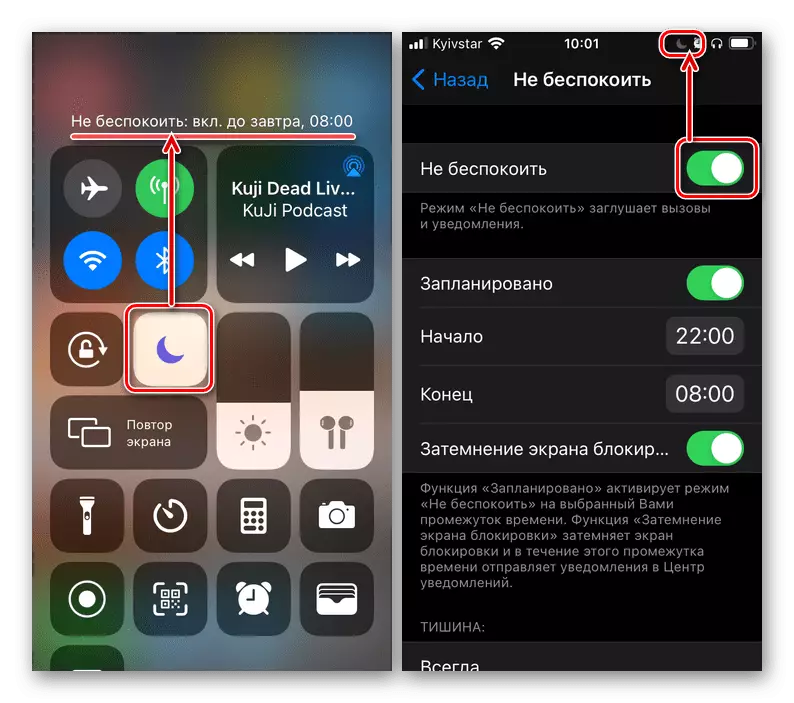
Ef "Silent Mode" sem talin er í fyrri hluta greinarinnar gerir þér kleift að tæma merki sem birt er af iPhone, ef þú þarft að trufla, þá er það frábær hæfni til að gera þetta ferli sem krefst ekki aðgerða frá þér eftir aðalstillingin.
Athugaðu: Stjórna verkinu sem talin er samkvæmt þessum hluta stjórnunargektarinnar, aðlögun og aftengingar, má nota af rödd aðstoðarmanns Siri. - Bara kalla það á hvaða þægilegan hátt og dæma liðið "Kveiktu á / slökkva á" Ekki trufla "ham".
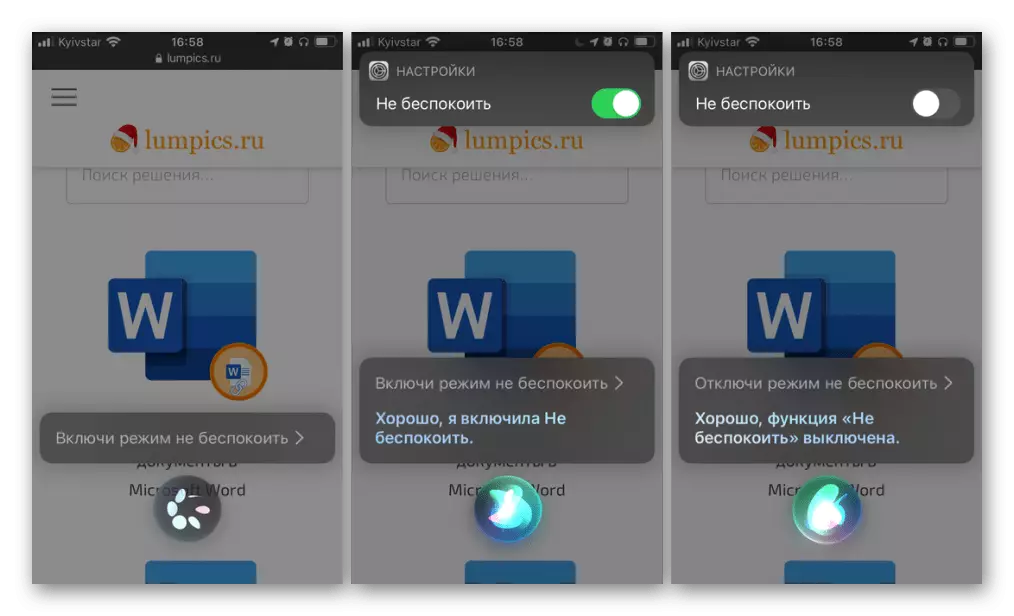
Slökkt á hljóðinu fyrir einstök forrit
Ef þú þarft ekki að sannfæra iPhone, en aðeins slökkva á hljóð tilkynningum og öðrum merkjum sem eru birtar af einstökum forritum, ættirðu að hafa samband við stillingarnar.Aðferð 1: Kerfisstillingar
- Opnaðu IOS stillingar, flettu í gegnum þau svolítið og veldu "Hljóð".
- Það fyrsta sem hægt er að gera í þessum hluta breytur er alveg slökkt á hljóðstyrknum fyrir símtöl og tilkynningar, sem þýðir samsvarandi hlut í vinstri stöðu. Niðurstaðan af þessari aðgerð er sú sama og þegar hnapparnir eru notaðir í tækinu og stjórnpunktinum.
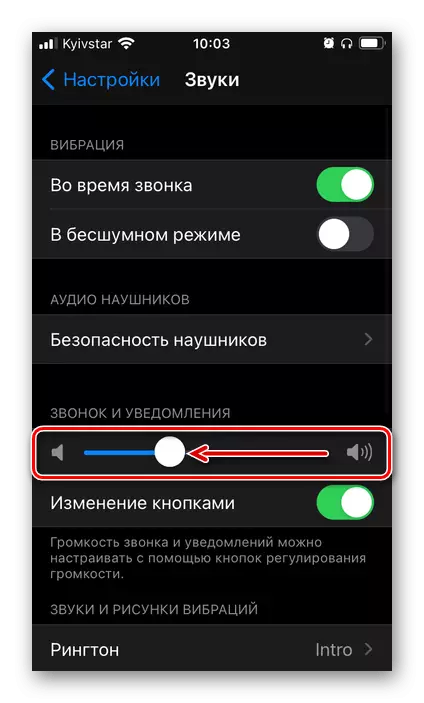
Athugaðu! Slökkva á hljóð símtala, skilaboð og tilkynningar munu ekki virka á þennan hátt - það verður spilað á lágmarksstyrknum. Valfrjálst geturðu einnig slökkt á eða, þvert á móti, skilið virkan getu til að breyta hljóðmerkinu með því að nota Húsnæðishnappana.
- Hér að neðan er ekki aðeins hægt að velja hringitóna, skilaboð, tilkynningar osfrv., En einnig slökkva á einhverjum af þeim. Þetta er gagnlegt í málum þegar þú vilt til dæmis til að hringja til að vera þögul og SMS, póstskeyti eða dagbók (eins og önnur kerfi umsókn) héldu áfram að gera merki eða öfugt.
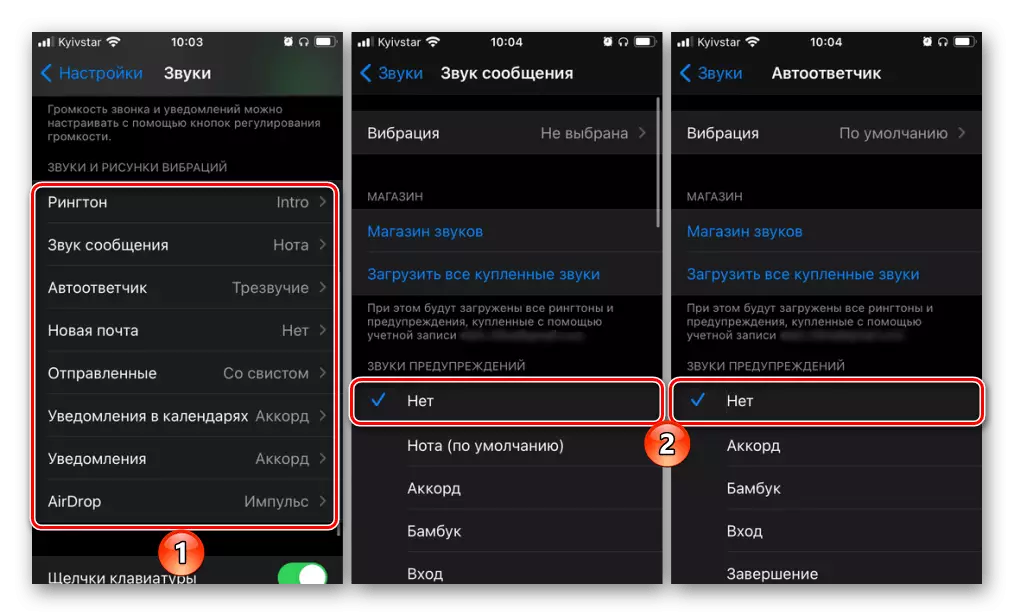
Í sömu hluta breytur er hægt að slökkva á hljóðinu á smellum á lyklaborðinu og skjánum.
- Til að slökkva á hljóðinu á hvaða handahófi umsókn, bæði kerfið og þriðja aðila skaltu gera eftirfarandi:
- Fara aftur í aðallista yfir stillingar og farðu í "tilkynningar" undirlið.
- Hér í listanum "Tilkynningarstíl", pikkaðu á viðkomandi atriði til að fara í breytur þess.
- Slökktu á "hljómar" rofi.
- Ef nauðsyn krefur, gerðu það með öðrum forritum.
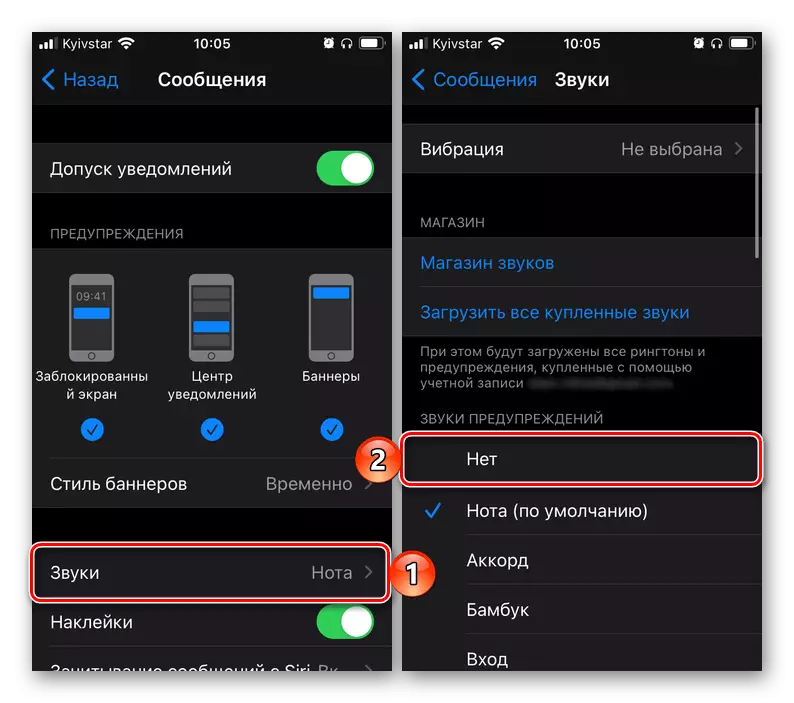
Vinsamlegast athugaðu að fyrir sumar kerfisþættir verður nauðsynlegt að framkvæma sömu aðgerðir og í fyrri ákvæðum núverandi kennslu - Slökkva á laginu sem er uppsett með sjálfgefið með því að velja valkostinn "Nei" í staðinn.
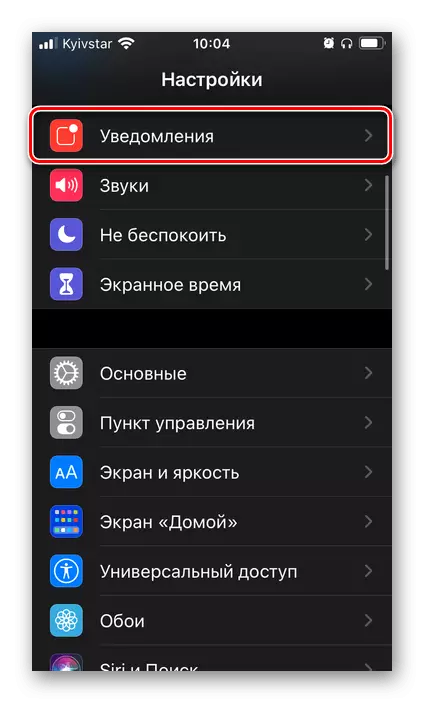
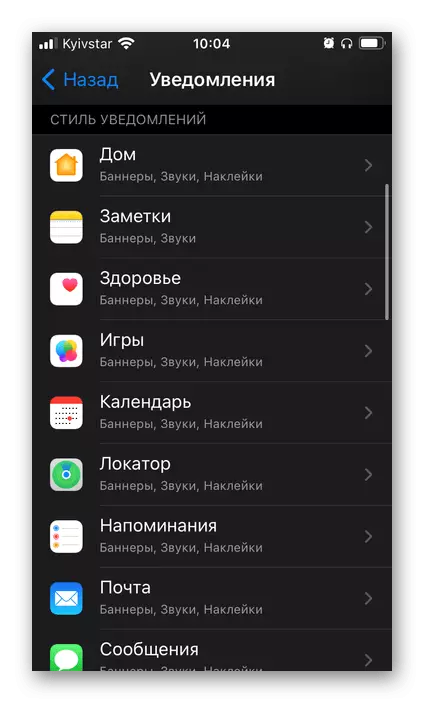
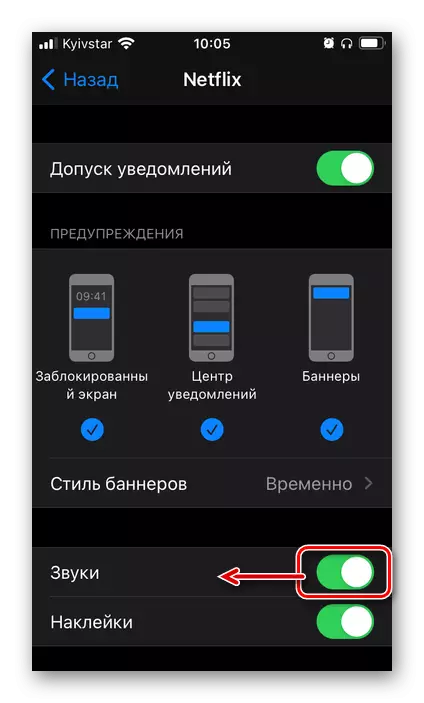
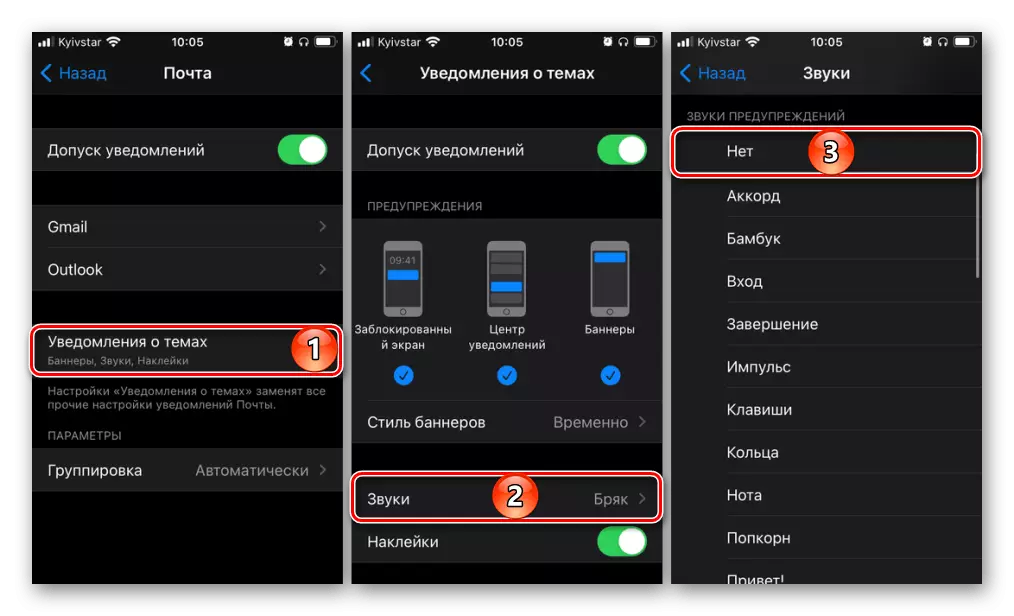
Athugaðu: Hæfni til að slökkva á bindi er ekki í boði fyrir forrit sem ekki senda tilkynningar.
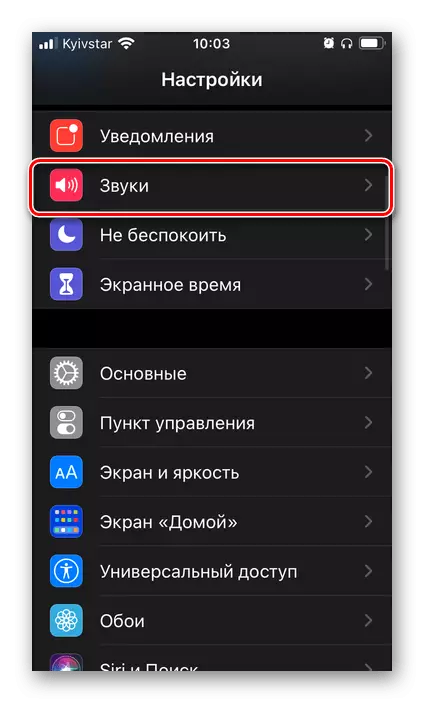
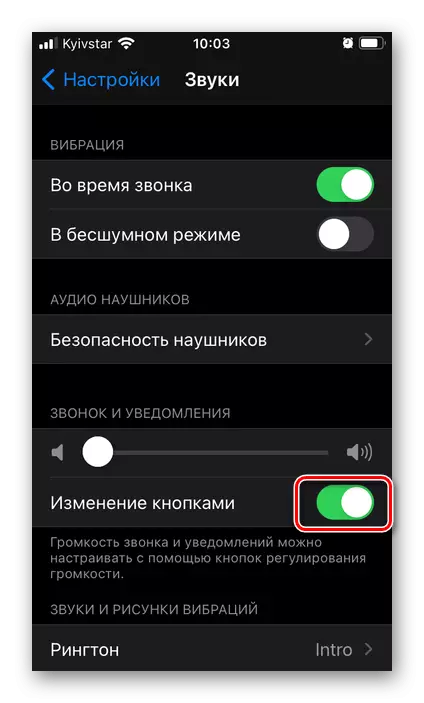
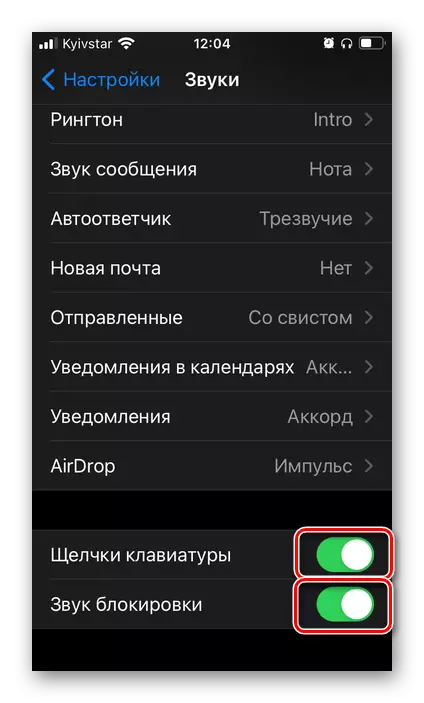
Þannig, þökk sé kerfinu breytur, getur þú drukkið eins og öll forritin sett upp á iPhone, þar á meðal staðlað og aðeins sum þeirra.
Aðferð 2: Umsóknarstillingar
- Opnaðu "Stillingar" IOS og flettu þeim niður á listann yfir forrit sem þú setur upp.
- Snertu heiti umsóknarinnar, hljóðmerkin sem þú vilt slökkva á.
- Farðu í "tilkynningar".
- Slökktu á "hljómar" rofi.
- Ef nauðsyn krefur, framkvæma sömu aðgerð með annarri hugbúnaði.
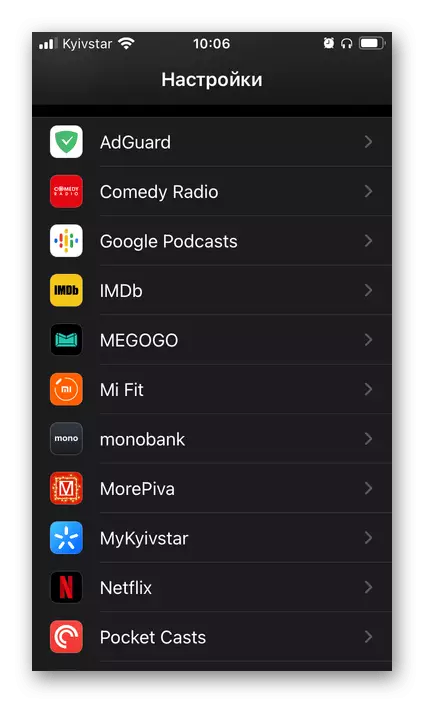
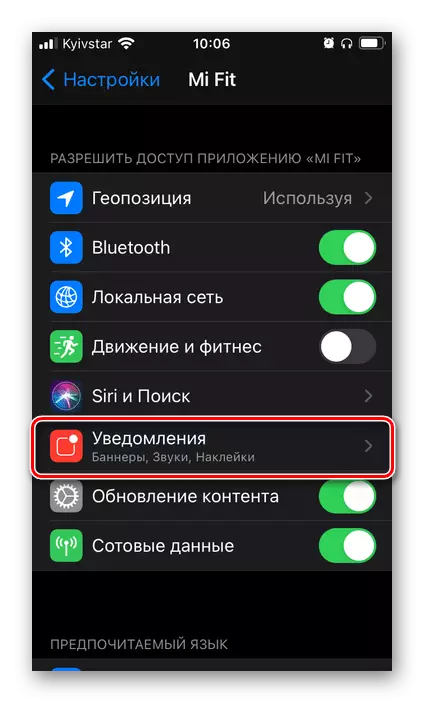
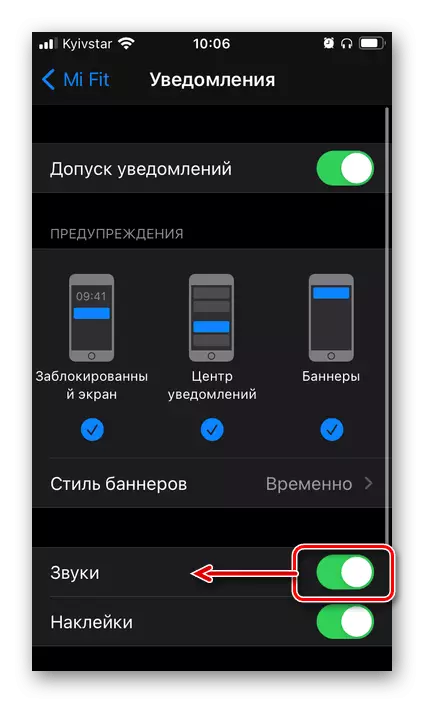
Þessi og fyrri aðferð leyfir þér að leysa sama verkefni, aðeins upprunalega nálgunin er öðruvísi.
