
Aðferð 1: "Parameters"
Besta leiðin til að slökkva á lykilsíuninni í "tugi" - Notaðu "breytur" Snap-in.
- Smelltu á Win + I takkann, þá í glugganum sem birtist skaltu velja "Sérstakar aðgerðir".
- Í vinstri valmyndinni, smelltu á "lyklaborðið" hlutinn, flettu niður lista yfir stillingar niður, í "Notaðu innsláttarsíu" blokk og fjarlægðu gátreitinn úr valkostinum "Leyfa að kveikja á síutakkana með lykilatriðum".
- Loka "Parameters" og endurræstu tölvuna.
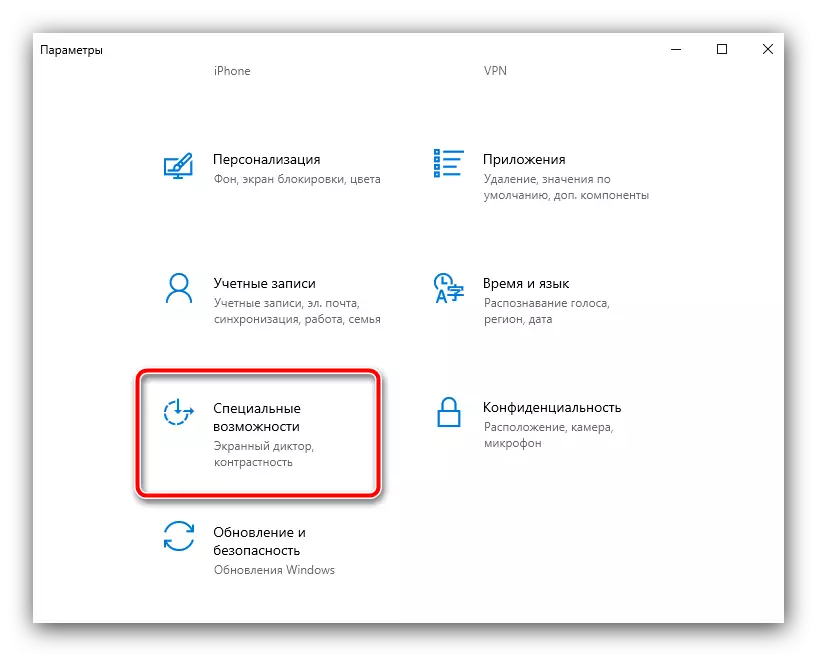
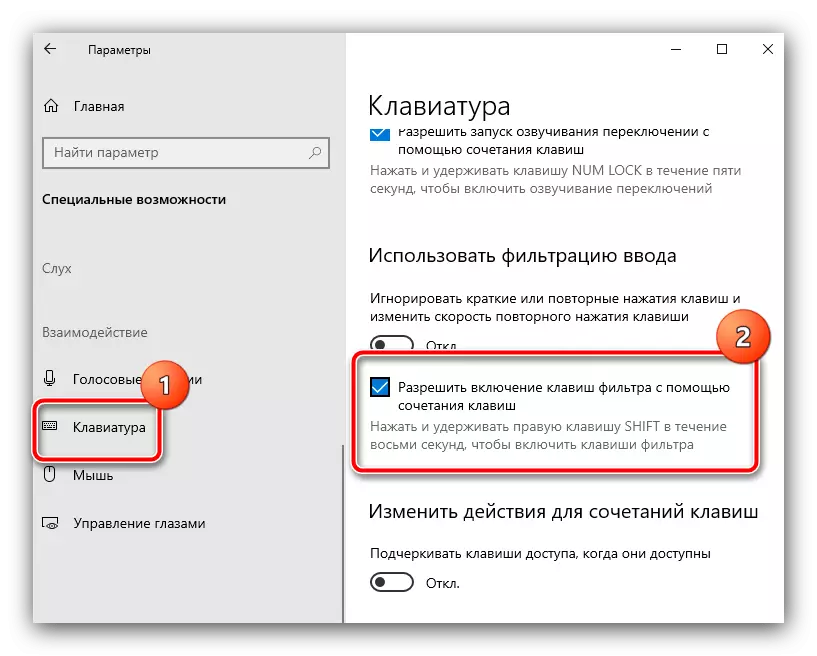
Að jafnaði eru lýst aðgerðirnar nægjanlegar til að slökkva á óæskilegum aðgerðum - eftir að endurræsa, verður innslátturinn að vera eðlilegar.
Aðferð 2: "Control Panel"
Val á aðferðinni sem lýst er verður að nota "stjórnborðið", vel þekkt þá sem fundu fyrri útgáfu af Windows.
- Opnaðu "Leita", hringdu í stjórnborðið í henni, smelltu síðan á niðurstöðuna sem finnast.
Lesa meira: Hvernig á að opna "Control Panel" í Windows 10
- Skiptu skjámyndinni á hlutunum á "Stór tákn" og finndu síðan stöðu með nafni "Center fyrir sérstaka eiginleika" og farðu í það.
- Hér skaltu nota lyklaborðið.
- Skrunaðu niður listann og fjarlægðu "Virkja inntaksíuna" breytu, þá ýta síðan á "Apply" og "OK" hnappa.
- Til að tryggja niðurstöðuna, eins og í fyrra tilvikinu er mælt með því að endurræsa tölvu eða fartölvu.
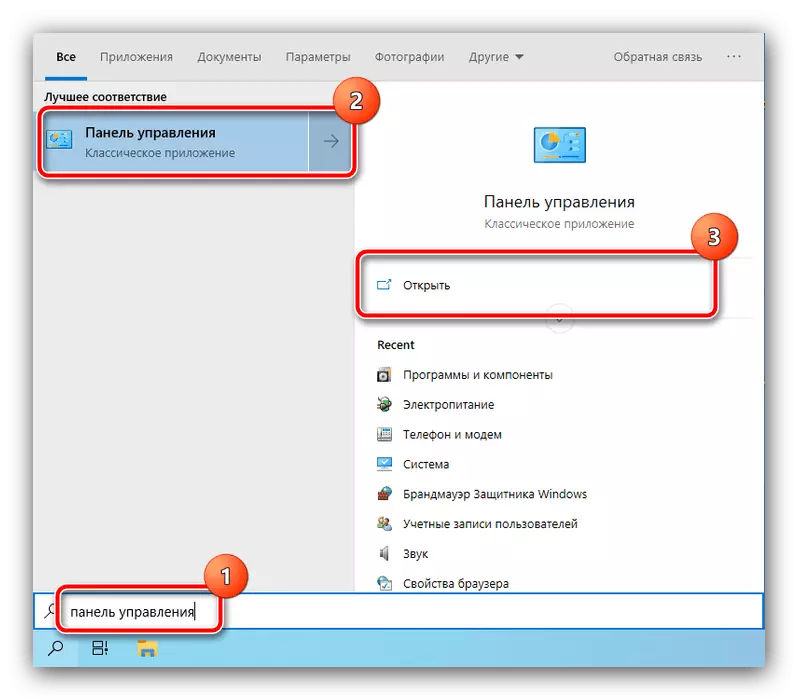
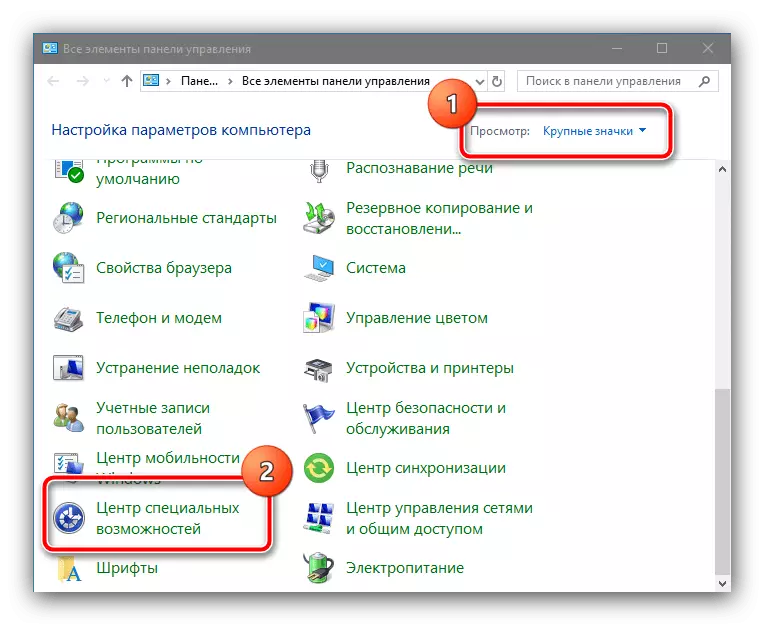
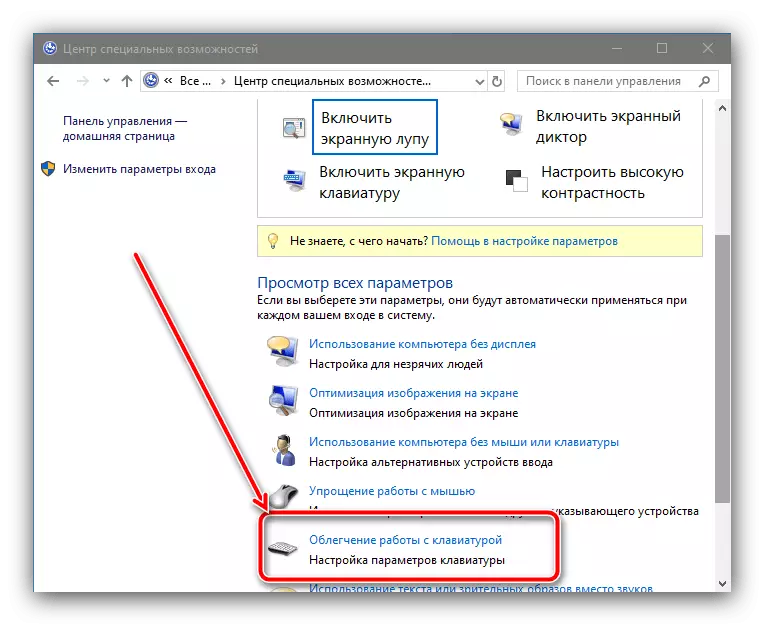

Þessi aðferð getur stundum reynst skilvirkari en lokun "Parameters".
Hvað á að gera ef innsláttarsíunin er ekki slökkt
Stundum eru lausnir sem lagðar eru fram hér að ofan ekki nóg og hlutverkið heldur áfram að vinna. Í þessu tilfelli skaltu nota eftirfarandi skref:
- Ýttu á hægri takkann, haltu inni í um 8 sekúndur og slepptu. The inntak sía stillingar gluggann birtist, smelltu á tengilinn "Slökkva á þessari samsetningu ...".
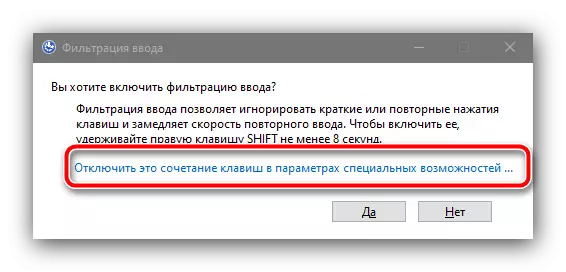
Næst verður opinskátt vel með aðferðinni 1 gluggi af sérstökum eiginleikum - aðgerðirnar eru þau sömu og í skrefum sínum 2-3.
- Ef þessar ráðstafanir virtust einnig vera árangurslaus skaltu nota "stjórn línuna". Þú þarft að keyra það fyrir hönd stjórnanda - til dæmis með "leit". Reikniritið er það sama og opnun "stjórnborðsins", aðeins í þetta sinn, notaðu valkostinn á hægri hlið gluggans.
Lesa meira: Hvernig á að opna "Command Line" fyrir hönd kerfisstjóra í Windows 10
- Eftir að hafa farið í stjórnunartexta tengi skaltu slá inn eftirfarandi í henni:
DOM DISP / Online / Slökkva á eiginleikum / featureame: Isku-hljómborðFilter
Athugaðu hvort stjórnin sé rétt ávísað og ýttu síðan á ENTER.
- Lokaðu "stjórn línunnar" og endurræstu.
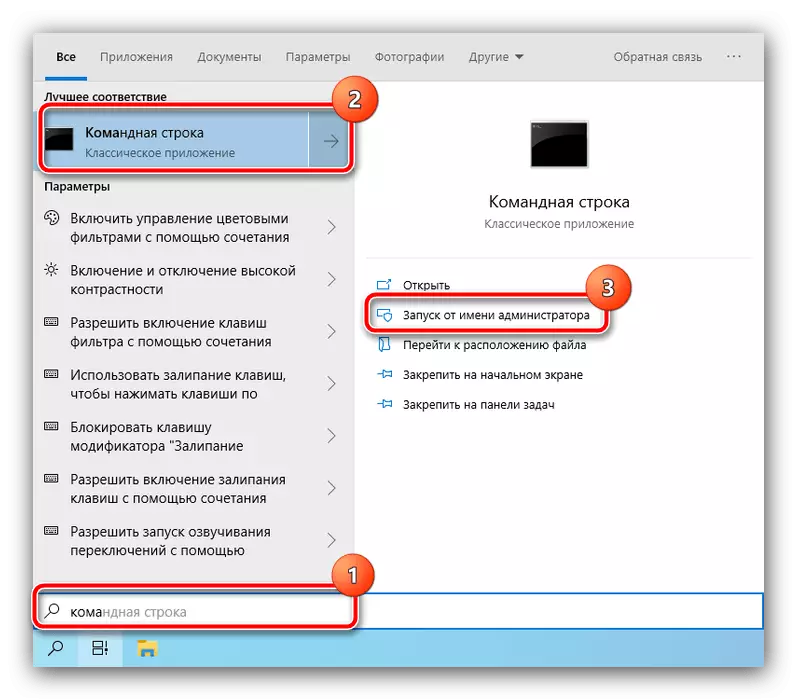
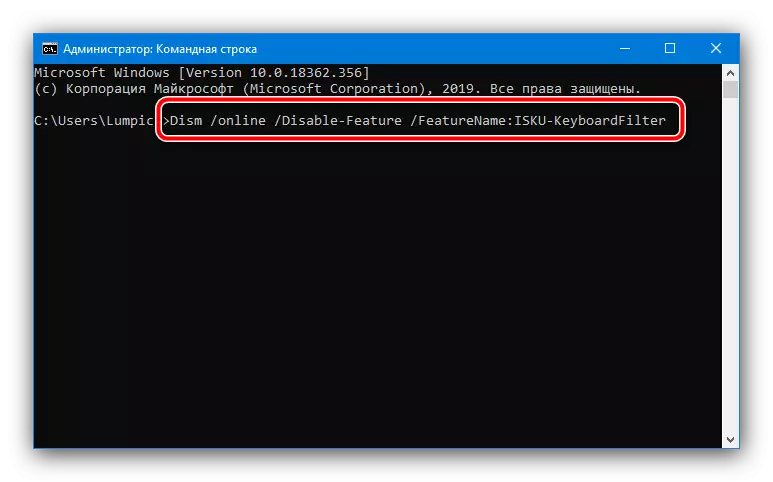
Þessar aðferðir ættu að hjálpa í endanlegri lausn á vandamálinu.
