
Hljóðneminn er að finna af mismunandi ástæðum, til dæmis vegna þess að tengi sem notað er eða líkamleg truflun á tækinu sjálfu. Næstum munum við fjalla um áætlanir um lausn, þannig að við ráðleggjum þér að ytri skoðun á vír og hljóðnema, auk þess að breyta tenginu sem notað er, ef það er slíkt tækifæri.
Aðferð 1: Stilling á hljóðnemanum
Útlit bakgrunns hávaða af hljóðnemanum talar ekki alltaf um nærveru vélbúnaðarvandamála - orsökin eru oftar forritaskemmdir eða rangar stillingar breytur. Þess vegna, í fyrsta lagi ættirðu að athuga Windows stillingar - það er auðveldara en að leita að líkamlegum bilunum. Helsta ástæðan fyrir útliti bakgrunns hávaða er of mikið ávinningur, þar sem búnaðurinn gefur mistök vegna þess að það er einfaldlega ekki hönnuð fyrir slíkar bindi. Þetta vísar aðallega til fjárhagsáætlunar, en nær ekki framhjá aðila og dýrari búnaði.
- Farðu í "Start" valmyndina og haltu valkostunum "breytur" með því að smella á táknið í formi gírs.
- Smelltu á fyrstu skiptinguna með nafni "System".
- Notaðu vinstri spjaldið til að fara í "hljóðið".
- Þó að engar nauðsynlegar stillingar séu hér, þá þarftu að keyra "Sound Control Panel" með því að smella á línuna sem valið er í næsta skjámynd.
- Í glugganum sem birtist skaltu skipta yfir í "Record" flipann.
- Ýttu tvisvar á táknið á hljóðnemanum sem notað er til að fara í eiginleika þess.
- Opnaðu "stig" flipann og lækka ávinninginn með því að haka við hvernig það hefur áhrif á tækið.

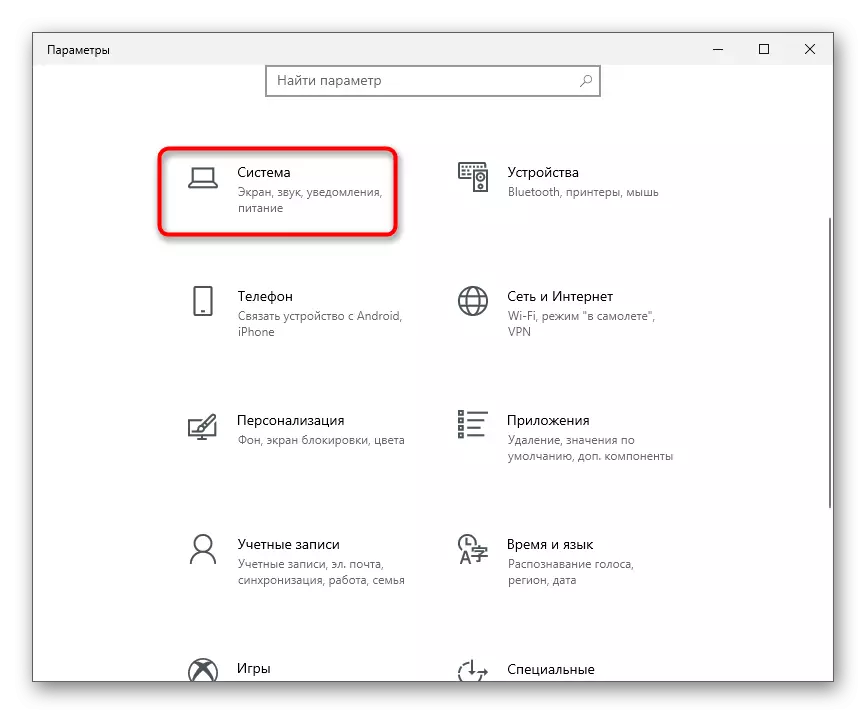
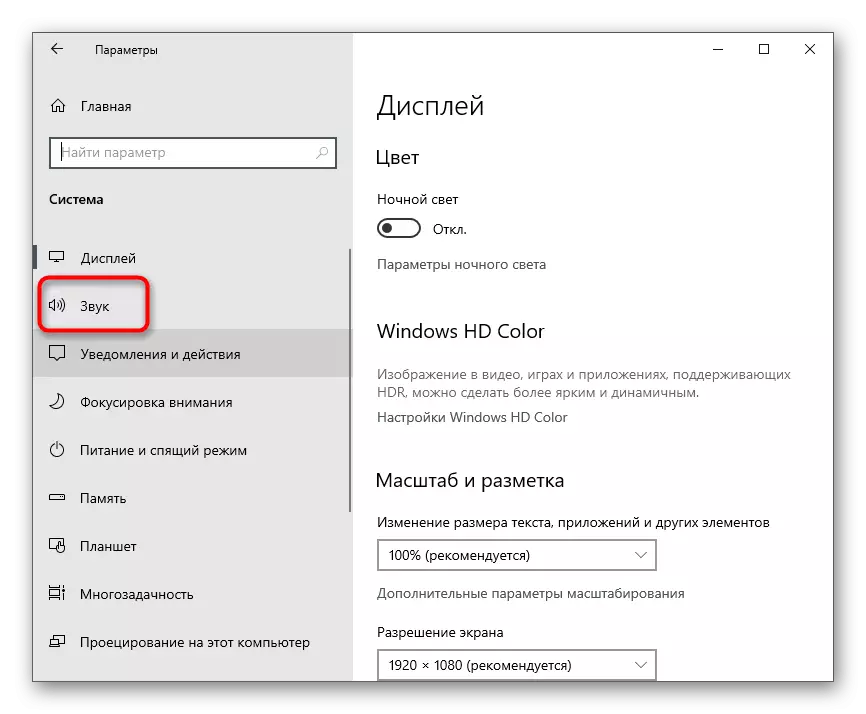
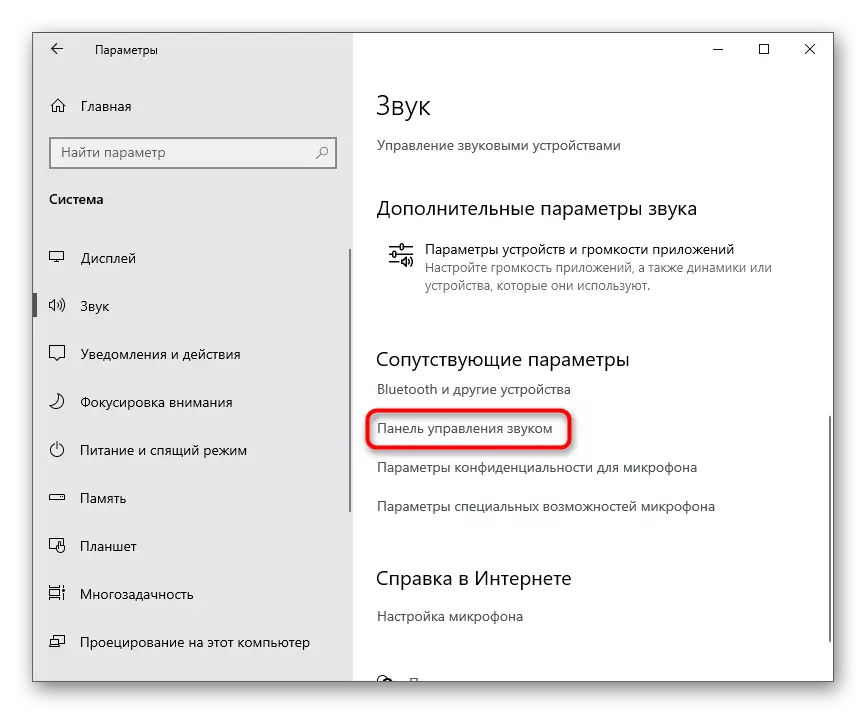
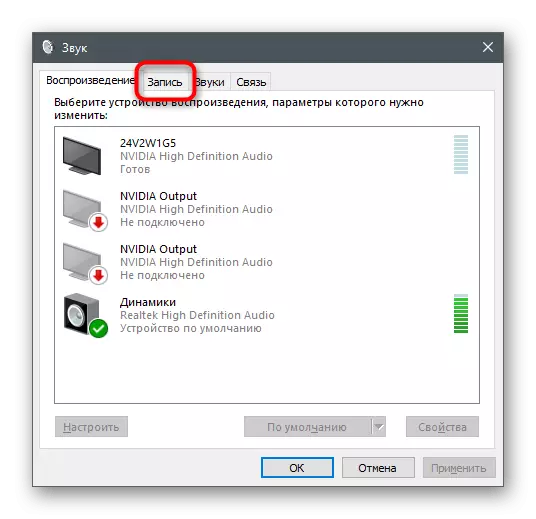
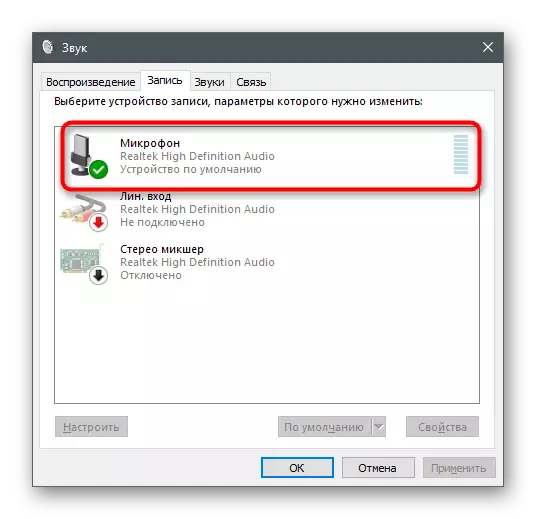

Allar breytingar eru beittar og prófaðar í einu, jafnvel í gegnum innbyggðu hlustunarbúnaðinn úr tækinu eða öðrum forritum. Það er stækkað um þetta í sérstakri grein, þar sem þú munt finna upplýsingar um þetta efni.
Lesa meira: Hljóðnemi Athugaðu Windows 10
Aðferð 2: Stjórnun innbyggðra endurbóta
Ef kennslan hefur verið árangurslaus, ekki drífa að láta opna valmyndina, því það hefur nokkrar fleiri stig sem geta haft áhrif á. Opnaðu flipann "endurbætur" og sjá, gegnt hvaða áhrifum gátreitar eru settar upp. Ef hávaðabæling og echo eru óvirk, reyndu að virkja þessar síur og prófa þá. Eftirstöðvar endurbætur í tengslum við hljóðáhrif eru betur óvirkt vegna þess að þeir virka ekki alltaf eins og það var hugsað af verktaki.

Aðferð 3: Breyting á sjálfgefna sniði
Í sömu glugga er valkostur "Advanced" flipann með sjálfgefið snið. Fyrir hann eru margar mismunandi gildi sem henta fyrir ákveðnum hljóðnemum. Venjulega er sjálfgefið breytur ákjósanlegur, en það gildir ekki um öll hljóðnema líkan. Þú getur fundið upplýsingar um internetið sem sýnatökutíðni er betra að velja fyrir búnaðinn sem notaður er og breyttu því í þessari stillingu til að finna út hvort það muni hafa áhrif á að fjarlægja hljóðnemann.
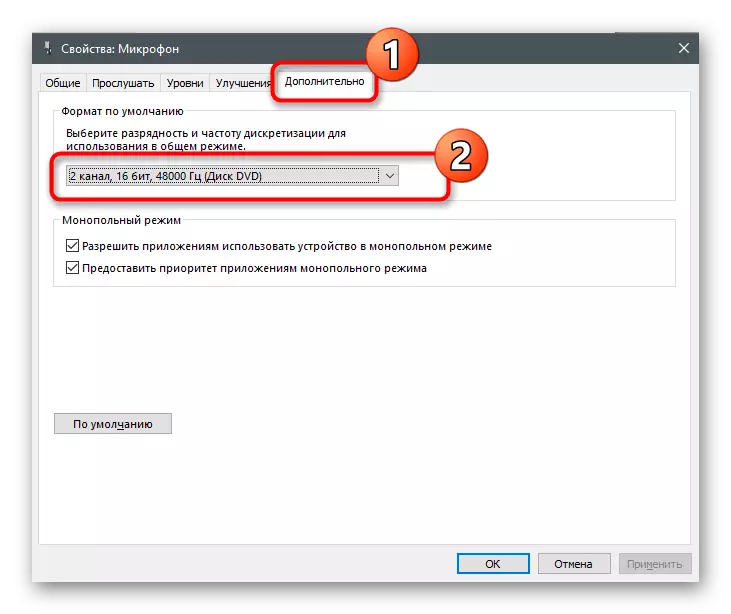
Aðferð 4: Slökktu á "Hlustaðu á þetta tæki" virka
Einkennilega nóg, að taka þátt í "hlusta á þetta tæki", veldur oftast vandamálum við notkun hljóðnemans. Notendur gleyma einfaldlega að þessi tækni endurskapar hljóðið beint úr hljóðnemanum í heyrnartól eða hátalara, þess vegna birtist rödd eða hávaða hættu. Í sömu glugga með eignum skaltu opna "Hlusta" flipann og ganga úr skugga um að þessi eiginleiki sé óvirkur. Annars verður þú að fjarlægja merkið og beita breytingum.

Aðferð 5: Uppfærsla Audio Drivers
Venjulega, ef hljóð ökumenn eru gamaldags eða vantar, er hljóðneminn ekki greind með nokkrum forritum. Það er ólíklegt að mistök í starfsemi og útliti hávaða eða hissar. Hins vegar að uppfæra ökumenn eða uppsetningu þeirra frá grunni tekur ekki mikinn tíma, þannig að við mælum með því að haka við þessa aðferð og finna út hvort það muni hjálpa til við að leysa vandamálið.
Lesa meira: Hlaða niður og settu upp Audio Drivers
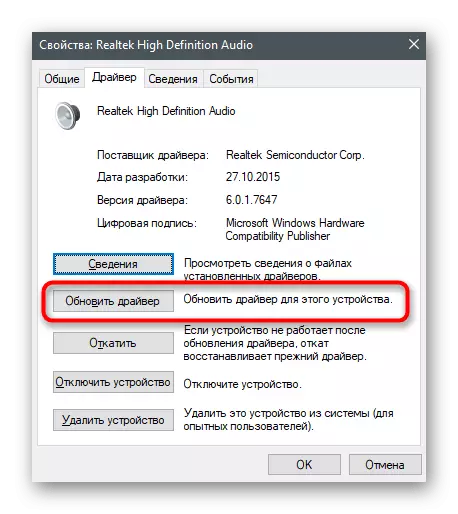
Aðferð 6: Stilltu Sound Management Manager
Sound Management Manager - Grafísk forrit frá Sound Card Development eða Hljóðnemum, sem venjulega er sett upp á tölvu með ökumönnum. Virkni hennar inniheldur ýmsar stillingar sem leyfa þér að hagræða rekstri tækisins. Ef þú veist enn ekki hvernig á að keyra slíkt forrit, vegna þess að þeir hafa ekki áður fundið slíka nauðsyn, lesið aðra lexíu á heimasíðu okkar.
Lesa meira: Realtek HD sendanda opnun aðferðir í Windows 10
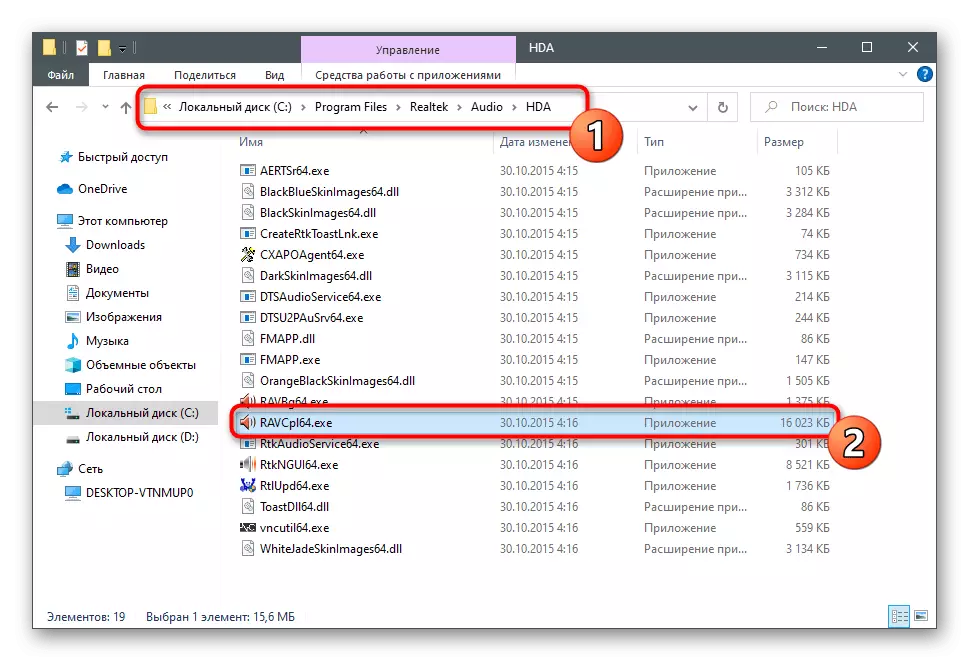
Stillingarferlið í þessu forriti er svipuð þeim sem þegar hafa verið lýst hér að ofan, en geta haft aðra reiknirit af aðgerðum og haft áhrif á virkni hljóðnemans.
- Eftir að þú hefur byrjað að senda sendanda skaltu fara í flipann Hljóðnemans. Í skjámyndinni er myndin tilgreind með hnappinum sem ber ábyrgð á að setja upp ávinninginn - smelltu á það til að hefja þetta Snap.
- Alveg fjarlægja ávinninginn eða verulega draga úr gildi þess til að bera saman niðurstöðuna.
- Næst skaltu virkja hávaða bælingaraðgerðir og echo ef þau eru óvirk sjálfgefið. Í tilviki þegar þeir vinna þegar, geturðu athugað hvernig röddin hljómar í hljóðnemanum án þess aðgerða.
- Síðasti aðgerðin er breyting á venjulegu sniði, sem við ræddum um á leiðinni 3. Veldu hér nákvæmlega sama gildi, þá geturðu lokað hljóðstýringarstjóranum.
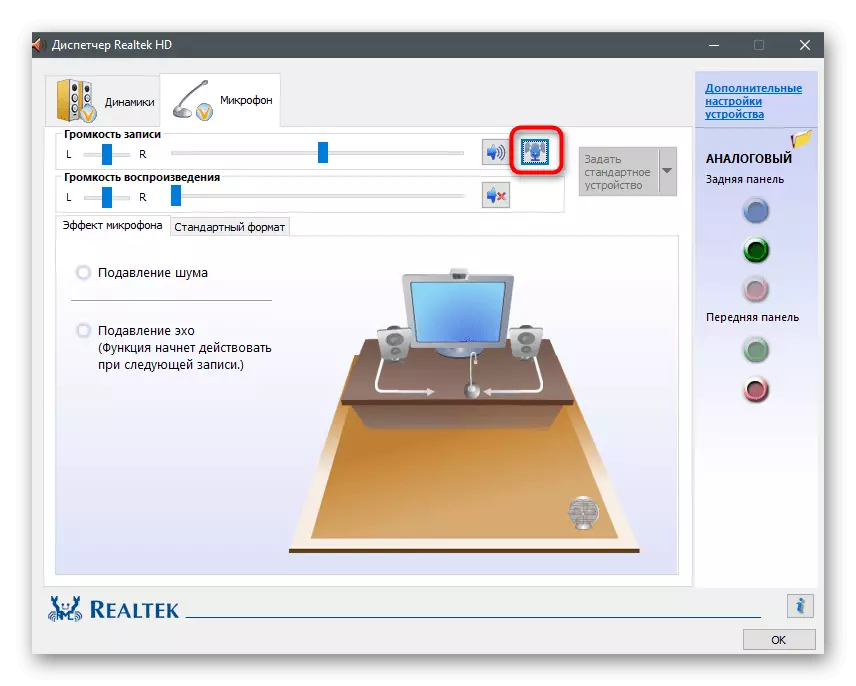
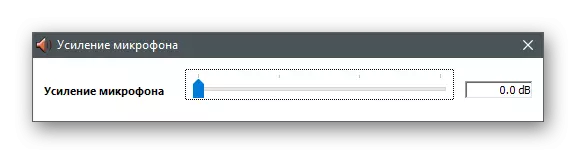
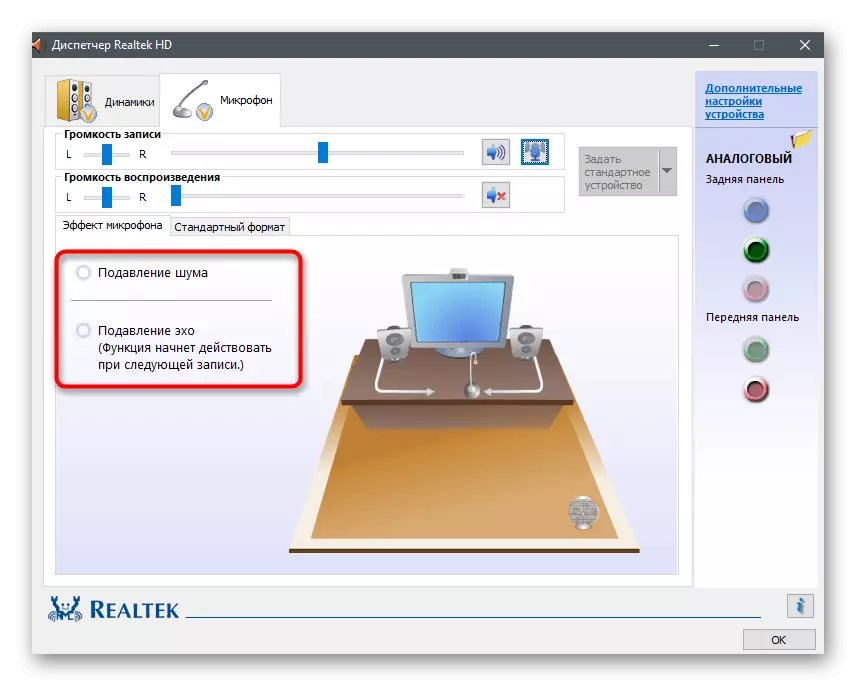
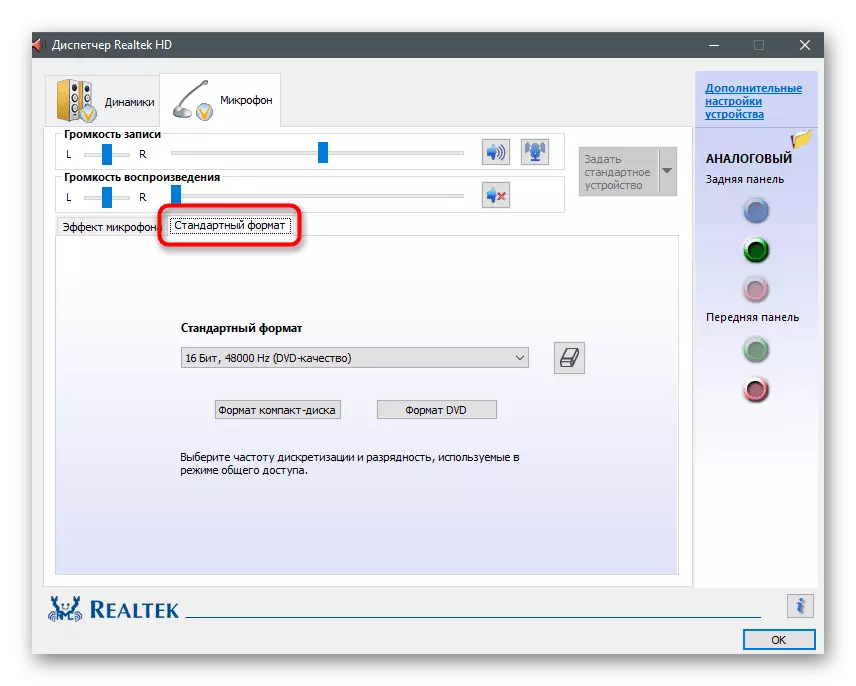
Aðferð 7: Uppsetning Krisp
Segjum að útliti hávaða sé skortur á fjárhagsáætlun eða vandamál sem birtist frá tækinu eftir ákveðinn tíma. Líklegast er að hljóðneminn sé ekki háð viðgerð eða það mun kosta meira en kostnað búnaðarins sjálfs. Ef ekki er möguleiki á að skipta, er það áfram að grípa til ýmissa aðferða við leiðréttingu á ástandinu og við höfum þegar talað um sum þeirra fyrr. Ef ekkert af skráðri hjálpaði, er það skynsamlegt að hlaða sérstökum hugbúnaði sem ætlað er að bæta hljóðið. Fyrsta slíkt forrit verður krisp.
Fara á opinbera síðuna Krisp
- Á opinberu vefsíðunni finnur þú útgáfu Krisp fyrir handtaka forritið til að setja það upp sem tappi eða venjulegt skjáborðsútgáfu. Ef þú notar hljóðnema til að auðvelda samskipti og ekki búa til myndbandsefni skaltu frekar velja annan valkost.
- Til að nota hugbúnaðinn þarftu örugglega að skrá þig inn með Google eða búa til nýjan reikning.
- Búast við að niðurhalið til að hlaða niður executable skráinni og keyra það til að hefja uppsetninguna.
- Uppsetningarglugginn birtist á skjánum með venjulegum leiðbeiningum.
- Þegar uppsetningin er lokið birtist Krisp gluggann hægra megin á skjáborðinu. Smelltu á Start Setup hnappinn.
- Hlaupa aftur á sniðið og lesðu stillingarnar sem birtust. Veldu hljóðnemann þinn úr listanum yfir uppgötvað tæki og útrýma bakgrunni og mismunandi truflunum á því með því að virkja reikniritið sem er innbyggt í forritið.

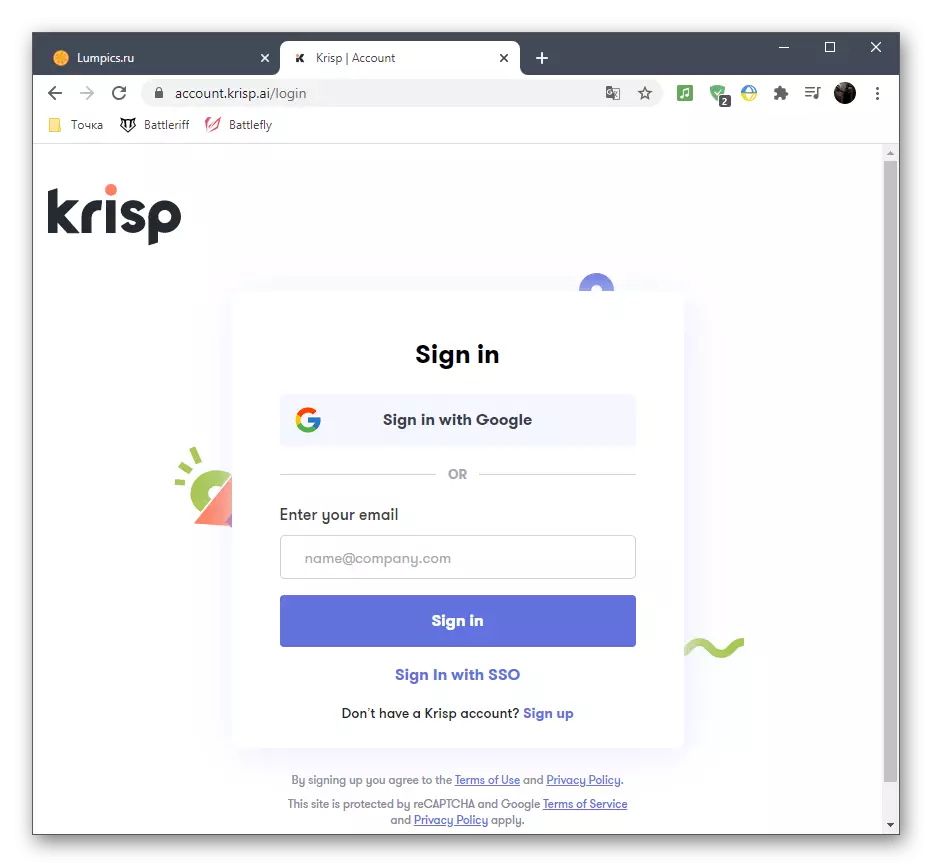
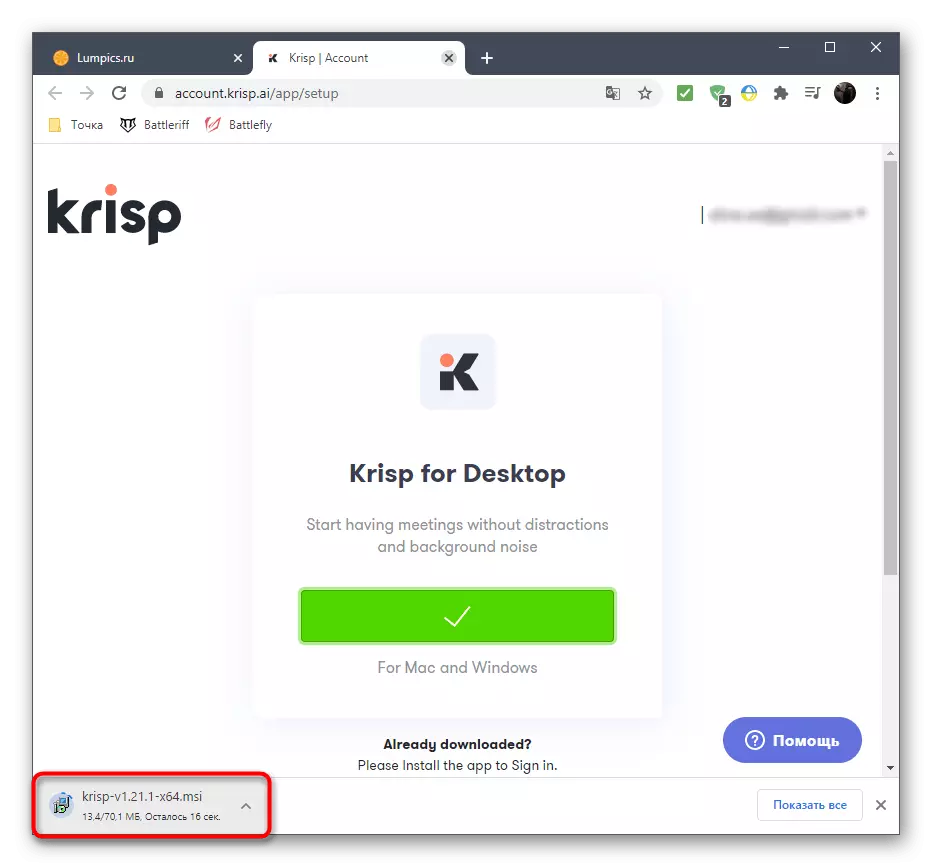

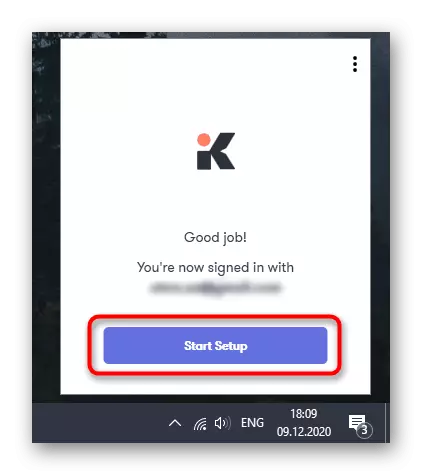

Hlaupa fljótt við frekari aðgerðir sem tengjast þeim notendum sem hafa valið Krisp tappi til að vinna með handtaka eða skype forrit. Í þessu tilfelli, í þeim stillingum sem þú þarft að tilgreina fleiri breytur þannig að síurnar virka rétt.
- Hlaupa forritið (við höfum OBS) og hringdu í það stillingar.
- Opnaðu "rödd og myndskeið" eða "hljóð" kafla og finndu listann með tiltækum innsláttarbúnaði. Stækkaðu það og veldu nýtt raunverulegt tæki frá Krisp. Notaðu breytingarnar og lokaðu valmyndinni með breytur.
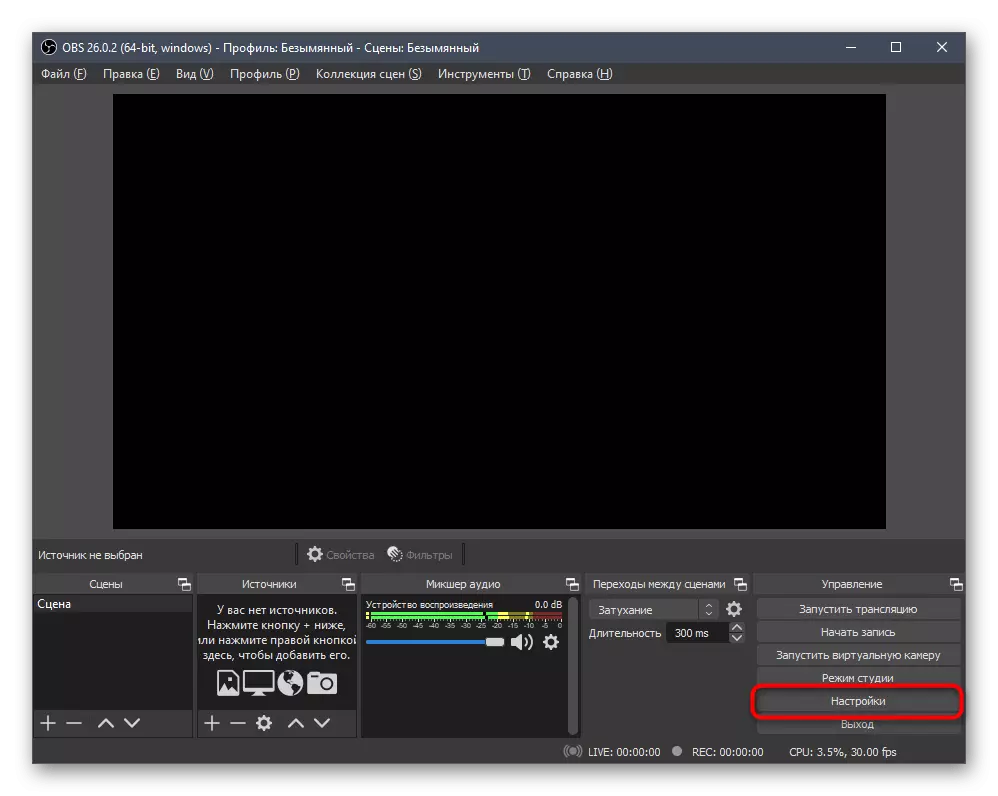
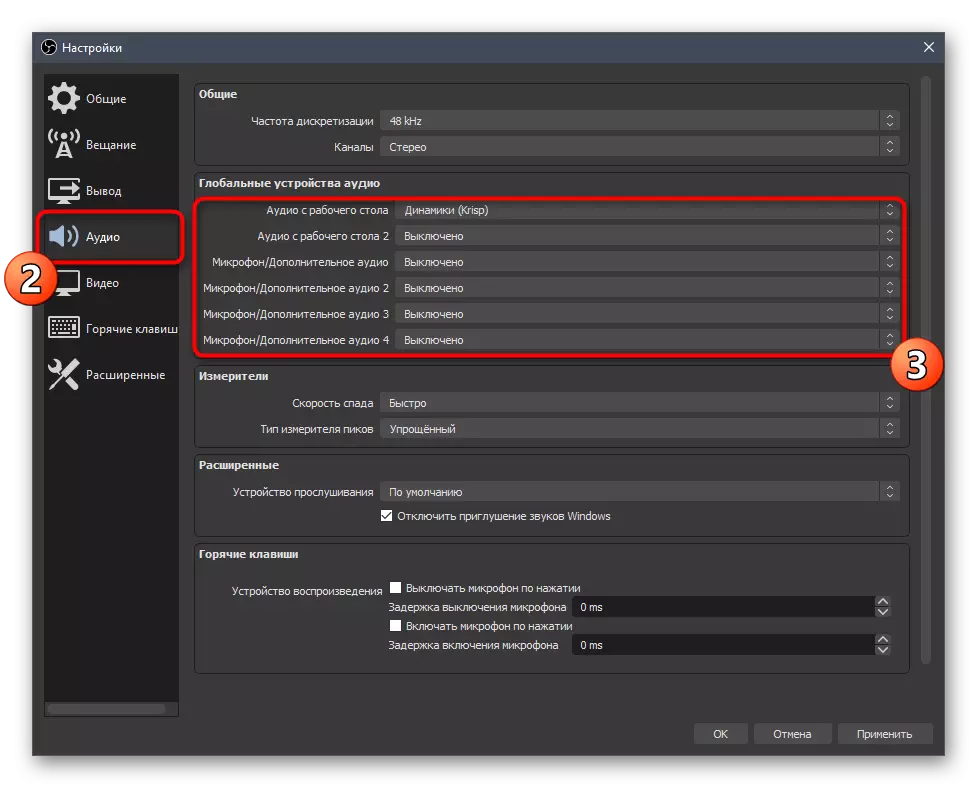
Athugaðu að verktaki áætlunarinnar sem um ræðir gerði einstakt reiknirit, sem nú er notað í öðrum umsóknum um samskipti, þar sem aðgang er að sérsniðnum síum. Það má telja einn af þeim bestu og ef þú hefur prófað ókeypis samkoma sína og er fullkomlega ánægður með niðurstöðuna er mælt með því að kaupa iðgjaldsútgáfu til varanlegrar notkunar.
Aðferð 8: Uppsetning SoundsoAP +
Ekki alltaf hávaða af hljóðnemanum finnast meðan á notkun stendur í rauntíma - stundum verður það áberandi þegar þú hlustar á tilbúna upptöku, til að skrifa yfir sem er ekki mjög þægilegt. Þess vegna er hægt að grípa til hagræðingar á brautinni með viðbótarforriti. Sem dæmi teljum við ókeypis útgáfuna af Soundsoap +.
Fara á opinbera síðuna Soundsoap +
- Á meðan á síðuna í forritinu er smellt á "Prófaðu það" hnappinn.
- Keyrðu netfangið þitt og veldu vettvang, merkja viðkomandi atriði.
- Eftir að endurræsa síðuna skaltu nota hnappinn sem virðist byrja að hlaða niður.
- Búast við að sækja niðurhal skjalasafnsins með skrám og opna hana.
- Hlaupa executable skrá, veldu stað til að pakka upp og athuga sannprófun leyfisveitingarinnar.
- Uppsetningin mun taka bókstaflega nokkrar mínútur.
- Soundsoap + bætir ekki við táknið við skjáborðið, svo opnaðu "Start" og hlaupa það þaðan.
- Í Soundsoap + þú hefur áhuga á tveimur helstu skiptum sem eru hönnuð fyrir stífleika til að bæla hávaða, hissing og bakgrunn. Bættu við færslu og stilltu renna til að skilja, í hvaða stöðu það er betra að fara og hjálpa hvort þeir þurfi að fjarlægja hávaða.


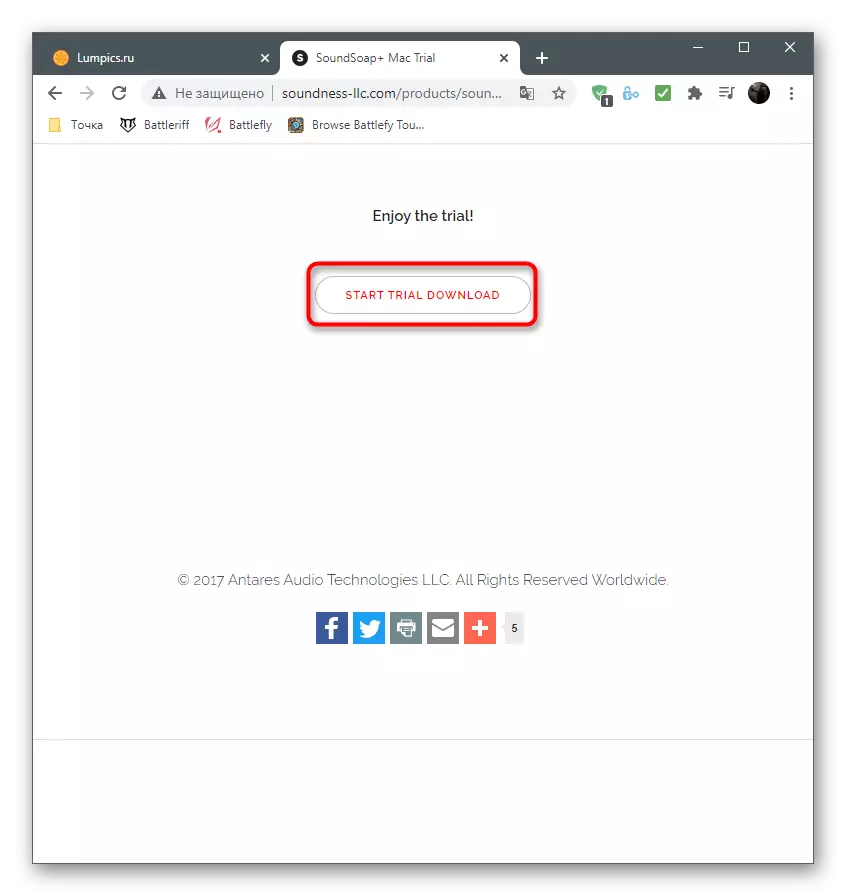
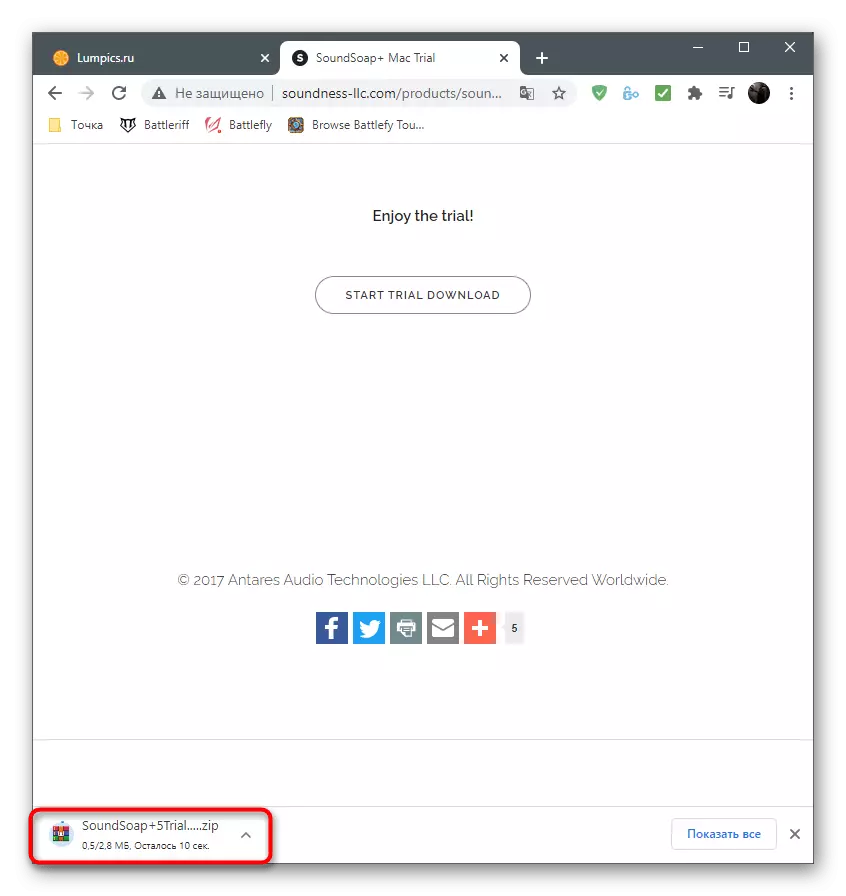
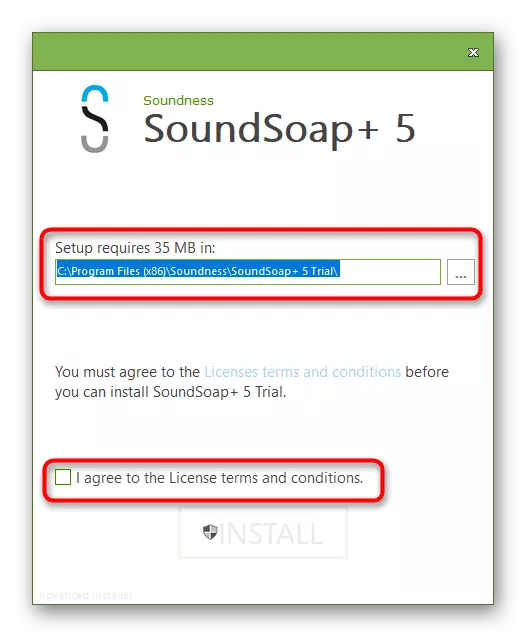
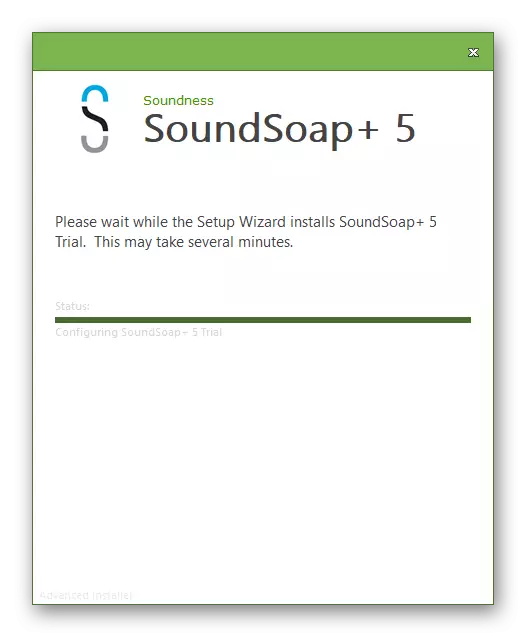

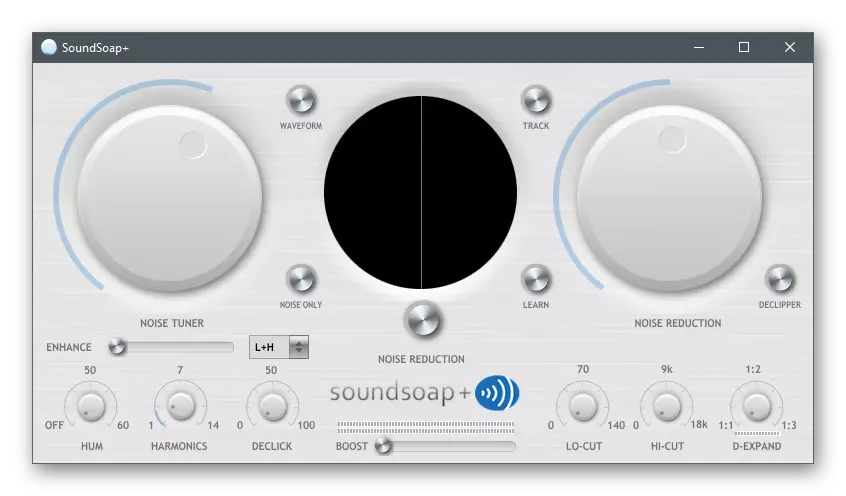
Ef ekkert af tilmælunum leiddi til rétta niðurstöðu, líklegast er vandamálið líkamlegt bilun á hljóðnemanum. Prófaðu að tengja annað tæki við tölvuna og nota það í smá stund til að staðfesta eða afsanna þessa kenningu.
