
Untuk membuka file PDF di Word, itu harus dikonversi ke format yang sesuai. PDF konversi di Word memungkinkan sejumlah kecil program. Selain itu, kebanyakan dari mereka dibayar. Artikel ini akan memberi tahu bagaimana mengkonversi PDF ke Word menggunakan program kondisional PDF Converter Solid.
- Unduh file instalasi program. Dan instal program.
- Jalankan program. Anda akan muncul tentang menggunakan versi uji coba. Klik tombol "Lihat".
- Jendela program utama akan muncul sebelum Anda. Di sini Anda harus mengklik tombol "Buka PDF", atau klik ikon di sisi kiri layar dan pilih Buka Item.
- Jendela standar akan muncul untuk memilih file di Windows. Pilih file PDF yang diinginkan dan klik tombol Buka.
- File akan terbuka, dan halaman-halamannya akan ditampilkan di bengkel program.
- Kami melanjutkan ke konversi file. Sebelum proses konversi awal itu sendiri, Anda dapat mengaktifkan pilihan Kualitas Konversi dan memilih file PDF yang perlu Anda konversi.
- Tekan tombol Konversi. Secara default, file PDF dikonversi ke format Word. Tetapi Anda dapat mengubah format file tujuan dengan memilihnya dari daftar drop-down.
- Jika Anda memasukkan pengaturan tambahan saat konversi, pilih pengaturan pengaturan ini yang diperlukan. Setelah itu, pilih lokasi file Word, yang akan dibuat selama proses konversi.
- Konversi file akan dimulai. Kemajuan konversi ditunjukkan oleh strip di kanan bawah program.
- Secara default, file yang dihasilkan akan terbuka di program Microsoft Word di akhir proses konversi.
- Pada halaman dokumen menampilkan dokumen Watermark mencegah dari dokumen (tanda air). Untuk menghapusnya di Word 2007 ke atas, Anda harus pergi ke: Home -> Editing -> Allocate -> Pilih Objek
- Selanjutnya, Anda harus mengklik tanda air dan klik tombol "Hapus" pada keyboard. Vermarka akan dihapus.
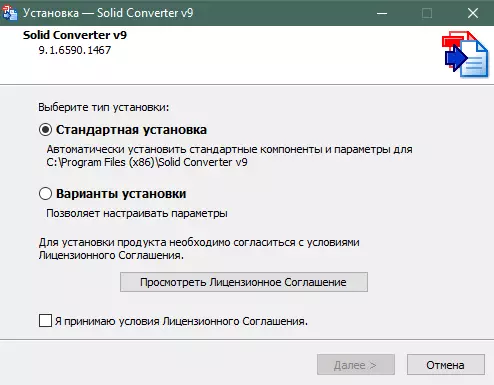
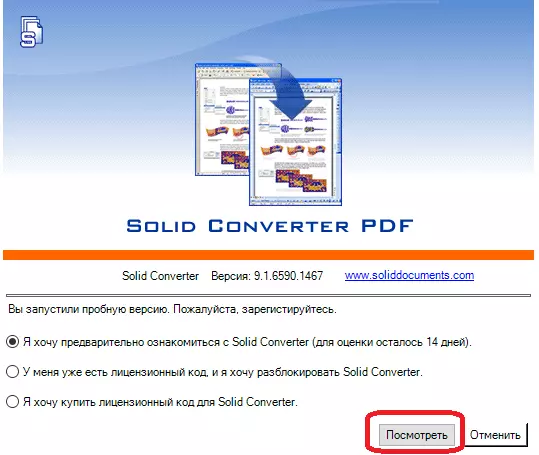
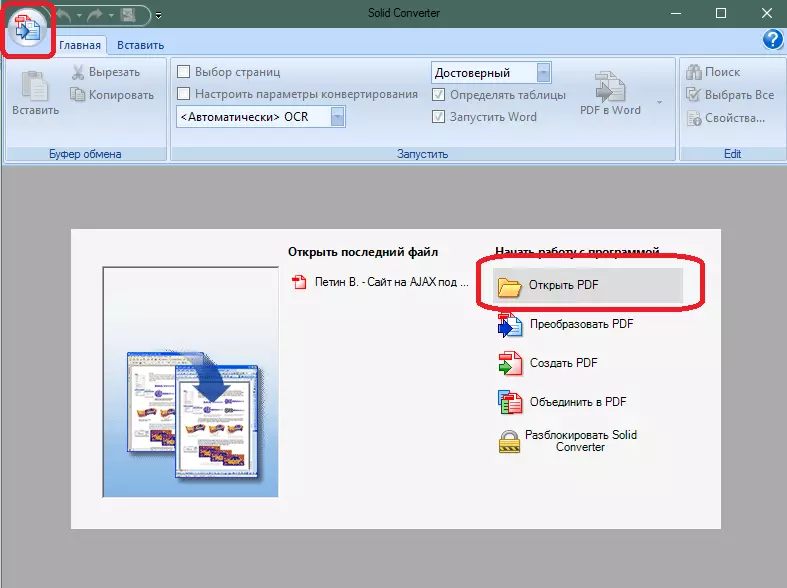
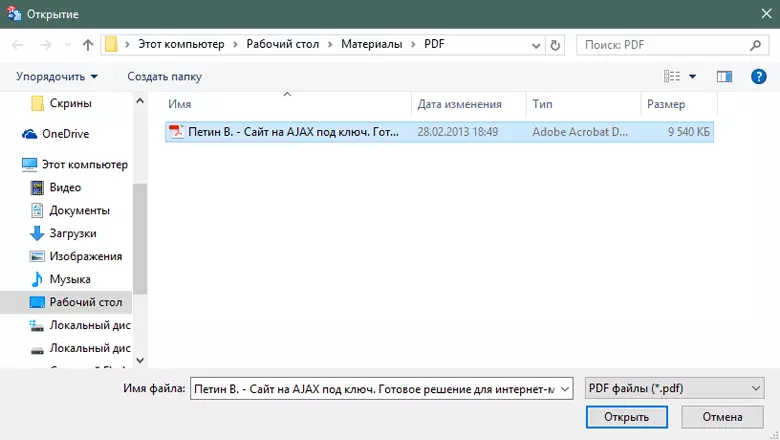
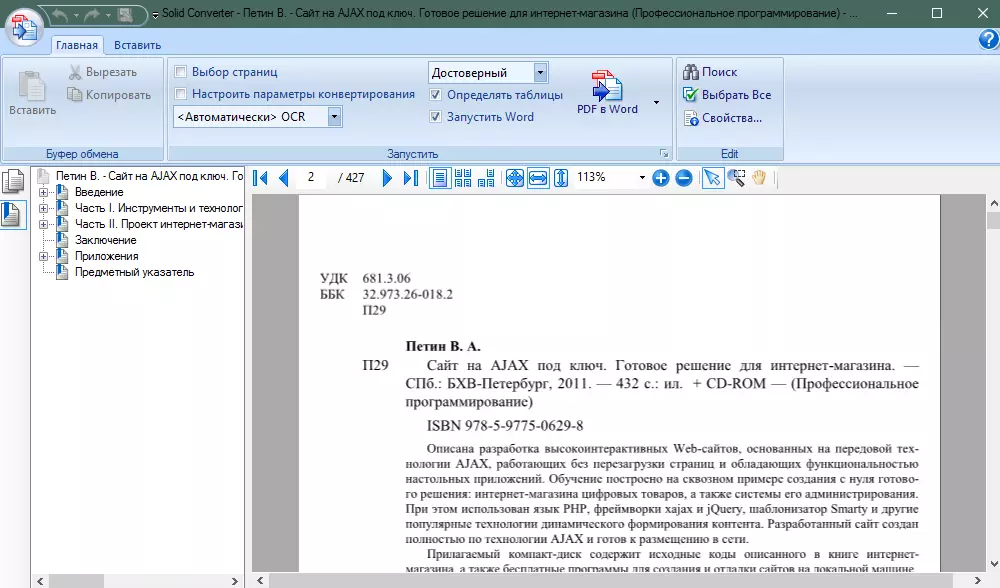

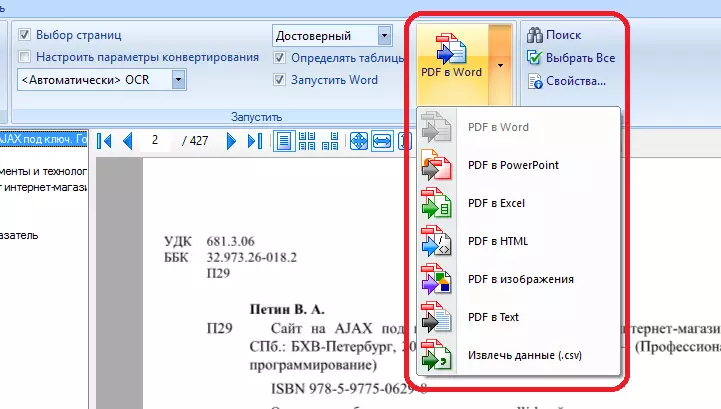
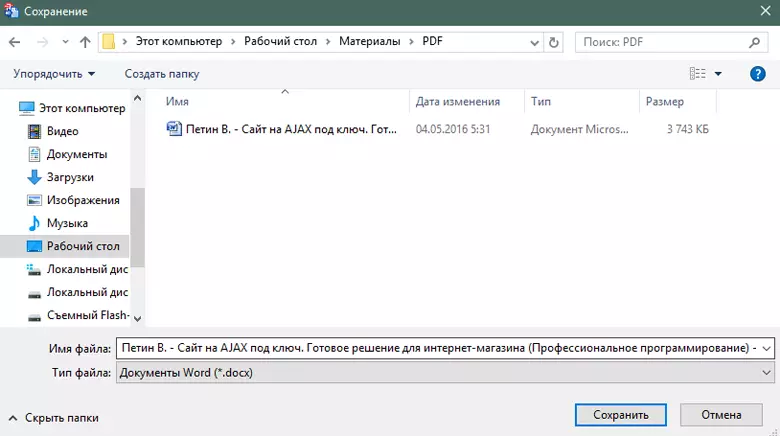

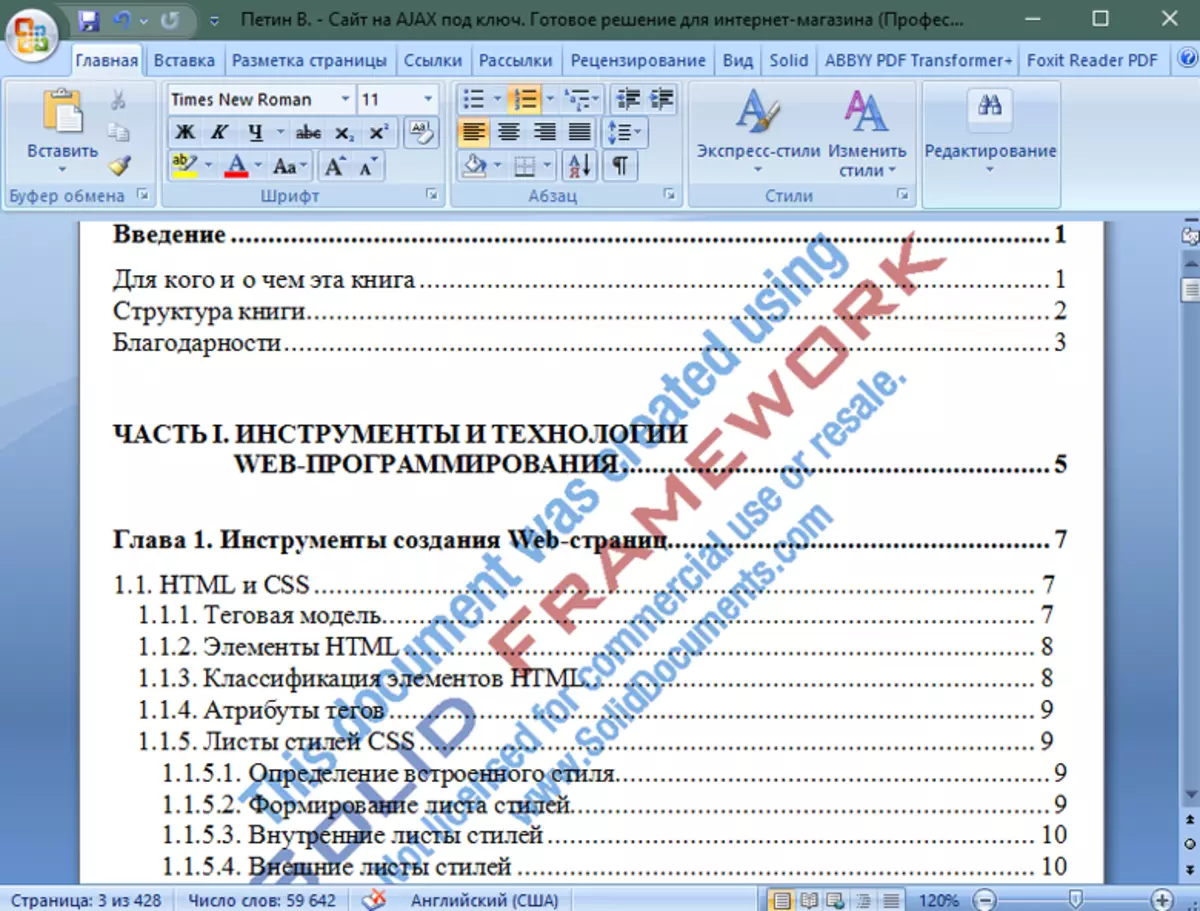
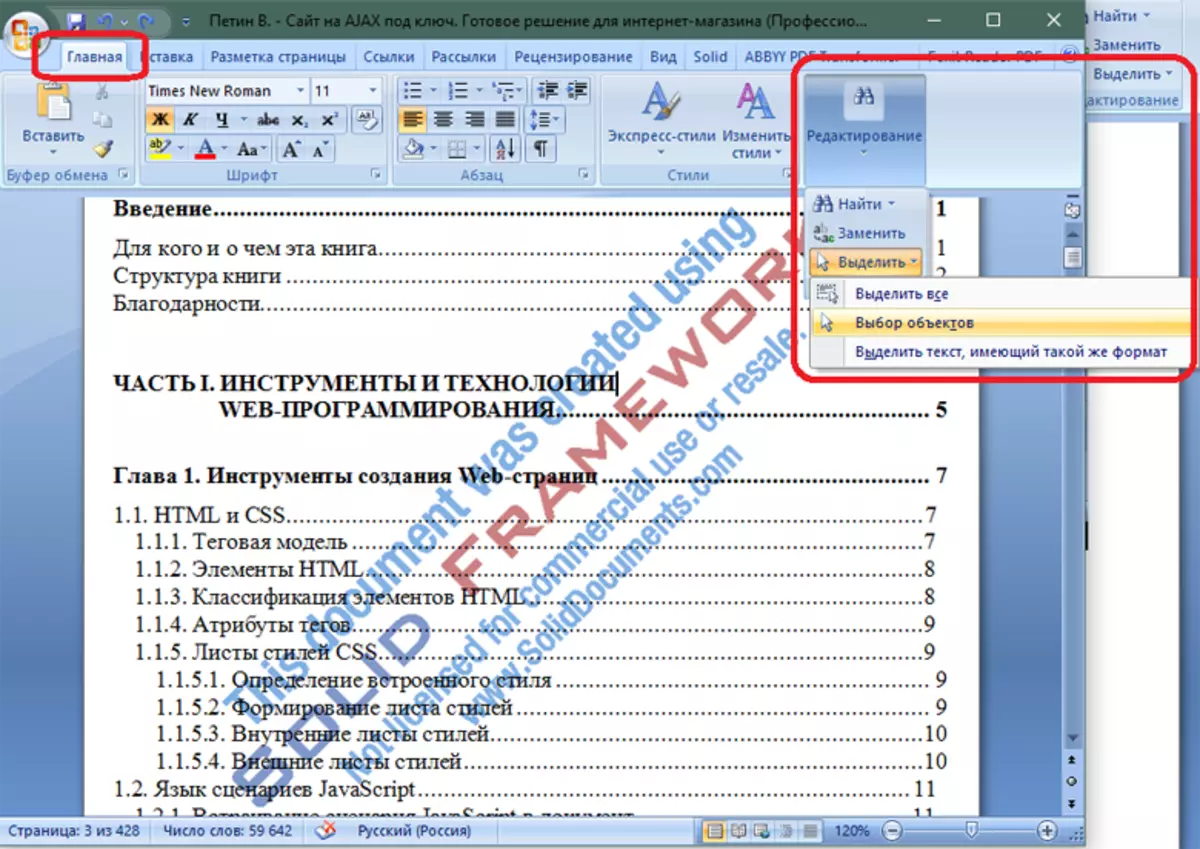
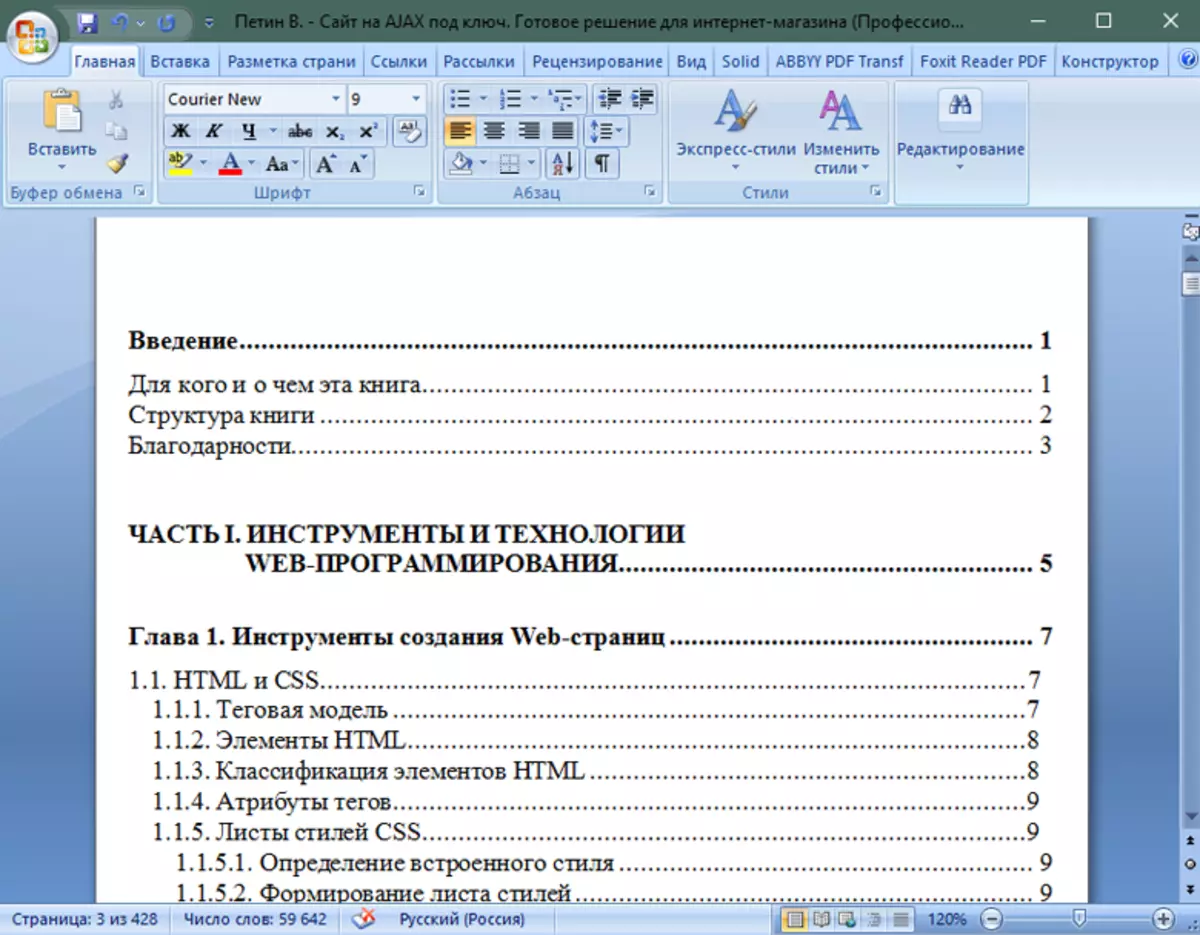
Untuk menghapus pembungkus di Word 2003, klik tombol "Pilih Objek" pada panel gambar, setelah itu Anda memilih tanda air dan tekan Delete.
Baca juga: Program untuk Membuka File PDF
