
Um die PDF-Datei in Word zu öffnen, muss er in das entsprechende Format konvertiert werden. Die Konvertierung PDF in Word ermöglicht eine kleine Anzahl von Programmen. Darüber hinaus werden die meisten von ihnen bezahlt. In diesem Artikel erfahren Sie, wie Sie PDF mit dem massiven Konverter-PDF-Bedingungsprogramm in Word konvertieren.
- Laden Sie die Programminstallationsdatei herunter. Und installieren Sie das Programm.
- Führen Sie das Programm aus. Sie werden über die Verwendung der Testversion angezeigt. Klicken Sie auf die Schaltfläche "Ansicht".
- Das Hauptprogrammfenster erscheint vor Ihnen. Hier müssen Sie auf die Schaltfläche "PDF" klicken, oder klicken Sie auf das Symbol auf der linken Seite des Bildschirms und wählen Sie Öffnen.
- Ein Standardfenster scheint eine Datei in Windows auszuwählen. Wählen Sie die gewünschte PDF-Datei aus und klicken Sie auf die Schaltfläche Öffnen.
- Die Datei öffnet sich, und seine Seiten werden im Workshop des Programms angezeigt.
- Wir fahren mit der Umwandlung der Datei fort. Vor dem Startkonvertierungsprozess selbst können Sie die Auswahl der Konvertierungsqualität aktivieren und diese PDF-Dateien auswählen, die Sie konvertieren müssen.
- Drücken Sie die Conversion-Taste. Standardmäßig wird die PDF-Datei in Word-Format konvertiert. Sie können jedoch das Format der Zieldatei ändern, indem Sie sie aus der Dropdown-Liste auswählen.
- Wenn Sie bei der Konvertierung zusätzliche Einstellungen aufgenommen haben, wählen Sie die erforderlichen Einstellungen dieser Einstellungen aus. Wählen Sie danach den Speicherort der Word-Datei aus, die während des Umwandlungsprozesses erstellt wird.
- Die Dateikonvertierung beginnt. Der Fortschritt der Umwandlung wird von einem Streifen unten rechts vom Programm angezeigt.
- Standardmäßig öffnet sich die resultierende Datei am Ende des Umwandlungsprozesses im Microsoft Word-Programm.
- Auf den Seiten des Dokuments Zeigt das Wasserzeichendokument an, das aus dem Dokument (Wasserzeichen) verhindert. Um es in Word 2007 und höher zu entfernen, müssen Sie nach: Startseite -> Bearbeiten -> Zuordnen -> Objekte auswählen
- Als Nächstes müssen Sie auf das Wasserzeichen klicken, und klicken Sie auf der Tastatur auf die Schaltfläche "Löschen". Vermarka wird entfernt.
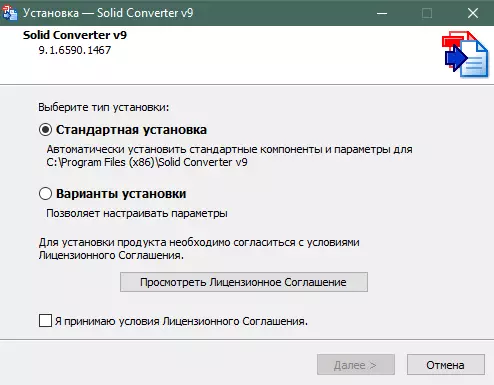
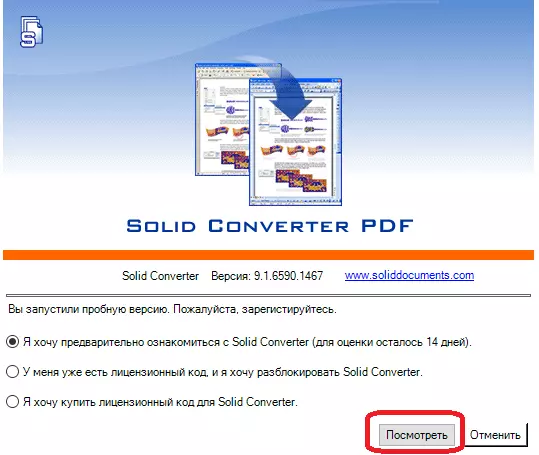
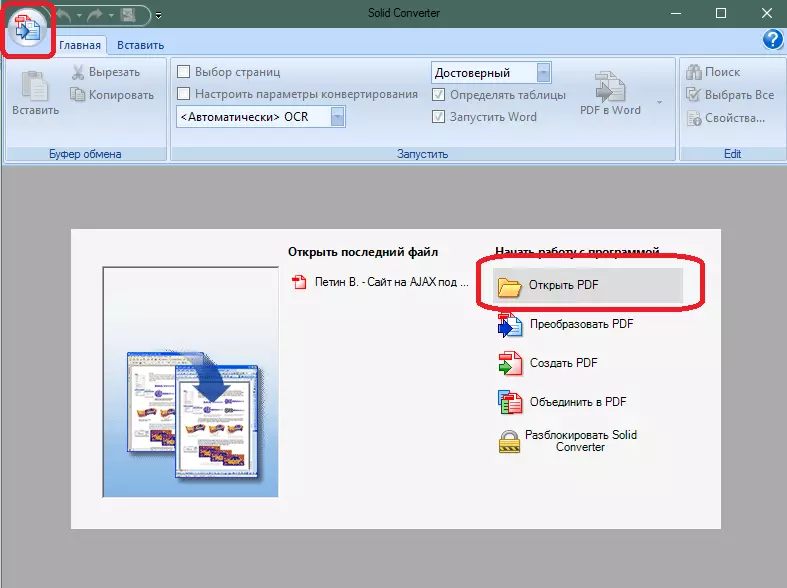
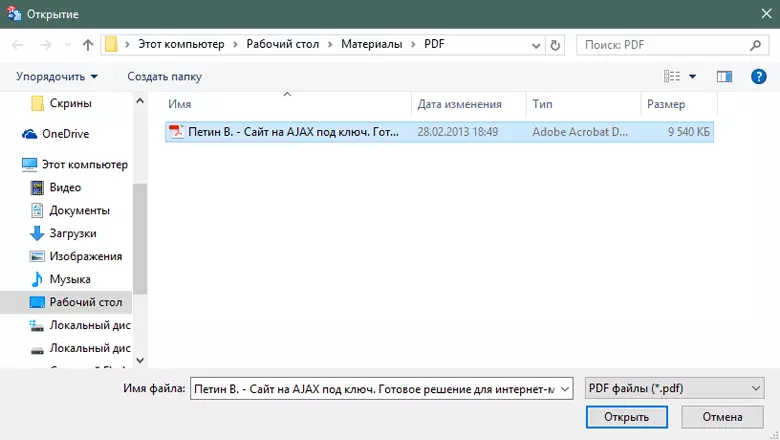
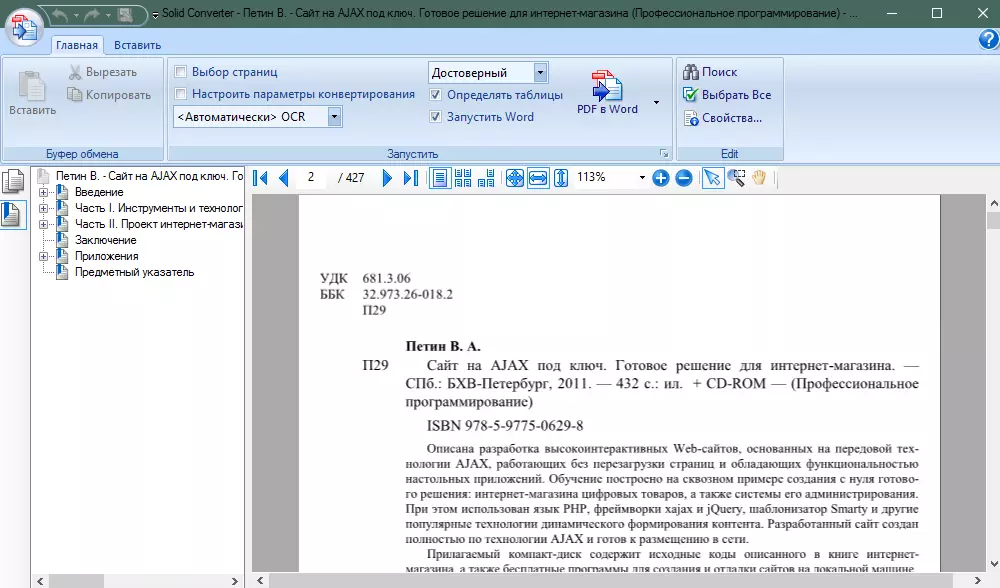

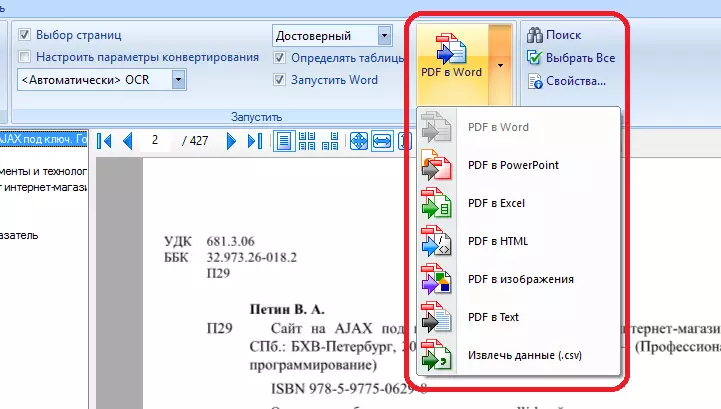
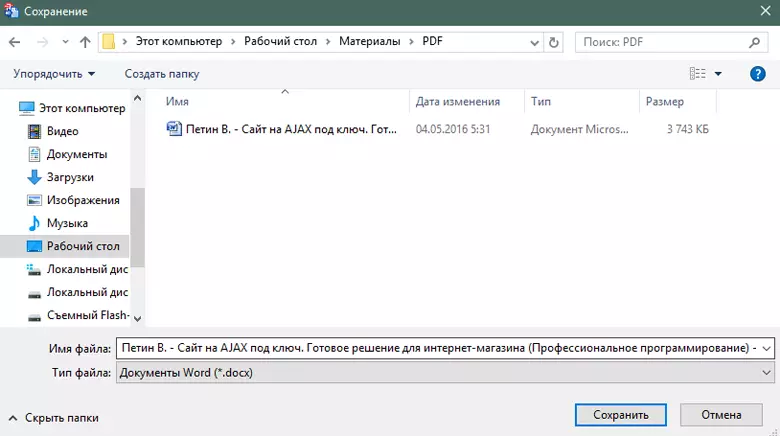

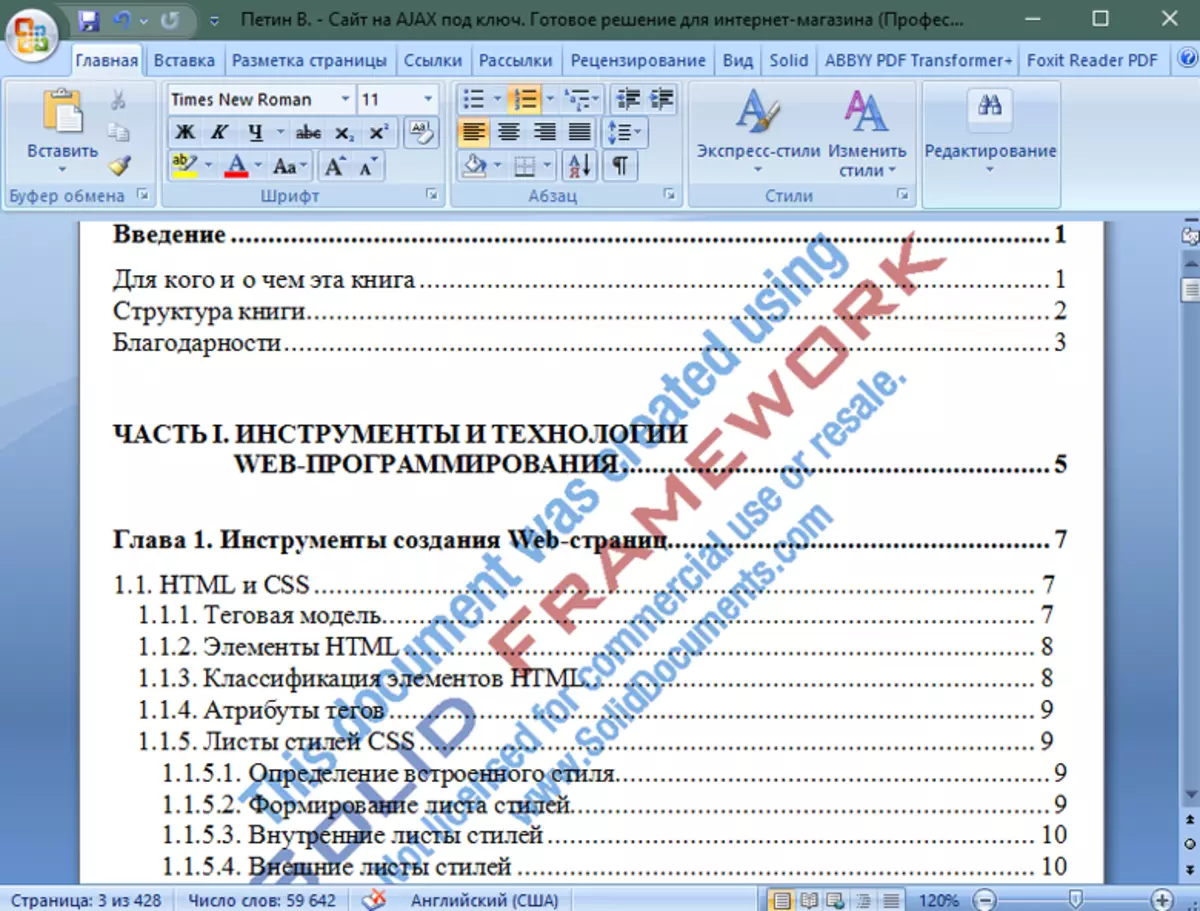
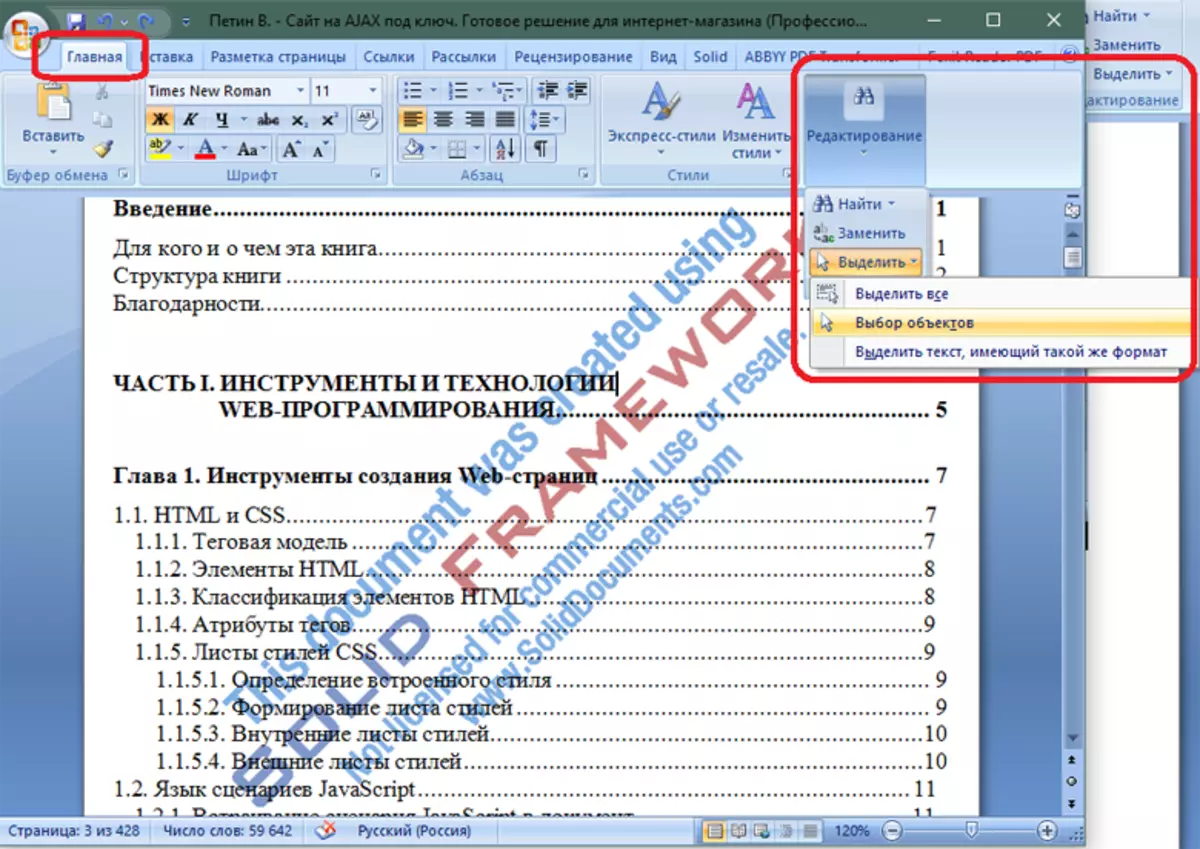
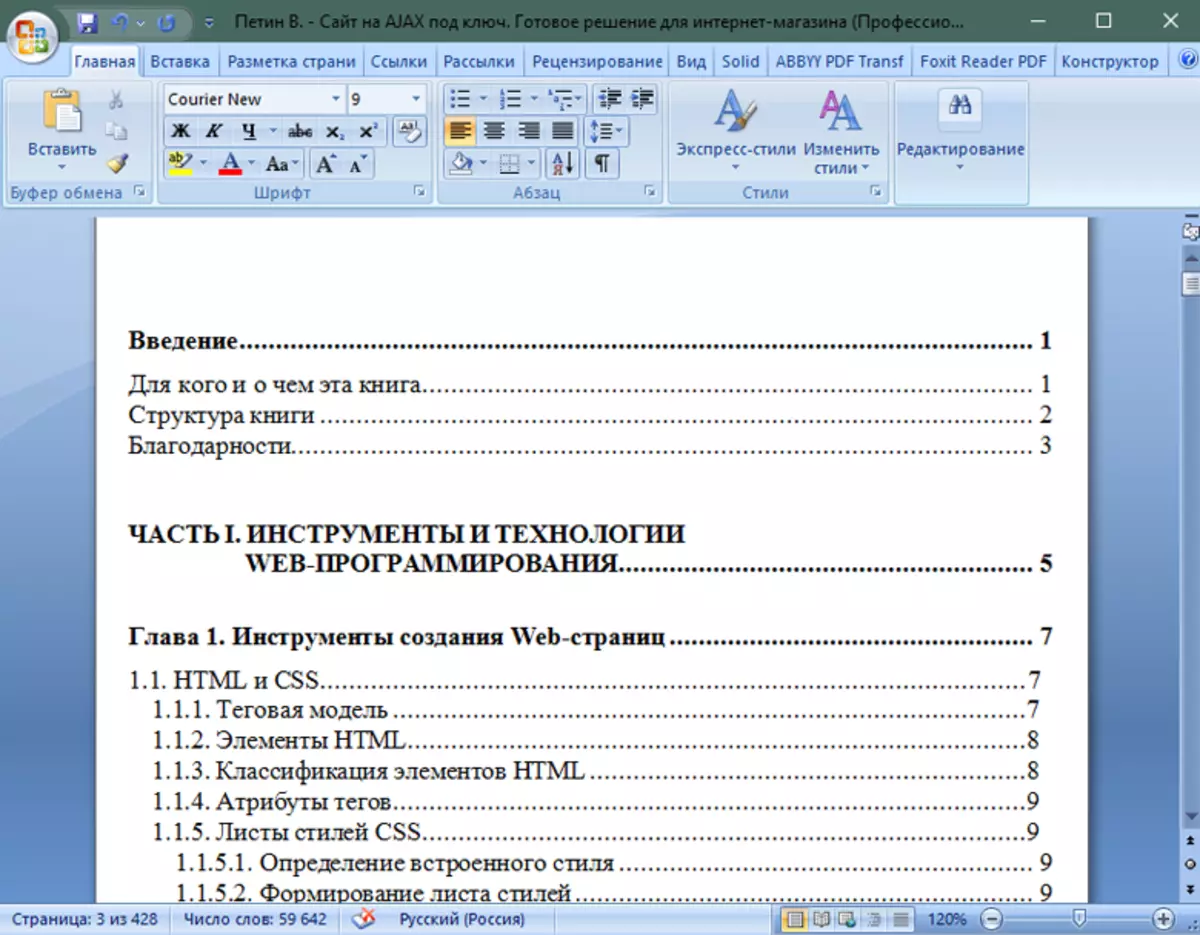
Um einen Wrapper in Word 2003 zu löschen, klicken Sie auf die Schaltfläche "Objekte auswählen" auf dem Zeichnungsbereich, wonach Sie das Wasserzeichen auswählen und löschen drücken.
Lesen Sie auch: Programme zum Öffnen von PDF-Dateien
