
PDF ဖိုင်ကိုစကားလုံးဖြင့်ဖွင့်ရန်သင့်လျော်သောပုံစံသို့ကူးပြောင်းရမည်။ Convertion PDF သည်စကားလုံးအနည်းငယ်ကိုပါ 0 င်သည်။ ထို့အပြင်၎င်းတို့ထဲမှအများစုကိုပေးဆောင်ရသည်။ ဤဆောင်းပါးသည် PDF ကိုအစိုင်အခဲ croverter progression အစီအစဉ်ကို အသုံးပြု. Word to Word သို့မည်သို့ပြောင်းလဲရမည်ကိုပြောပြလိမ့်မည်။
- ပရိုဂရမ် installation ဖိုင်ကို download လုပ်ပါ။ နှင့် program ကို install လုပ်ပါ။
- အစီအစဉ်ကို run ပါ။ သင်သည်ရုံးတင်စစ်ဆေးဗားရှင်းကို အသုံးပြု. ပေါ်လာလိမ့်မည်။ "View" ခလုတ်ကိုနှိပ်ပါ။
- အဓိကပရိုဂရမ် 0 င်းဒိုးသည်သင့်ရှေ့တွင်ပေါ်လာလိမ့်မည်။ ဤနေရာတွင် "Open PDF" ခလုတ်ကိုနှိပ်ရပါမည်။ သို့မဟုတ်မျက်နှာပြင်၏ဘယ်ဘက်ခြမ်းရှိအိုင်ကွန်ကို နှိပ်. Open item ကိုရွေးချယ်ပါ။
- Standard Window ကို Windows ရှိဖိုင်တစ်ခုကိုရွေးချယ်ရန်ပေါ်လာလိမ့်မည်။ လိုချင်သော PDF ဖိုင်ကိုရွေးချယ်ပြီး Open Button ကိုနှိပ်ပါ။
- ဖိုင်ကိုဖွင့်လိမ့်မည်, အစီအစဉ်၏အလုပ်ရုံဆွေးနွေးပွဲတွင်၎င်း၏စာမျက်နှာများကိုပြလိမ့်မည်။
- ဖိုင်ကိုကူးပြောင်းခြင်းကိုကျွန်ုပ်တို့ဆက်လက်လုပ်ဆောင်သည်။ စတင်ပြောင်းလဲခြင်းလုပ်ငန်းစဉ်ကိုယ်တိုင်မတိုင်မီသင်သည်ပြောင်းလဲခြင်းအရည်အသွေးရွေးချယ်မှုကိုဖွင့်ပြီးသင်ပြောင်းလဲရန်လိုအပ်သည့် PDF ဖိုင်များကိုရွေးချယ်နိုင်သည်။
- ပြောင်းလဲခြင်းခလုတ်ကိုနှိပ်ပါ။ ပုံမှန်အားဖြင့် PDF ဖိုင်ကိုစကားလုံး format နှင့်ပြောင်းလဲသည်။ သို့သော် downlow-down စာရင်းမှရွေးချယ်ခြင်းဖြင့် destination file ၏ပုံစံကိုသင်ပြောင်းလဲနိုင်သည်။
- သင်အပိုဆောင်းချိန်ညှိချက်များထည့်သွင်းပါကပြောင်းလဲခြင်းအလိုတွင်ဤချိန်ညှိချက်များ၏လိုအပ်သောချိန်ညှိချက်များကိုရွေးချယ်ပါ။ ထို့နောက်ပြောင်းလဲခြင်းဖြစ်စဉ်တွင်ဖန်တီးမည့်စကားလုံးဖိုင်တည်နေရာကိုရွေးချယ်ပါ။
- ဖိုင်ကူးပြောင်းခြင်းစတင်ပါလိမ့်မည်။ ပြောင်းလဲခြင်း၏တိုးတက်မှုသည်ပရိုဂရမ်၏အောက်ပိုင်းညာဘက်တွင်တစ်ချိန်တည်းတွင်ပြသသည်။
- ပုံမှန်အားဖြင့်ပြောင်းလဲခြင်းလုပ်ငန်းစဉ်၏အဆုံးတွင်ရရှိလာသော file ကိုရရှိသောဖိုင်ကို Microsoft Word program တွင်ဖွင့်လှစ်လိမ့်မည်။
- စာရွက်စာတမ်း၏စာမျက်နှာများတွင်စာရွက်စာတမ်းမှပံ့ပိုးသောစာရွက်စာတမ်းများကိုပြသသည်။ Word 2007 နှင့်အထက်တွင်ဖယ်ရှားရန်သင်သွားရန်လိုအပ်သည် - Home -> Editing -> Allateate -> Elentocate -> Objects များကိုရွေးချယ်ပါ
- ထို့နောက်သင်သည်ရေစာအမှတ်အသားကို နှိပ်. ကီးဘုတ်ပေါ်ရှိ "Delete" ခလုတ်ကိုနှိပ်ပါ။ Vermarka ကိုဖယ်ရှားလိမ့်မည်
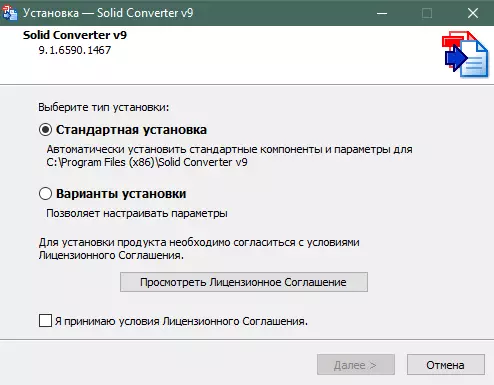
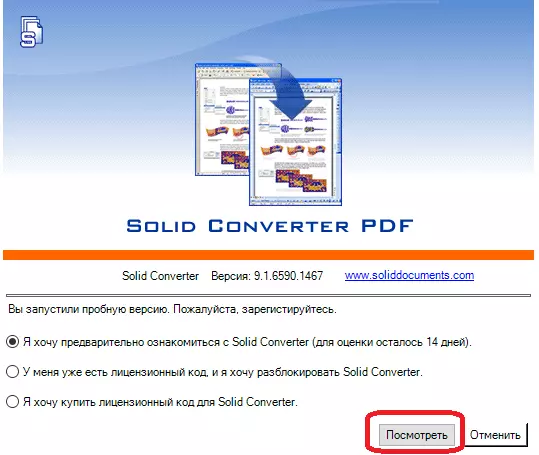
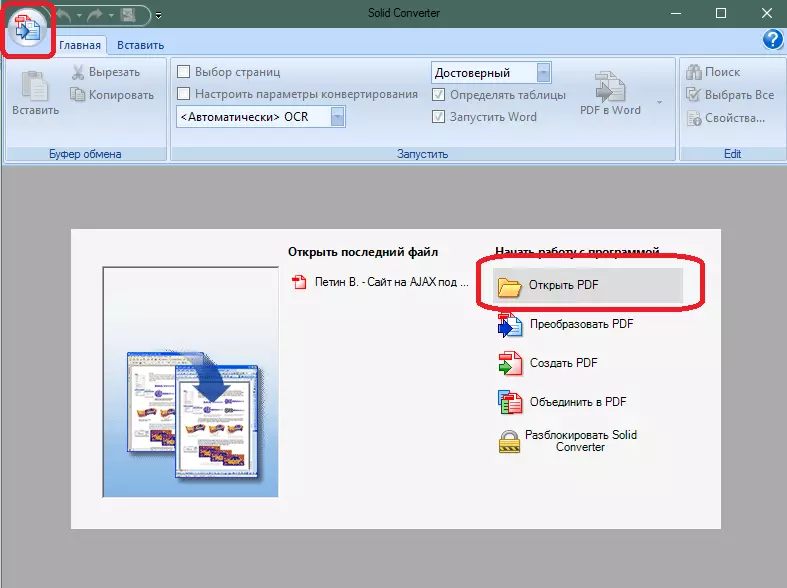
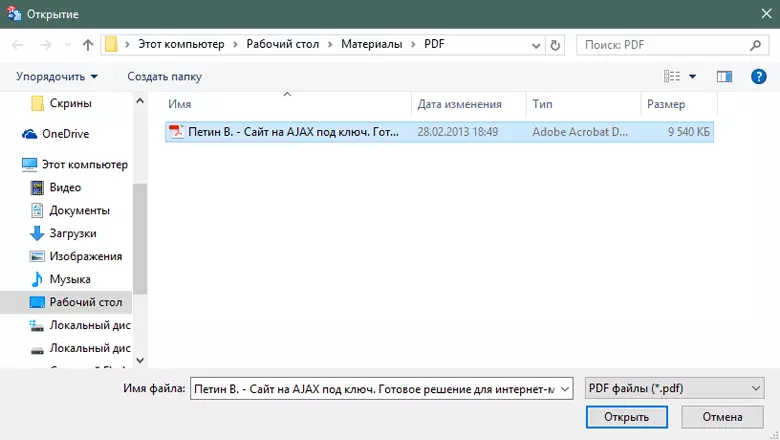
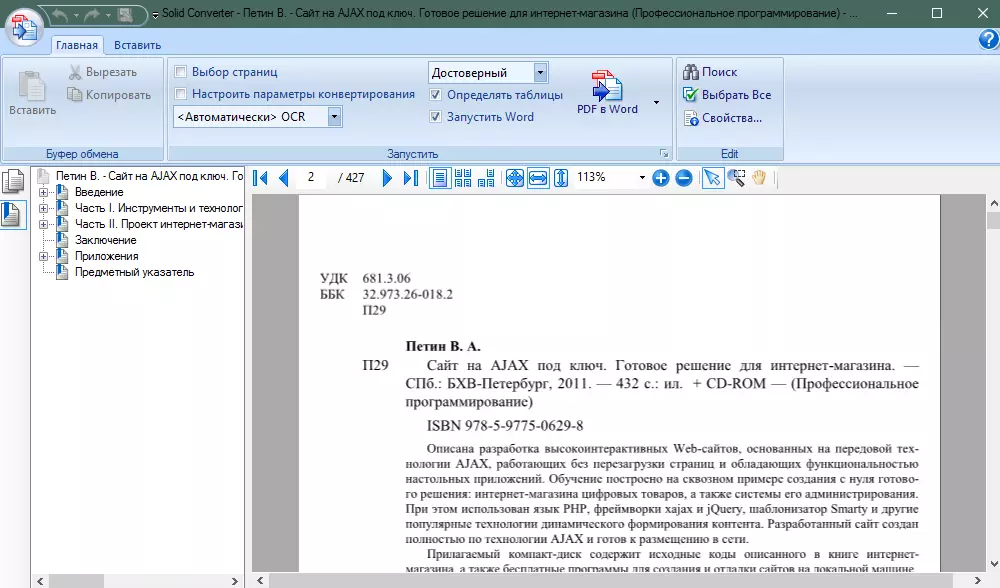

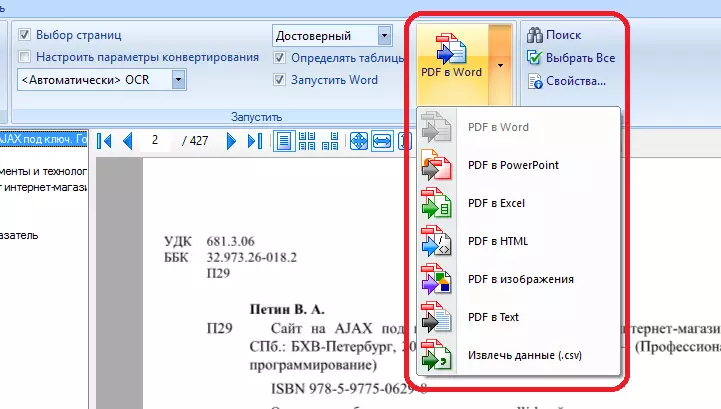
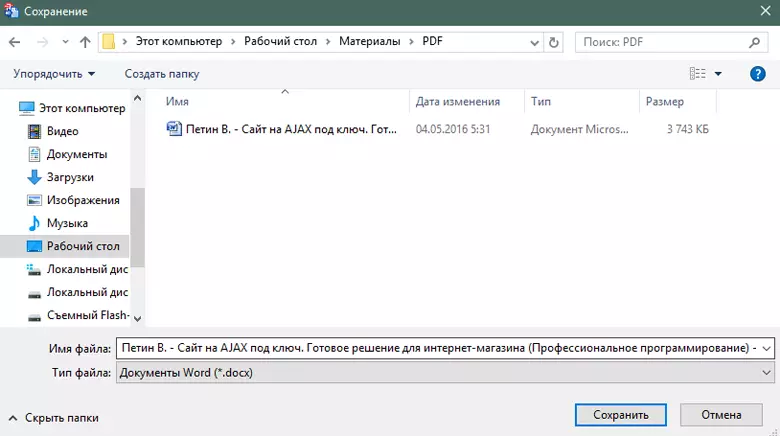

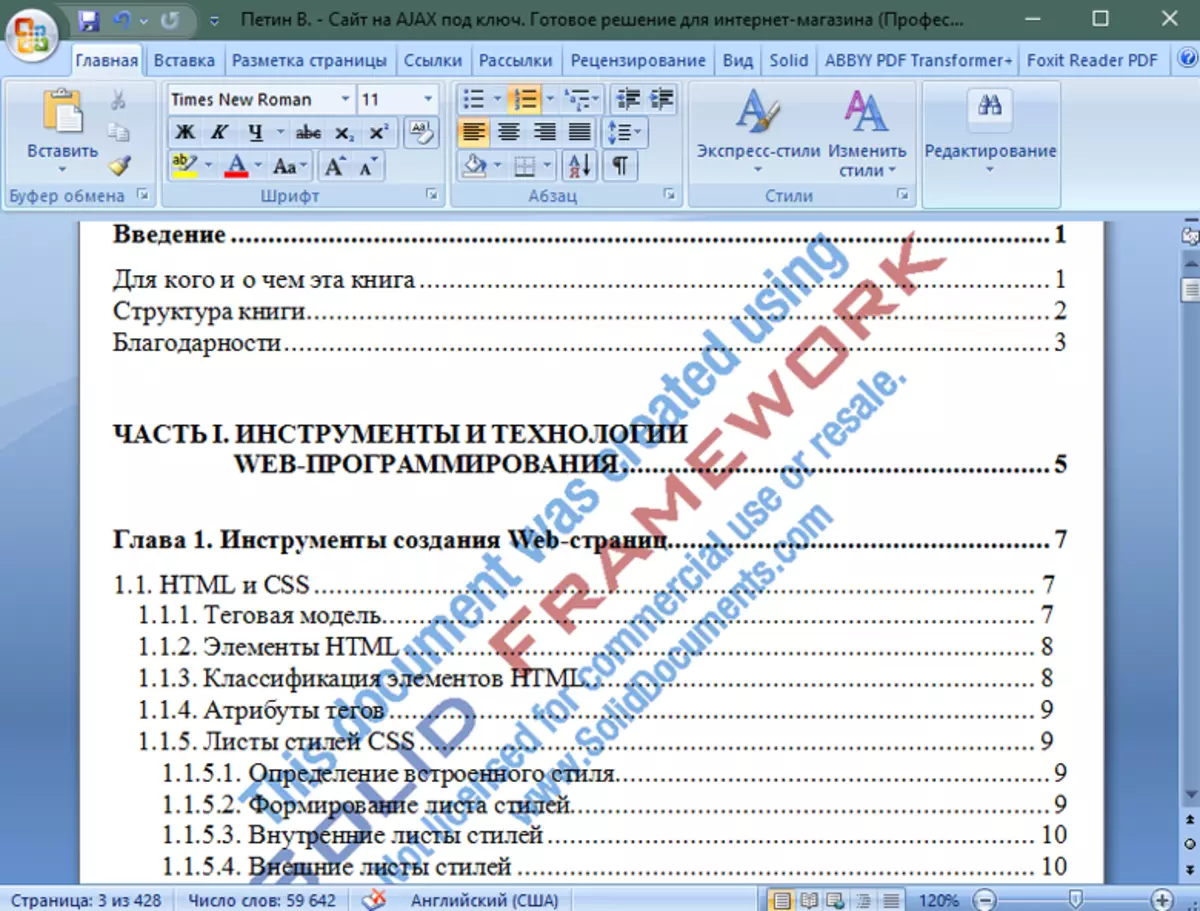
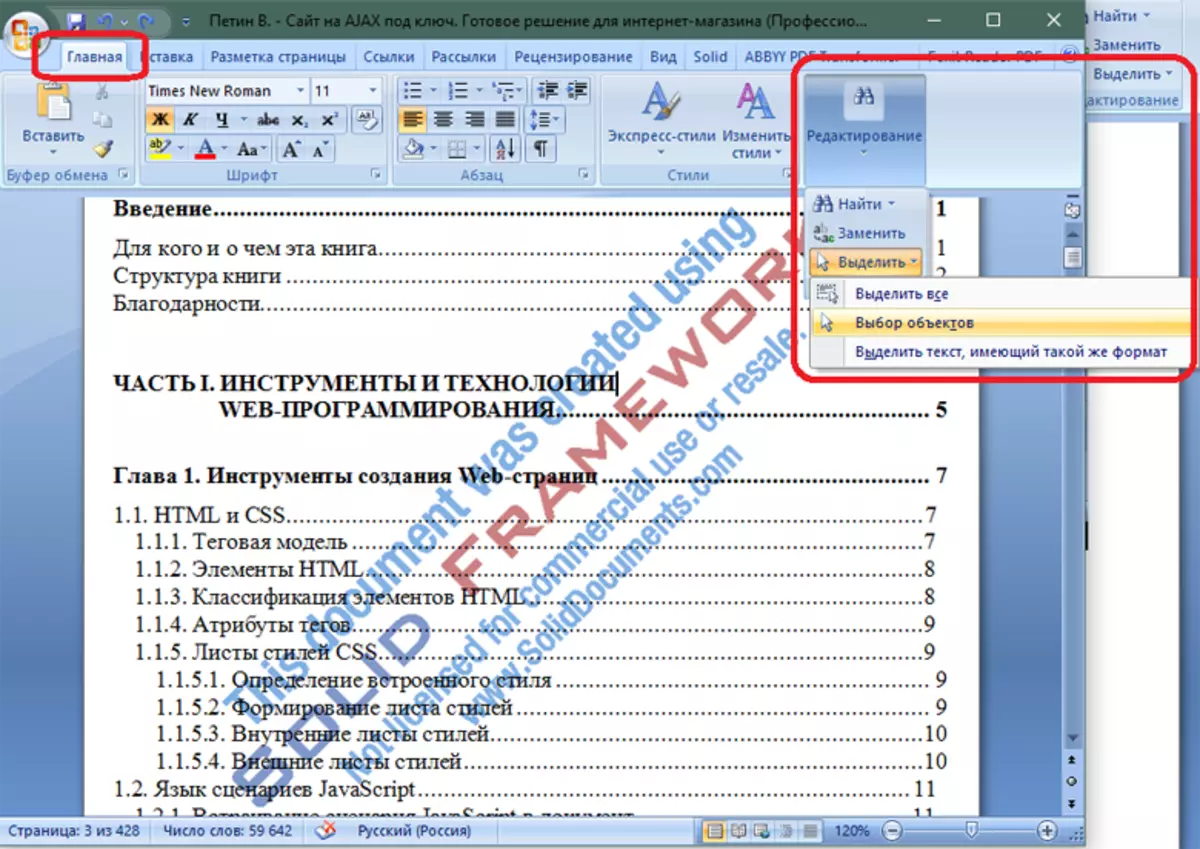
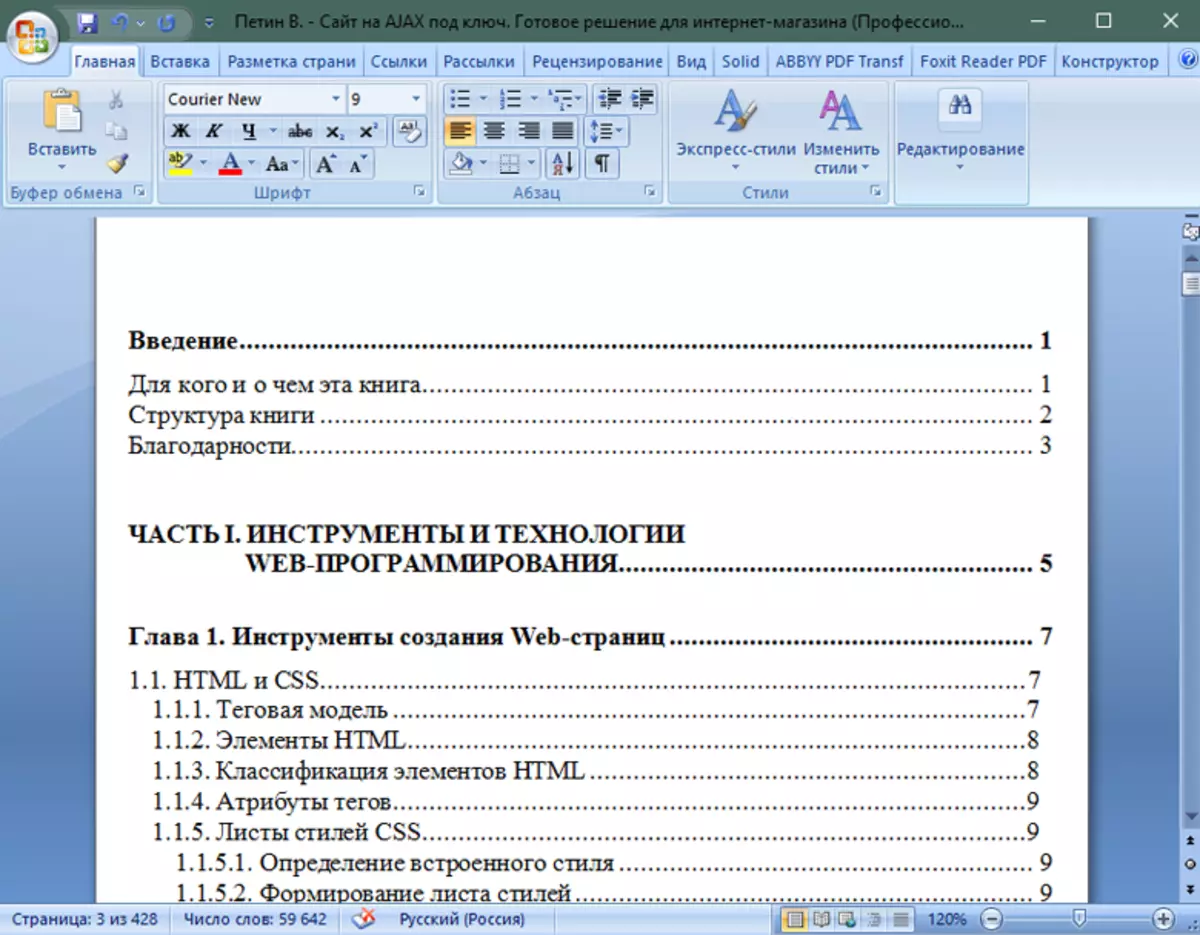
Word 2003 Worder ကိုဖျက်ရန် "Select Objects" ခလုတ်ကိုနှိပ်ပါ။ ပြီးနောက် draging pane ကိုရွေးချယ်ပြီး Delete ကိုနှိပ်ပါ။
ဖတ်ပါ။ PDF ဖိုင်များဖွင့်ရန်ပရိုဂရမ်များ
