
Mikrofon dapat ditemukan untuk alasan yang berbeda, misalnya, karena konektor yang digunakan atau kerusakan fisik perangkat itu sendiri. Selanjutnya, kita akan mempertimbangkan metode solusi program, jadi kami menyarankan Anda untuk inspeksi eksternal kabel dan mikrofon, serta mengubah konektor yang digunakan, jika ada peluang seperti itu.
Metode 1: Menyesuaikan gain mikrofon
Penampilan kebisingan latar belakang mikrofon tidak selalu berbicara tentang keberadaan masalah perangkat keras - penyebabnya lebih sering terjadi kesalahan program atau salah mengatur parameter. Oleh karena itu, pada awalnya, Anda harus memeriksa pengaturan Windows - lebih mudah daripada mencari kegagalan fungsi fisik. Alasan utama untuk penampilan kebisingan latar belakang terlalu banyak keuntungan, di mana peralatan memberikan kegagalan karena tidak dirancang untuk volume tersebut. Ini terutama mengacu pada model anggaran, tetapi tidak mem-bypass partai dan peralatan yang lebih mahal.
- Buka menu "Start" dan jalankan opsi "parameter" dengan mengklik ikon dalam bentuk gigi.
- Klik pada partisi pertama dengan nama "sistem".
- Gunakan panel kiri untuk pergi ke "suara".
- Meskipun tidak ada pengaturan yang diperlukan di sini, jadi Anda perlu menjalankan "panel kontrol suara" dengan mengklik baris yang dipilih di tangkapan layar berikutnya.
- Di jendela yang muncul, beralih ke tab "Rekam".
- Tekan dua kali ikon mikrofon yang digunakan untuk pergi ke propertinya.
- Buka tab "Level" dan turunkan nilai gain dengan memeriksa bagaimana pengaruhnya terhadap perangkat.

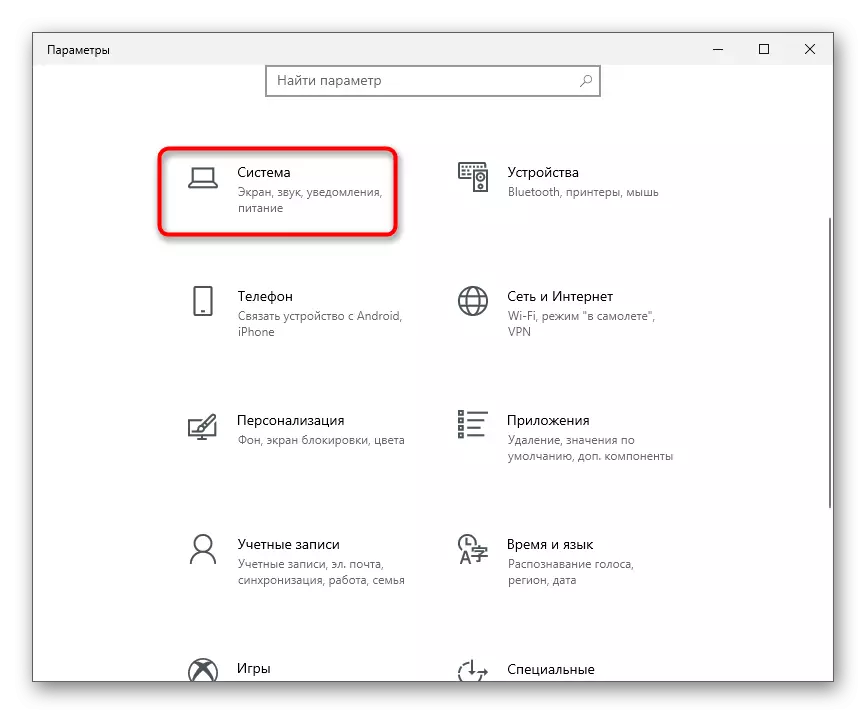
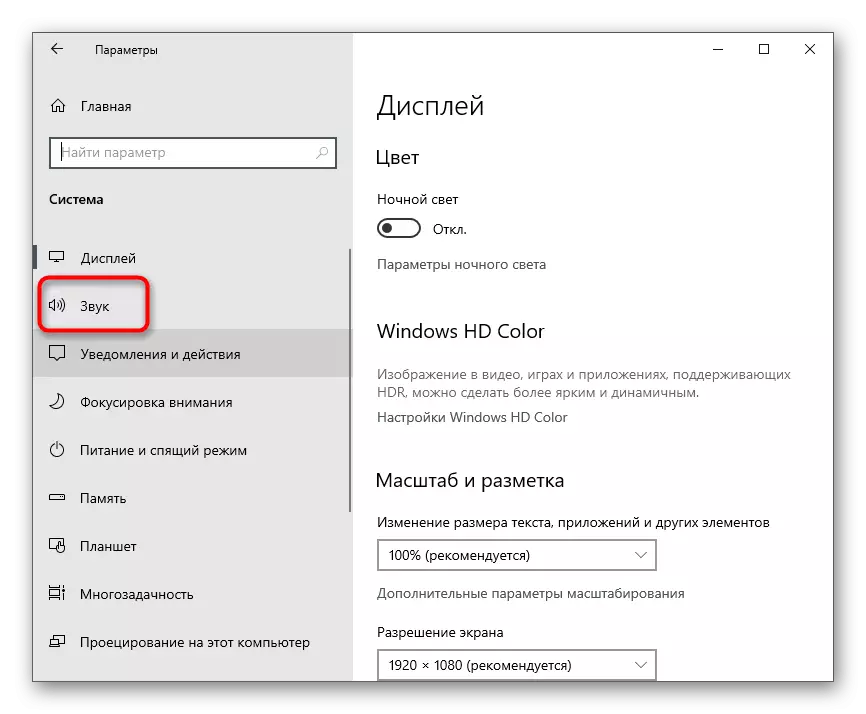
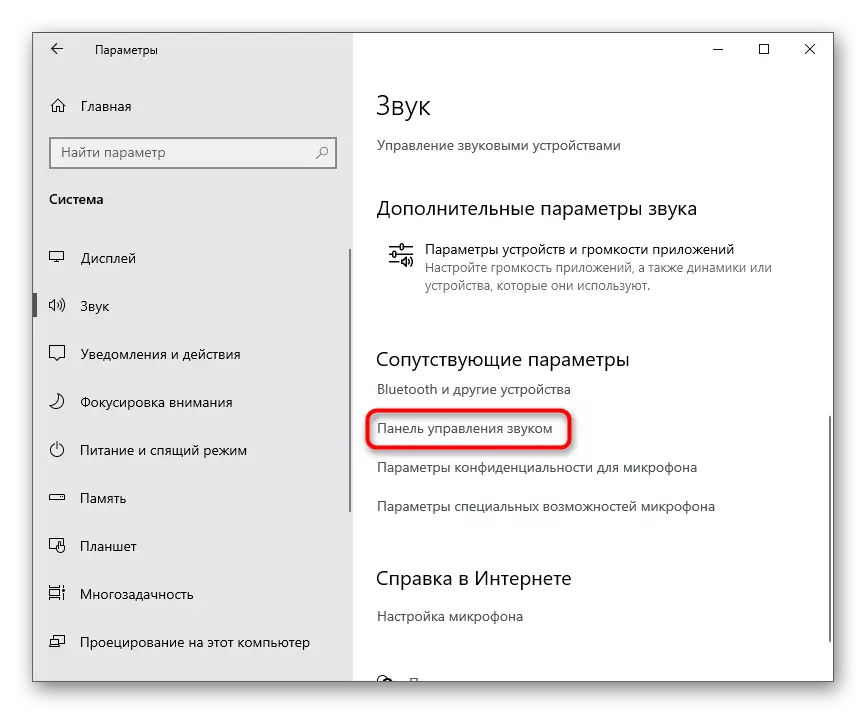
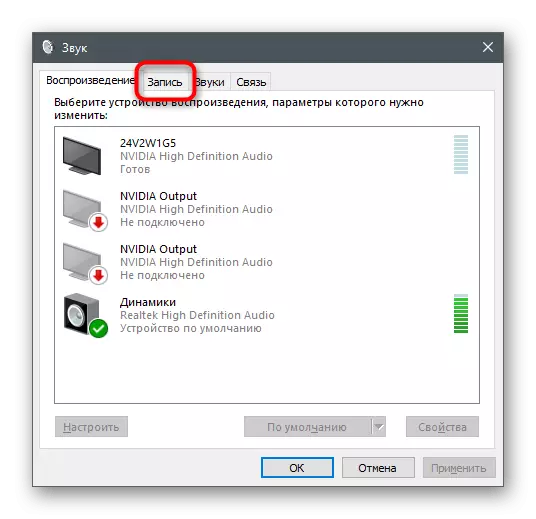
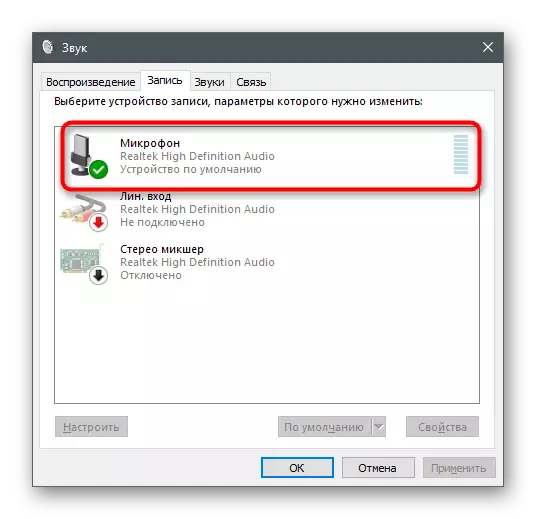

Semua perubahan diterapkan dan diuji sekaligus bahkan melalui alat mendengarkan bawaan dari perangkat atau aplikasi lain. Ini diperluas tentang hal ini dalam artikel terpisah, di mana Anda akan menemukan informasi tentang topik ini.
Baca selengkapnya: Mikrofon Check in Windows 10
Metode 2: Manajemen Peningkatan Built-in
Jika instruksi tidak efektif, jangan terburu-buru untuk meninggalkan menu terbuka, karena memiliki beberapa poin lagi yang dapat mempengaruhi. Buka tab "Perbaikan" dan lihat, sebaliknya kotak centang Efek yang diinstal. Jika penindasan kebisingan dan gema dinonaktifkan, cobalah untuk mengaktifkan filter ini, dan kemudian mengujinya. Perbaikan yang tersisa yang terkait dengan efek suara lebih baik dinonaktifkan karena mereka tidak selalu berfungsi karena dikandung oleh pengembang.

Metode 3: Mengubah format default
Di jendela yang sama, ada tab "Advanced" tab dengan format default. Baginya, ada banyak nilai berbeda yang cocok untuk mikrofon tertentu. Biasanya parameter default optimal, tetapi tidak berlaku untuk semua model mikrofon. Anda dapat menemukan informasi di Internet tentang frekuensi sampling mana yang lebih baik untuk memilih untuk peralatan yang digunakan, dan kemudian mengubahnya dalam pengaturan ini untuk mengetahui apakah itu akan memengaruhi penghapusan kebisingan latar belakang mikrofon.
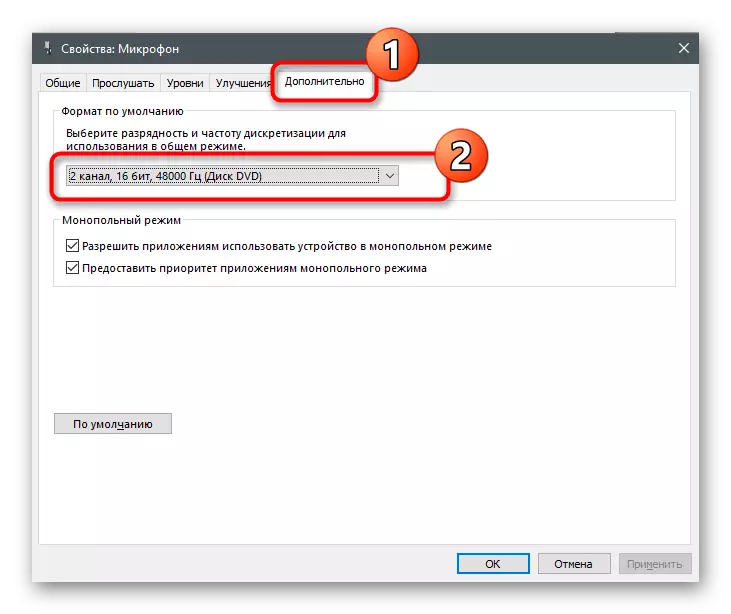
Metode 4: Nonaktifkan fungsi "dengarkan perangkat ini"
Anehnya, dimasukkannya fungsi "mendengarkan perangkat ini", paling sering menyebabkan masalah dengan pengoperasian mikrofon. Pengguna hanya lupa bahwa teknologi ini mereproduksi suara langsung dari mikrofon ke headphone atau speaker, itulah sebabnya suara atau kebisingan muncul muncul. Di jendela yang sama dengan properti, buka tab "Dengar" dan pastikan fitur ini dinonaktifkan. Jika tidak, Anda harus menghapus tanda centang dan menerapkan perubahan.

Metode 5: Memperbarui driver audio
Biasanya, jika driver suara sudah usang atau hilang, mikrofon tidak terdeteksi oleh beberapa aplikasi. Ini cenderung gagal dalam fungsi dan penampilan kebisingan atau mendesis. Namun, memperbarui driver atau instalasi mereka dari awal tidak memakan banyak waktu, jadi kami sarankan memeriksa metode ini dan mencari tahu apakah itu akan membantu menyelesaikan masalah.
Baca selengkapnya: Unduh dan instal driver audio
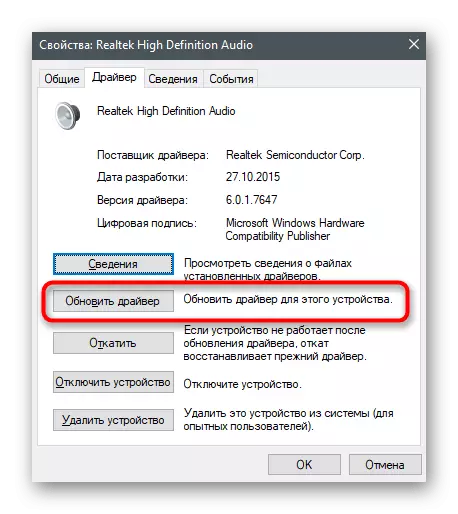
Metode 6: Konfigurasi Manajer Manajemen Suara
Manajer Manajemen Sound - Program grafis dari pengembangan kartu suara atau mikrofon, yang biasanya diinstal pada komputer dengan driver. Fungsionalitasnya mencakup berbagai pengaturan yang memungkinkan Anda untuk mengoptimalkan pengoperasian perangkat. Jika Anda masih tidak tahu bagaimana menjalankan program seperti itu, karena mereka sebelumnya belum mengalami keharusan seperti itu, baca pelajaran lain di situs web kami.
Baca selengkapnya: Metode Pembukaan Dispatcher HD Realtek di Windows 10
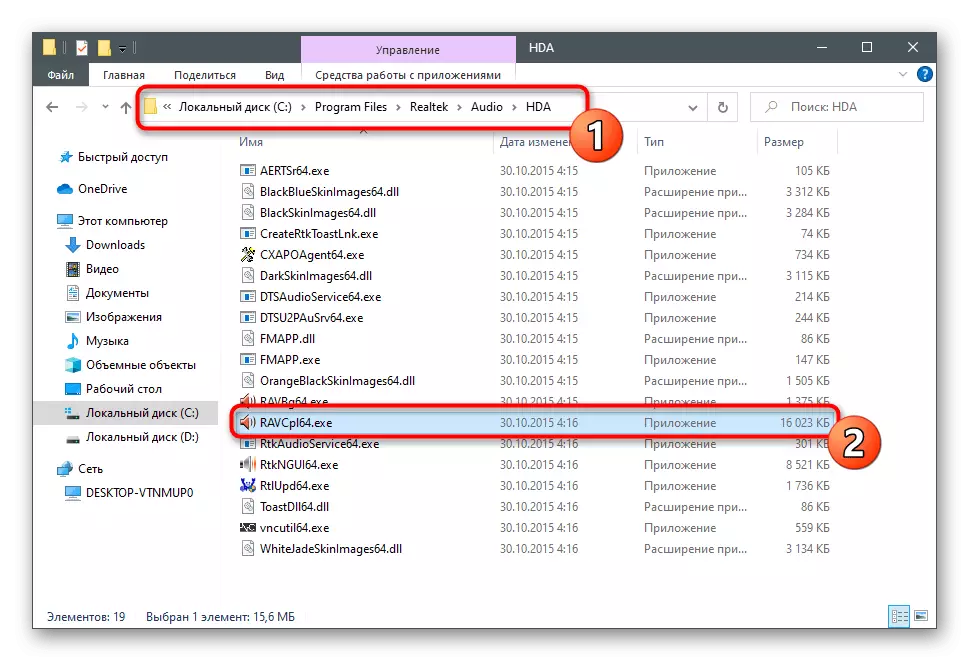
Proses konfigurasi dalam program ini mirip dengan yang sudah dijelaskan di atas, tetapi mungkin memiliki algoritma tindakan lain dan memengaruhi pengoperasian mikrofon.
- Setelah memulai dispatcher, buka tab Mikrofon. Dalam tangkapan layar, gambar ditentukan oleh tombol yang bertanggung jawab untuk mengatur gain - klik untuk memulai snap ini.
- Benar-benar menghapus keuntungan atau secara signifikan mengurangi nilainya untuk membandingkan hasilnya.
- Selanjutnya, aktifkan fungsi penindasan kebisingan dan gema jika dinonaktifkan secara default. Dalam kasus ketika mereka sudah bekerja, Anda dapat memeriksa bagaimana suara suara di mikrofon tanpa tindakan mereka.
- Tindakan terakhir adalah perubahan dalam format standar, yang kami bicarakan dengan cara 3. Pilih di sini nilai yang persis sama, maka Anda dapat menutup manajer kontrol suara.
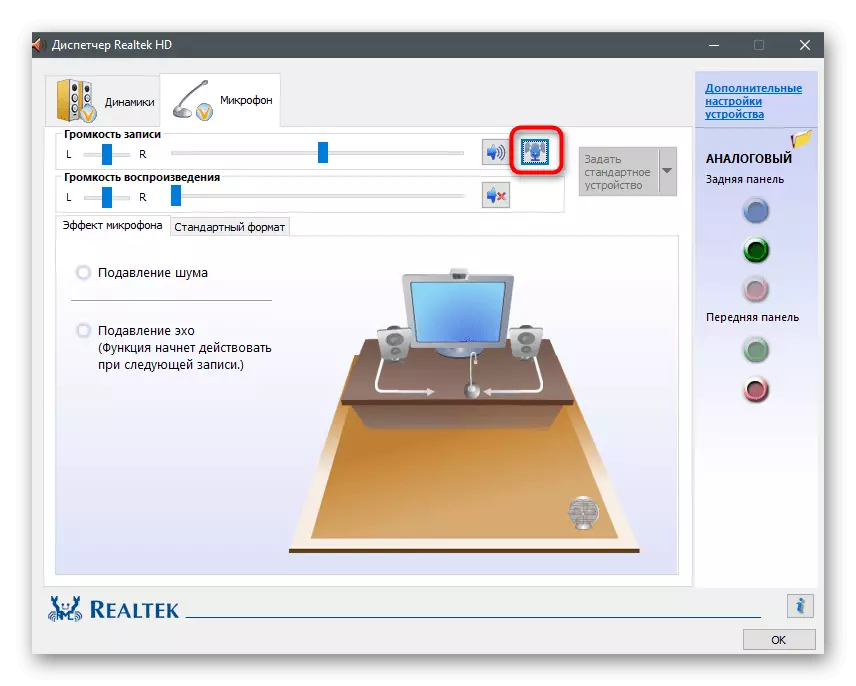
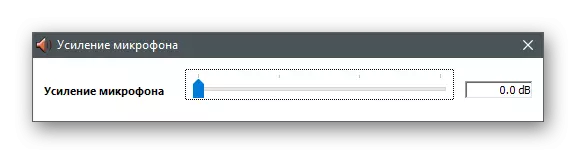
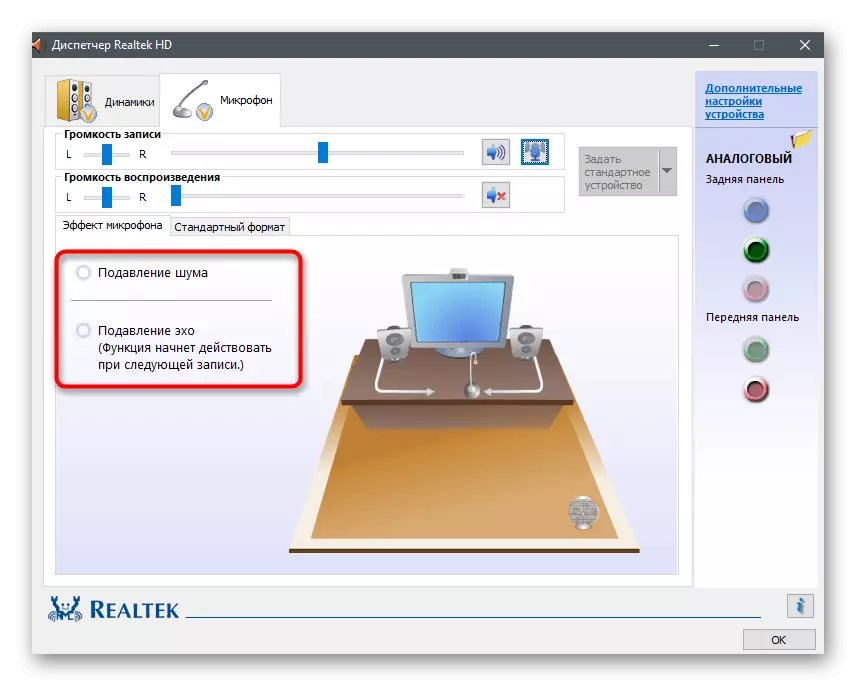
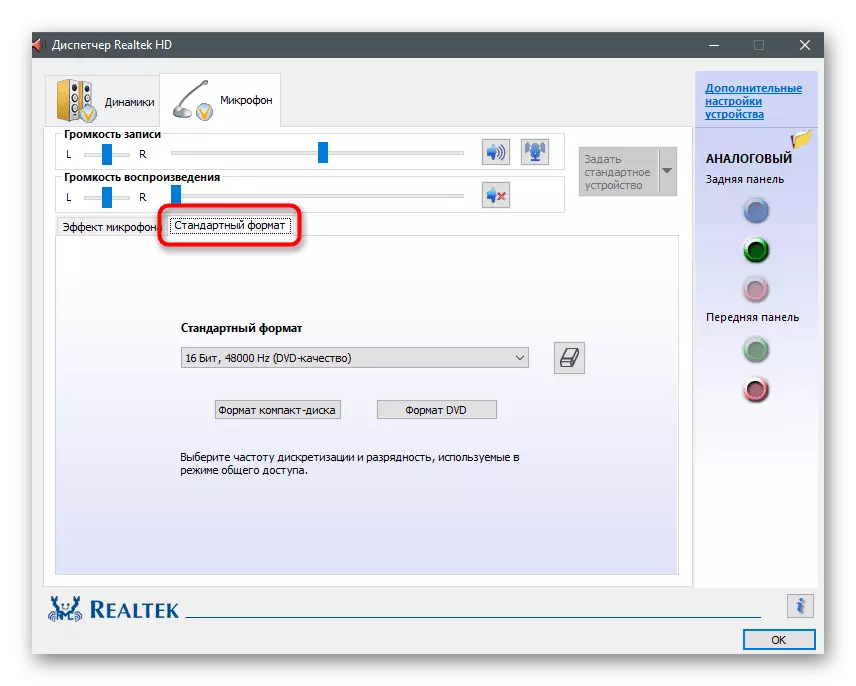
Metode 7: Menginstal Krisp
Misalkan penampilan kebisingan adalah kurangnya mikrofon anggaran atau masalah yang muncul dari perangkat setelah waktu operasi tertentu. Kemungkinan besar, mikrofon tidak dapat diperbaiki atau akan menelan biaya lebih dari biaya peralatan itu sendiri. Dengan tidak adanya kemungkinan penggantian, itu tetap menggunakan berbagai metode koreksi situasi, dan kami telah berbicara tentang beberapa dari mereka sebelumnya. Jika tidak ada yang terdaftar yang dibantu, masuk akal untuk memuat perangkat lunak khusus yang dirancang untuk meningkatkan suara. Program pertama seperti itu adalah Krisp.
Pergi ke situs resmi Krisp
- Di situs web resmi Anda akan menemukan versi KRISP untuk program tangkapan untuk menginstalnya sebagai plugin, atau versi desktop biasa. Jika Anda menggunakan mikrofon untuk komunikasi yang mudah dan jangan membuat konten video, lebih suka opsi kedua.
- Untuk menggunakan perangkat lunak, Anda pasti perlu masuk melalui Google atau membuat akun baru.
- Harapkan unduhan untuk mengunduh file yang dapat dieksekusi dan menjalankannya untuk memulai instalasi.
- Jendela installer akan muncul di layar dengan instruksi standar.
- Ketika instalasi selesai, jendela KRISP akan muncul di sisi kanan desktop. Klik tombol Start Setup.
- Jalankan kembali ke profil dan baca pengaturan yang muncul. Pilih mikrofon Anda dari daftar perangkat yang terdeteksi dan hilangkan noise latar belakang dan gangguan yang berbeda untuk itu dengan mengaktifkan algoritma yang dibangun ke dalam program.

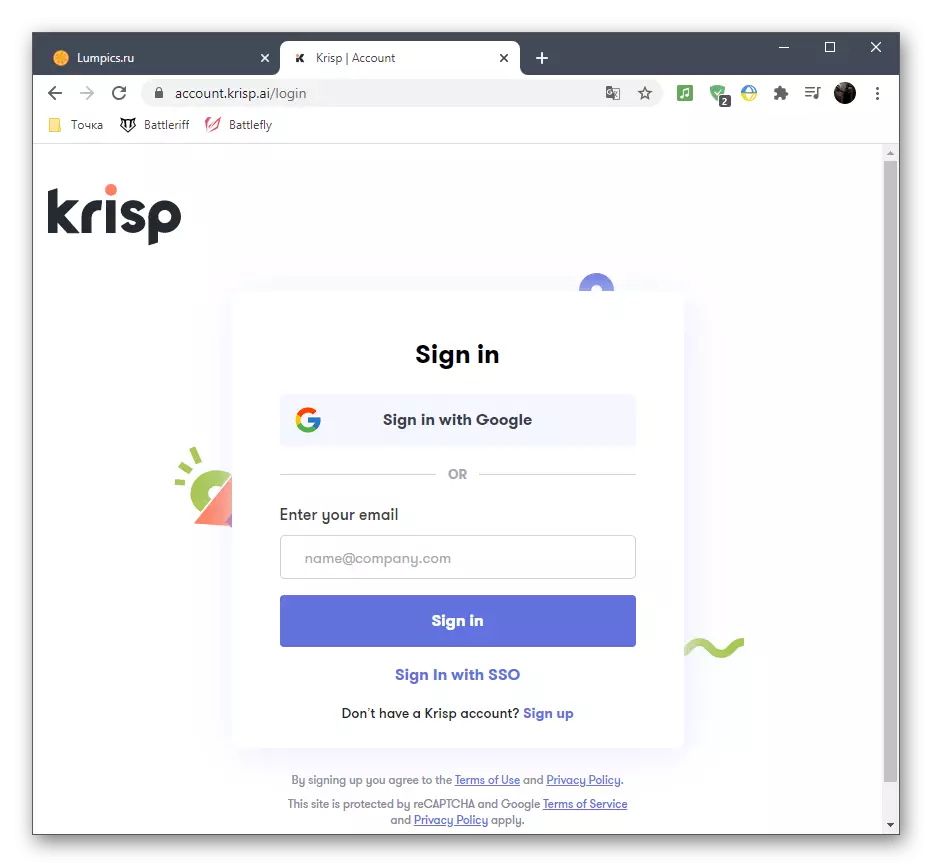
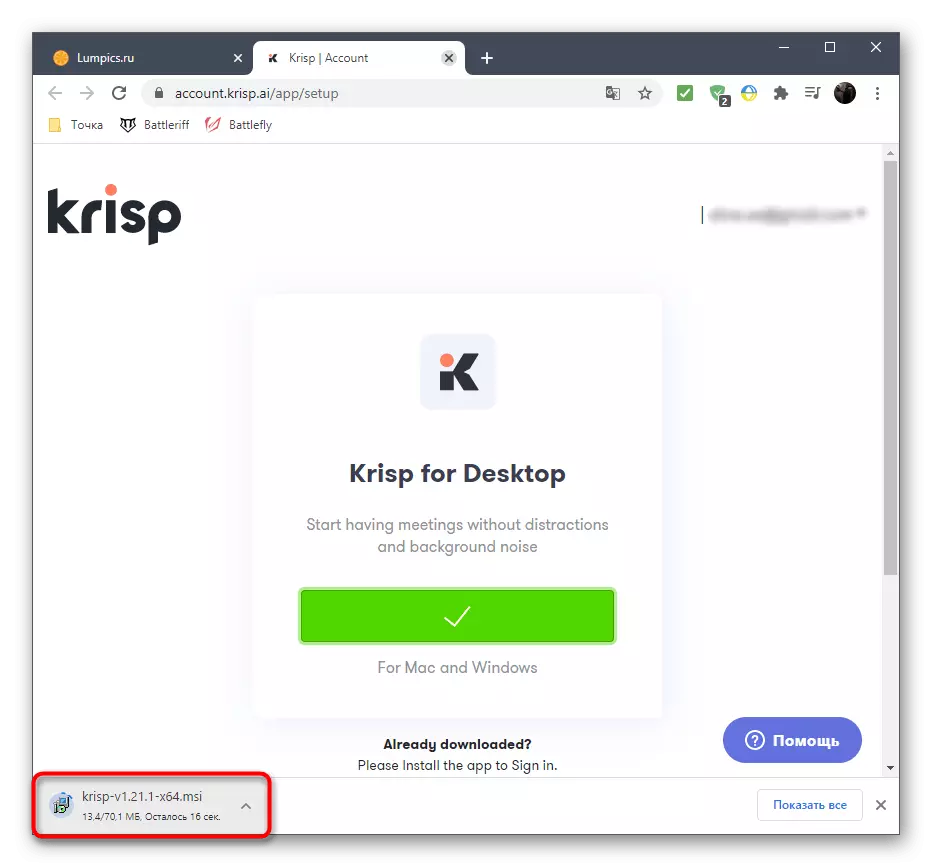

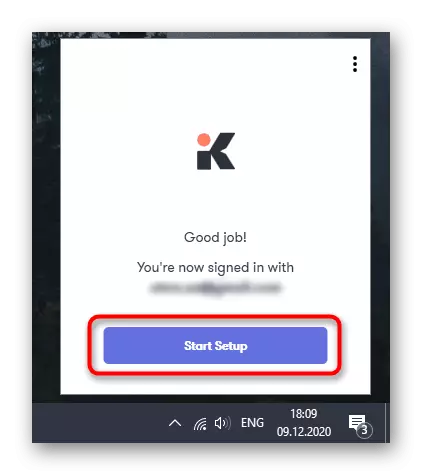

Berikan tindakan tambahan dengan cepat terkait dengan pengguna yang telah memilih Plugin Krisp untuk bekerja dengan program tangkapan atau Skype. Dalam hal ini, dalam pengaturan Anda harus menentukan parameter tambahan sehingga filter bekerja dengan benar.
- Jalankan program (kami memiliki OBS) dan menyebutnya pengaturan.
- Buka bagian "Video dan Video" atau "Audio" dan temukan daftar dengan perangkat input yang tersedia. Perbanyak dan pilih perangkat virtual baru dari Krisp. Oleskan perubahan dan tutup menu dengan parameter.
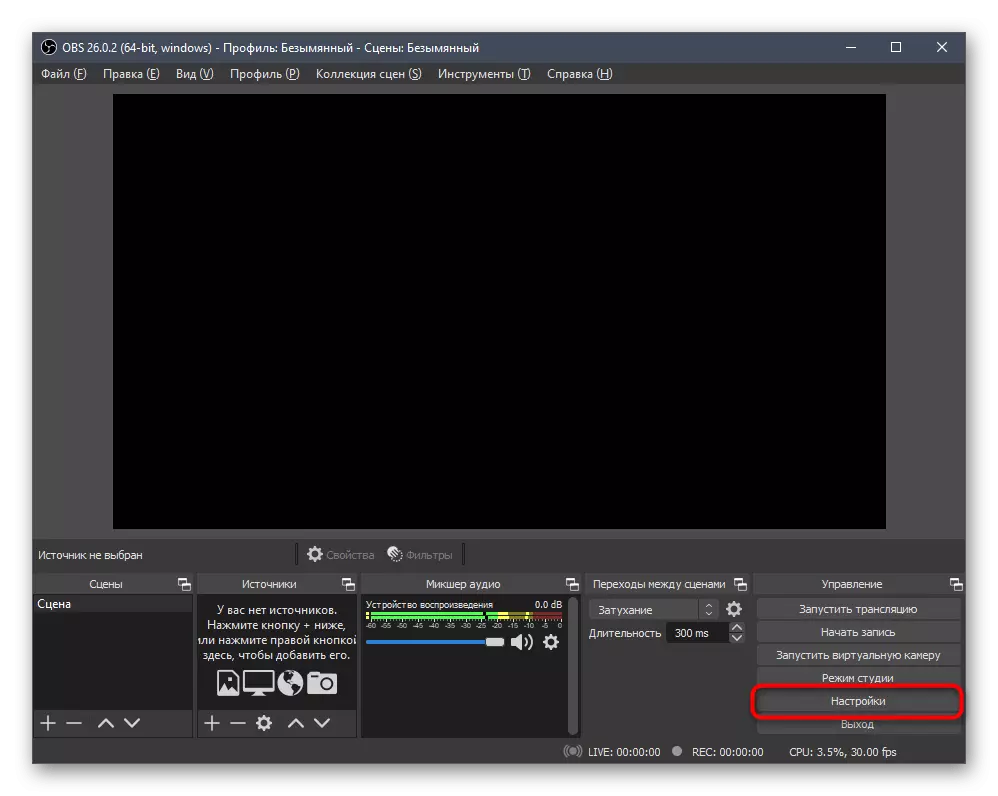
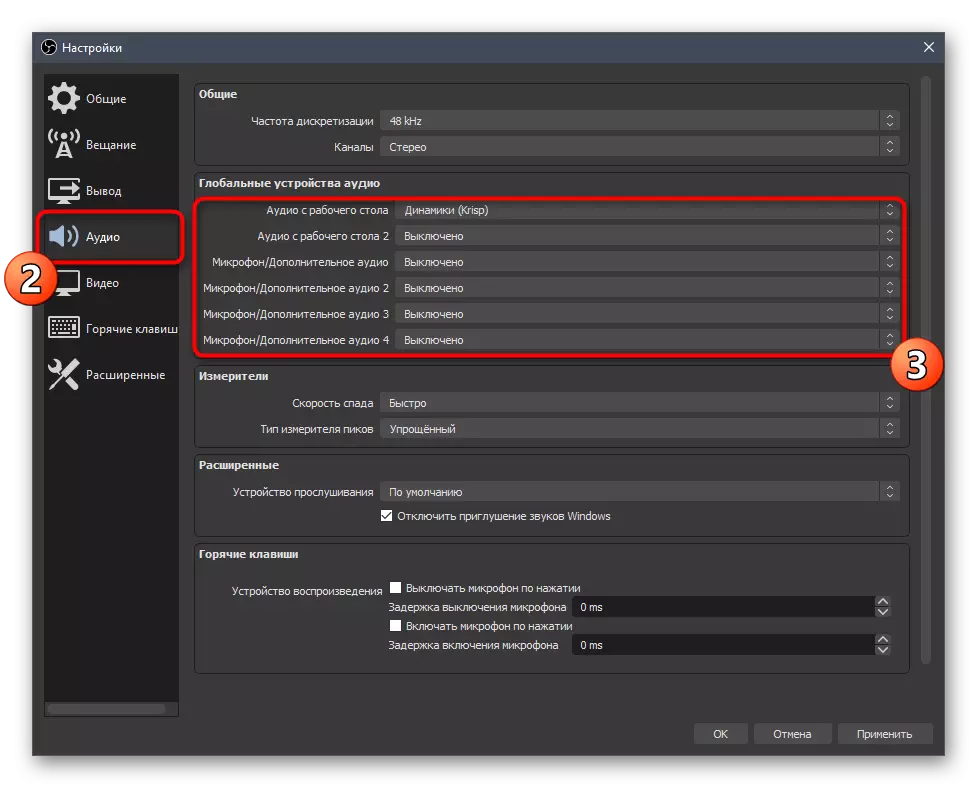
Perhatikan bahwa pengembang program yang sedang dipertimbangkan membuat algoritma unik, yang sekarang digunakan dalam aplikasi lain untuk komunikasi, di mana ada akses ke filter khusus. Ini dapat dianggap sebagai salah satu yang terbaik dan jika Anda menguji perakitan gratisnya dan sepenuhnya puas dengan hasilnya, disarankan untuk membeli versi premium untuk penggunaan permanen.
Metode 8: Menginstal SoundSoap +
Tidak selalu kebisingan mikrofon ditemukan selama penggunaannya secara real time - kadang-kadang itu menjadi nyata ketika mendengarkan rekaman yang sudah jadi, untuk menimpa yang tidak terlalu nyaman. Oleh karena itu, Anda dapat menggunakan optimalisasi trek menggunakan perangkat lunak tambahan. Sebagai contoh, kami mempertimbangkan versi gratis SoundSoap +.
Pergi ke situs resmi SoundSoap +
- Saat berada di situs program, klik tombol "Coba".
- Kendarai alamat email Anda dan pilih platform, menandai item yang relevan.
- Setelah me-reboot halaman, gunakan tombol yang muncul untuk memulai unduhan.
- Berharap untuk mengunduh pengunduhan arsip dengan file dan buka.
- Jalankan file yang dapat dieksekusi, pilih tempat untuk membongkar dan periksa verifikasi perjanjian lisensi.
- Instalasi akan memakan waktu beberapa menit.
- SoundSoap + tidak menambahkan ikon ke desktop, jadi buka "Mulai" dan jalankan dari sana.
- Dalam SoundSoap + Anda tertarik pada dua tulisan utama yang dirancang untuk kekakuan untuk menekan kebisingan, mendesis dan latar belakang. Tambahkan entri dan sesuaikan slider untuk memahami, dalam posisi apa lebih baik untuk pergi dan membantu apakah mereka harus menghapus kebisingan.


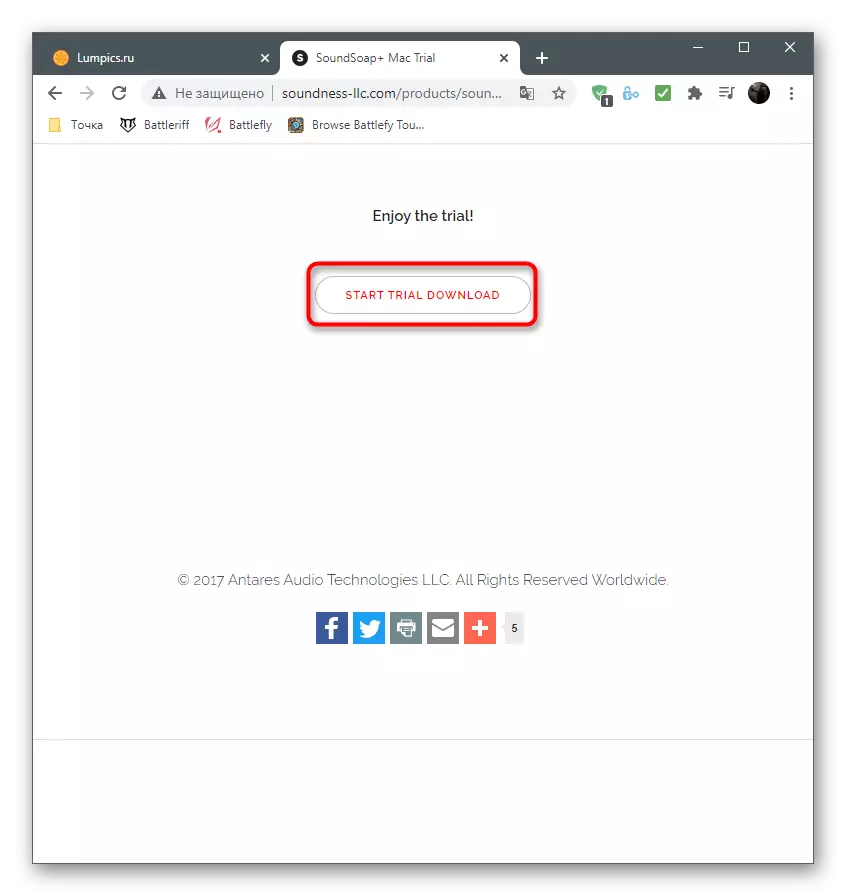
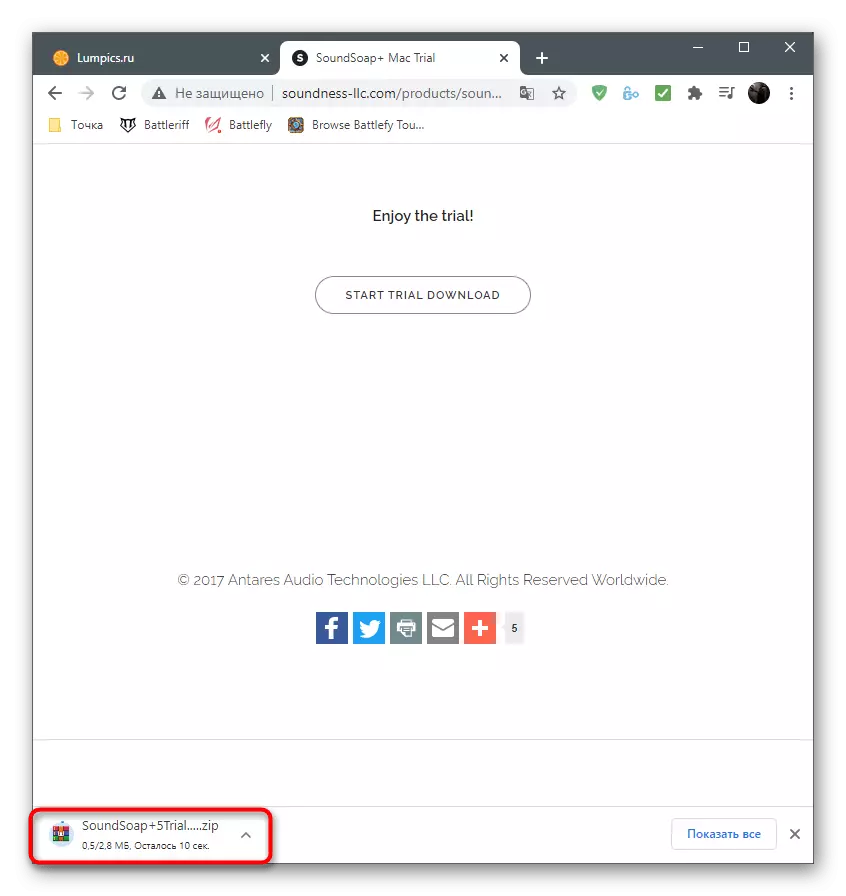
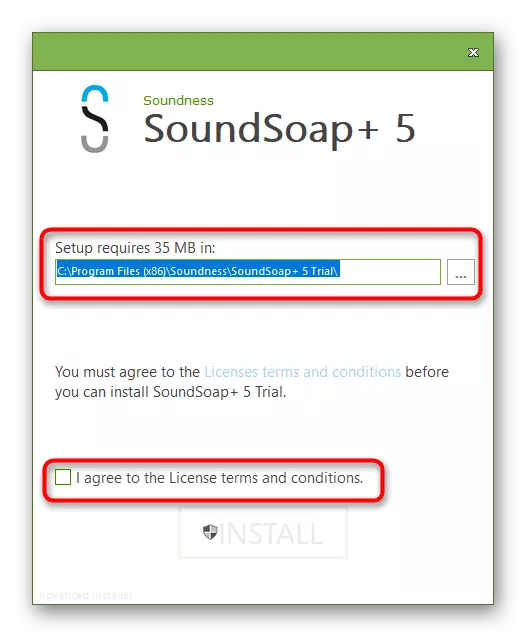
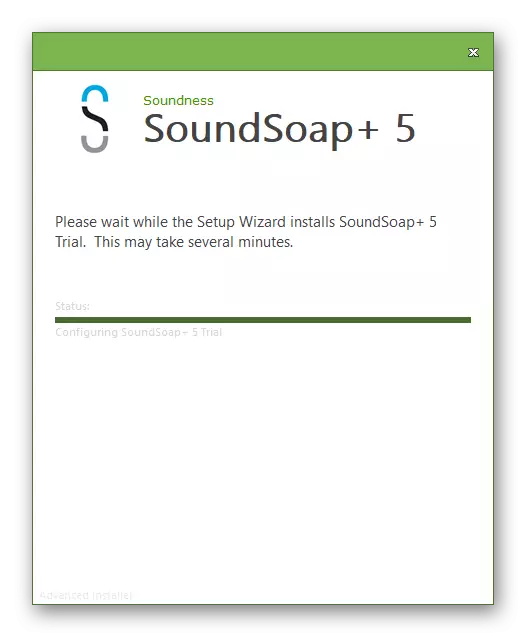

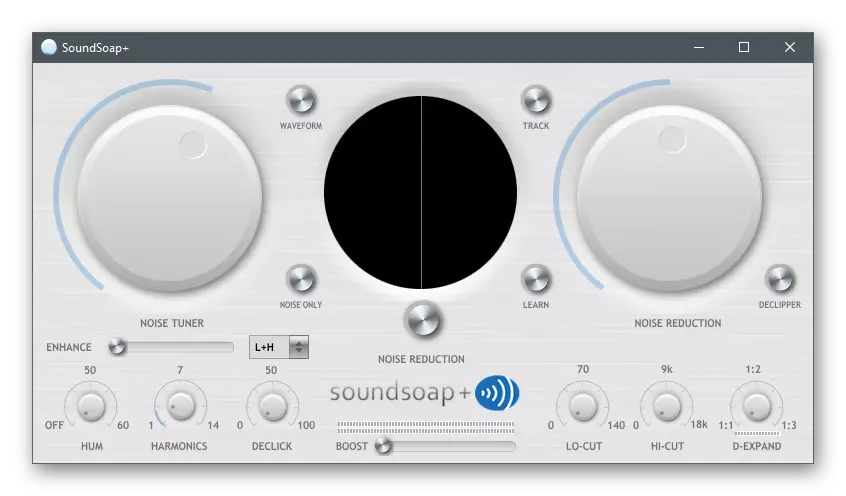
Jika tidak ada rekomendasi yang membawa hasil yang tepat, kemungkinan besar masalahnya adalah kerusakan fisik mikrofon. Coba sambungkan perangkat lain ke komputer dan gunakan untuk beberapa saat untuk mengonfirmasi atau membantah teori ini.
