
Մեթոդ 1. «Պարամետրեր»
«Dozen» - ում հիմնական զտիչը անջատելու լավագույն միջոցը. Օգտագործեք «պարամետրերը» արտահերթ:
- Կտտացրեք Win + I Հիմնական համադրությունը, ապա պատուհանում, որը հայտնվում է, ընտրեք «Հատուկ հատկություններ»:
- Ձախ մենյուում կտտացրեք «Ստեղնաշար» կետին, ոլորեք ներքեւ ներքեւ ներքեւ ներքեւ, «Օգտագործեք մուտքային ֆիլտր» բլոկի մեջ եւ վերցրեք տուփը »:
- «Պարամետրերը» փակեք եւ վերագործարկեք համակարգիչը:
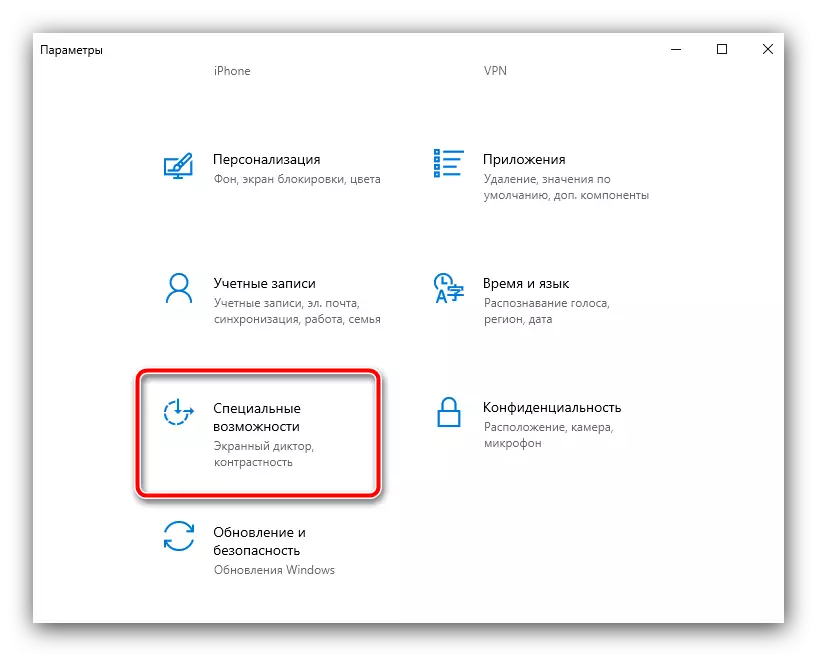
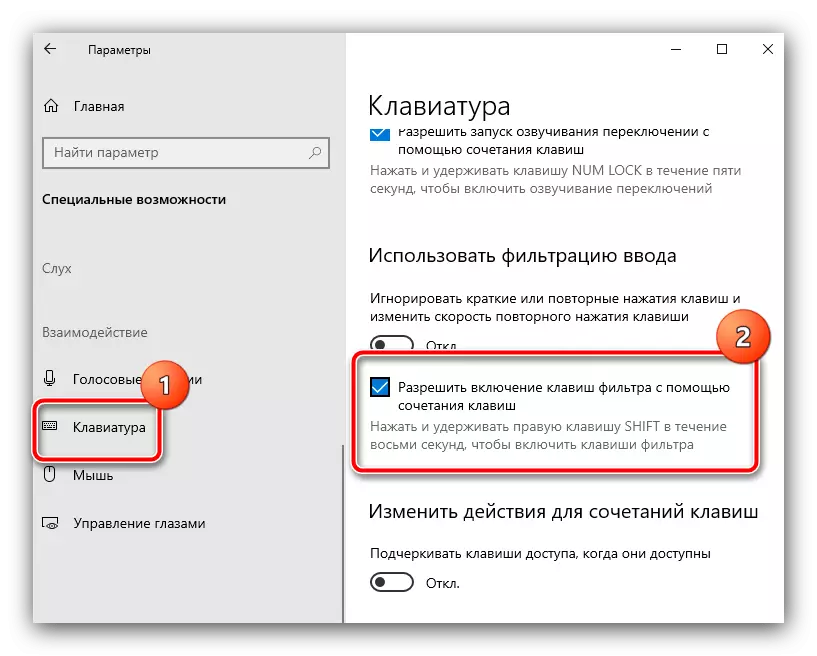
Որպես կանոն, նկարագրված գործողությունները բավարար են անցանկալի գործառույթը անջատելու համար `վերաբեռնումից հետո մուտքագրումը պետք է նորմալանա:
Մեթոդ 2. «Կառավարման վահանակ»
Նկարագրված մեթոդի այլընտրանքը կլինի «Կառավարման վահանակ» -ի օգտագործումը, հայտնիները, ովքեր գտել են Windows- ի ավելի վաղ հրատարակությունը:
- Բացեք «Որոնում», ապա հավաքեք կառավարման վահանակը դրա մեջ, ապա կտտացրեք գտնված արդյունքի վրա:
Կարդացեք ավելին. Ինչպես բացել «Կառավարման վահանակը» Windows 10-ում
- Փոխեք իրերի ցուցադրման ռեժիմը «մեծ սրբապատկերներ», ապա գտեք դիրքորոշում «Հատուկ առանձնահատկությունների կենտրոն» անունով եւ գնացեք դրան:
- Այստեղ օգտագործեք ստեղնաշարի դյուրացման կետը:
- Ոլորեք ցուցակը եւ հեռացրեք «Միացնել մուտքային ֆիլտրի» պարամետրը, ապա հաջորդաբար սեղմել «Դիմել» եւ «Լավ» կոճակները:
- Արդյունքը ապահովելու համար, ինչպես նախորդ դեպքում, խորհուրդ է տրվում վերագործարկել համակարգիչը կամ նոութբուքը:
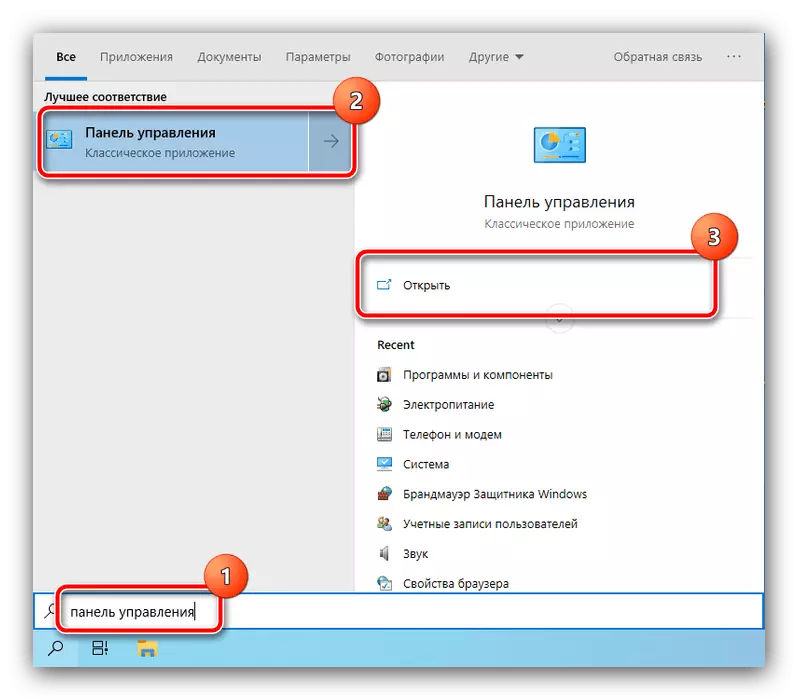
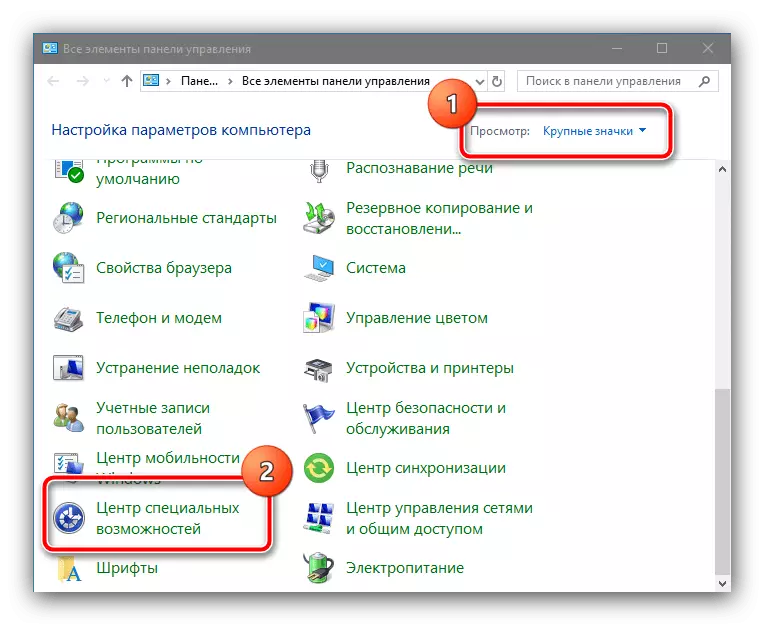
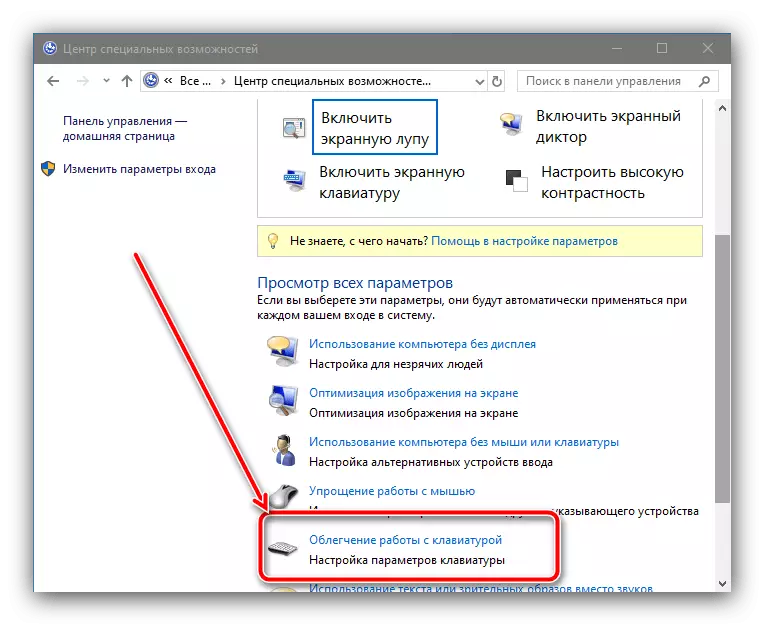

Այս մեթոդը երբեմն կարող է պարզվել, որ ավելի արդյունավետ է, քան «պարամետրերի» անջատումը:
Ինչ անել, եթե մուտքի ֆիլտրումը անջատված չէ
Երբեմն վերը առաջարկվող լուծումները բավարար չեն, եւ գործառույթը շարունակում է աշխատել: Այս դեպքում օգտագործեք հետեւյալ քայլերը.
- Սեղմեք ճիշտ ստեղնաշարի հերթափոխը, պահեք մոտ 8 վայրկյան եւ թողարկեք: Հայտնվում է մուտքային ֆիլտրման պարամետրերի պատուհանը, կտտացրեք «Անջատեք այս համադրությունը ...» հղմանը:
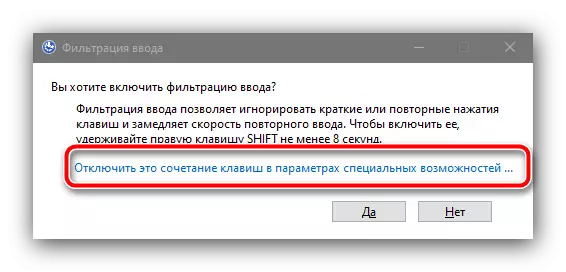
Հաջորդը բացահայտորեն ծանոթ կլինի հատուկ առանձնահատկությունների 1-ին եղանակով. Գործողությունները նույնն են, ինչ իր 2-3-րդ քայլերում:
- Եթե այդ միջոցները նույնպես պարզվեն, անարդյունավետ լինեն, օգտագործեք «հրամանի տողը»: Դուք պետք է այն գործարկեք ադմինիստրատորի անունից `օրինակ,« Որոնման »միջոցով: Ալգորիթմը նույնն է, ինչ «Կառավարման վահանակի» բացումը, միայն այս անգամ օգտագործեք տարբերակը պատուհանի աջ կողմում:
Կարդացեք ավելին. Ինչպես բացել «հրամանի տողը», Windows 10-ում ադմինիստրատորի անունից
- Կառավարման տեքստի միջերեսը գործարկելուց հետո մուտքագրեք հետեւյալը.
DOMLE / Առցանց / անջատել-առանձնահատկություն / Featureame: Isku-Keyboardyfilter
Ստուգեք, արդյոք հրամանը ճիշտ է սահմանված, ապա սեղմեք Enter:
- Փակեք «հրամանի տողը» եւ վերագործարկեք:
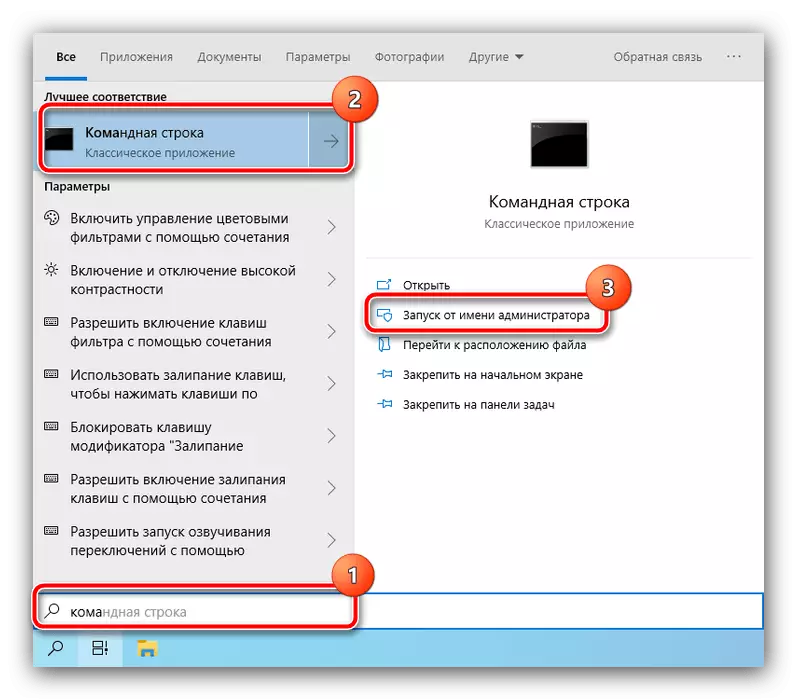
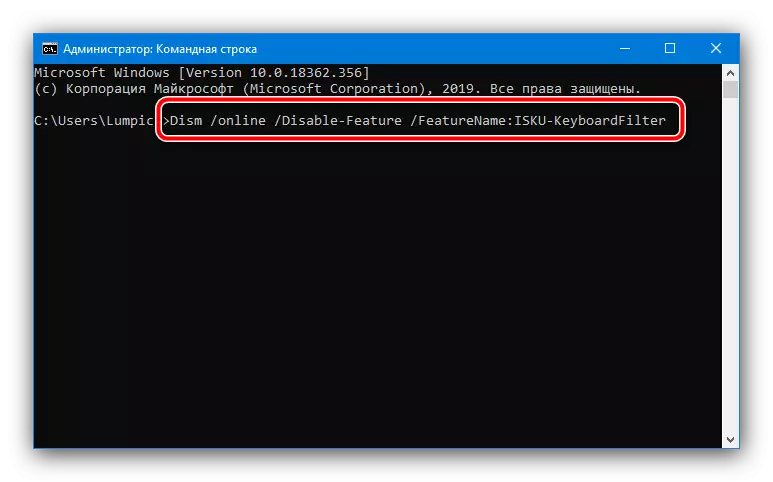
Այս մեթոդները պետք է օգնեն խնդրի վերջնական լուծմանը:
