
Mindannyian megszoktuk azt a tényt, hogy számítógépünk olyan operációs rendszerrel rendelkezik, amelynek kommunikációja van a készülékkel. Bizonyos esetekben szükség lehet a második "tengely" megismerésére vagy más célokra. Ez a cikk az egyik számítógépen két Windows-példány használatának szerepét fogja fordítani.
Szerelje be a második ablakokat
A feladat megoldásához két lehetőség van. Az első azt jelenti, hogy egy virtuális gép - egy speciális emulátorprogram. A második az operációs rendszer telepítése a fizikai lemezen. Mindkét esetben szükségünk lesz a telepítés eloszlására az USB flash meghajtón vagy képen rögzített Windows kívánt verzióval.Bővebben: Windows 10, Windows 8, Windows 7, Windows XP indítható USB flash meghajtó létrehozása
1. módszer: virtuális gép
A virtuális gépekről beszélünk, olyan speciális programokat értünk, amelyek lehetővé teszik, hogy bármely operációs rendszer bármely példányát telepítsen egy számítógépen. Ebben az esetben az ilyen rendszer teljes körű számítógépként működik, fő csomópontjaival, illesztőprogramokkal, hálózattal és más eszközökkel. Számos hasonló termék van, a virtualboxra összpontosítunk.
A fenti műveletek után a Windows telepítéséhez szükséges feloldott helyet kapunk. A Windows különböző verzióihoz ez a folyamat eltérő lesz.
Windows 10, 8, 7
- Miután átadta a nyelv kiválasztásának szakaszait és a licencszerződés elfogadását, a teljes telepítést választjuk.
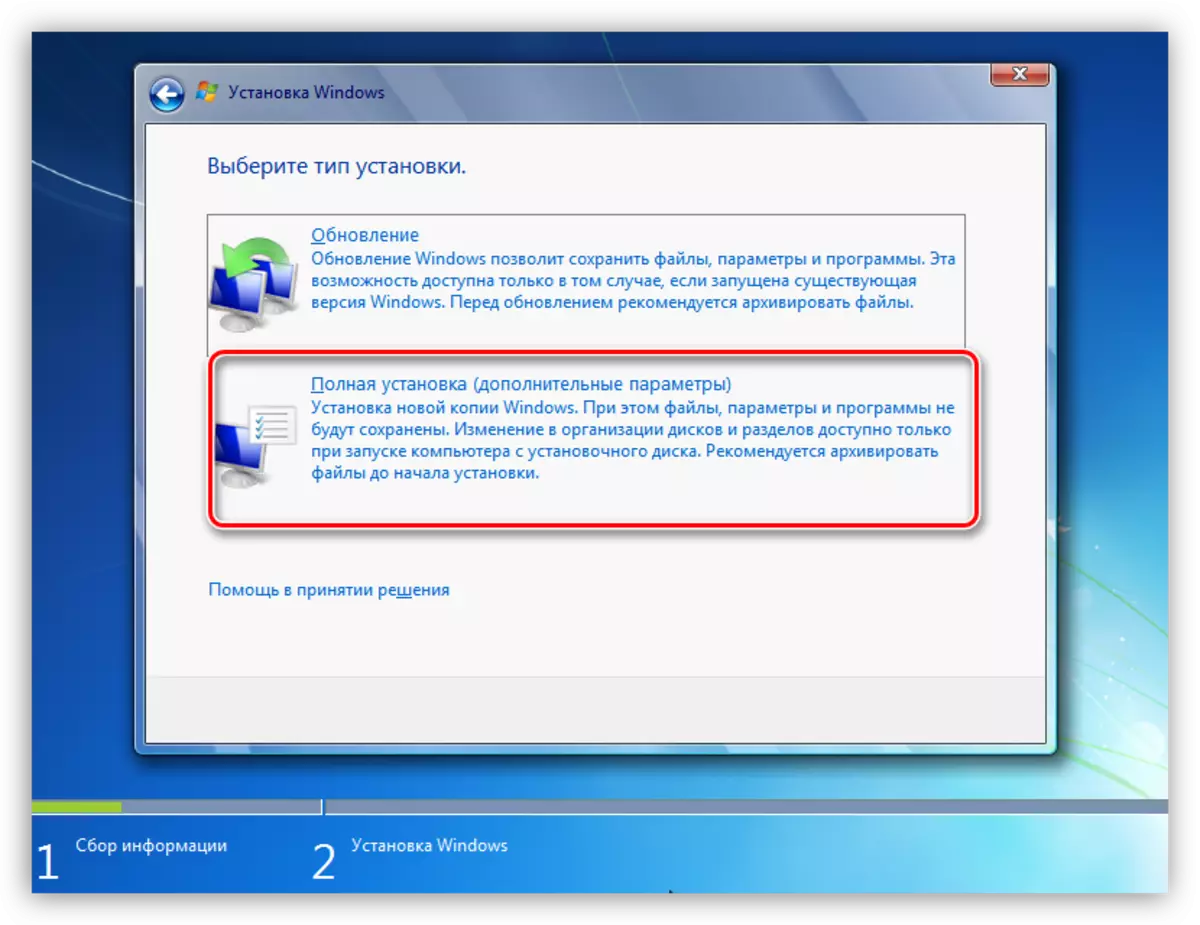
- Ezután látjuk a Minitool partíció varázslóval létrehozott közömbös helyünket. Válassza ki, és kattintson a "Tovább" gombra, amely után kezdődik az operációs rendszer telepítése.
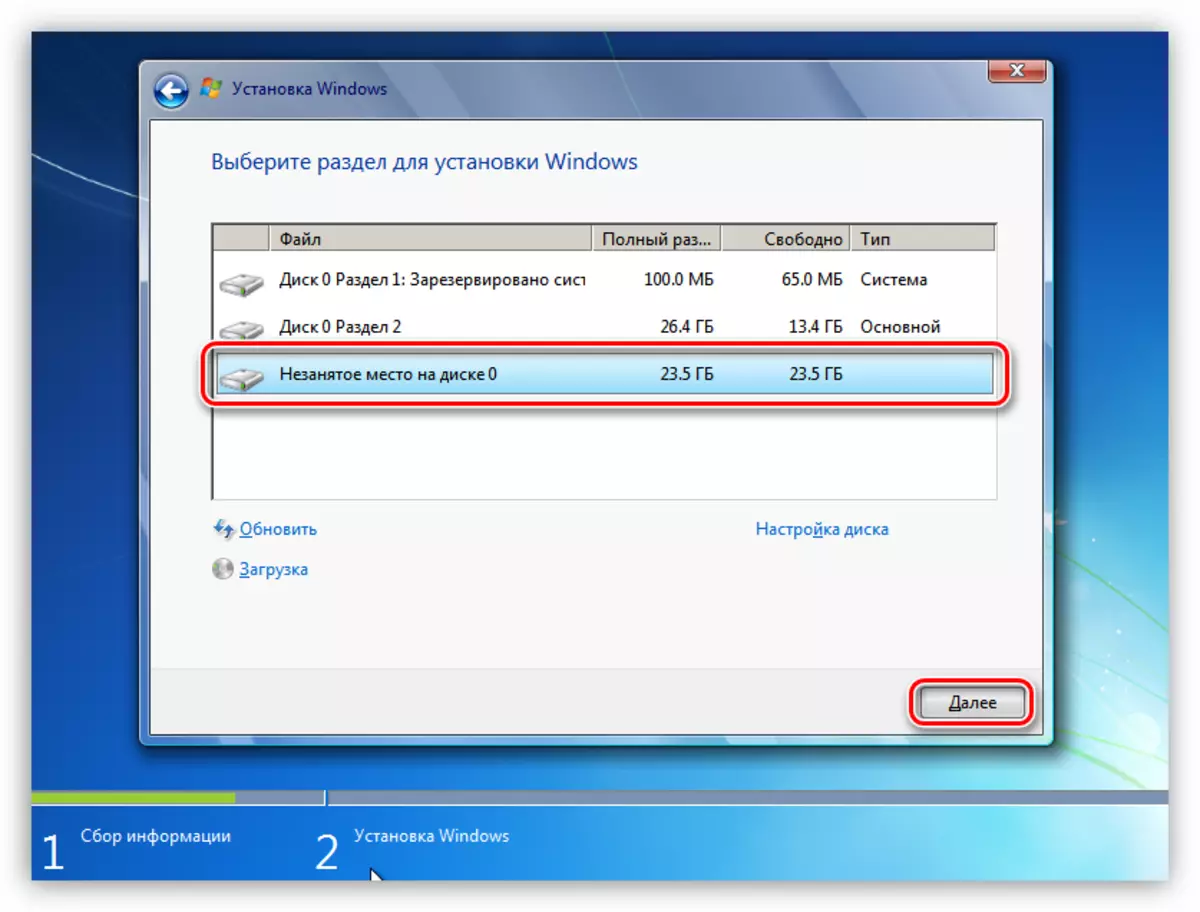
Windows XP.
- A telepítési közegből történő betöltés után nyomja meg az ENTER gombot.
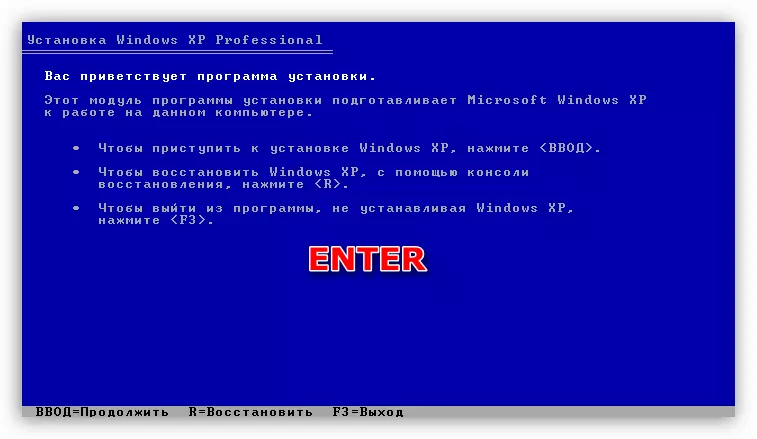
- Elfogadjuk a licencszerződést az F8-ból.
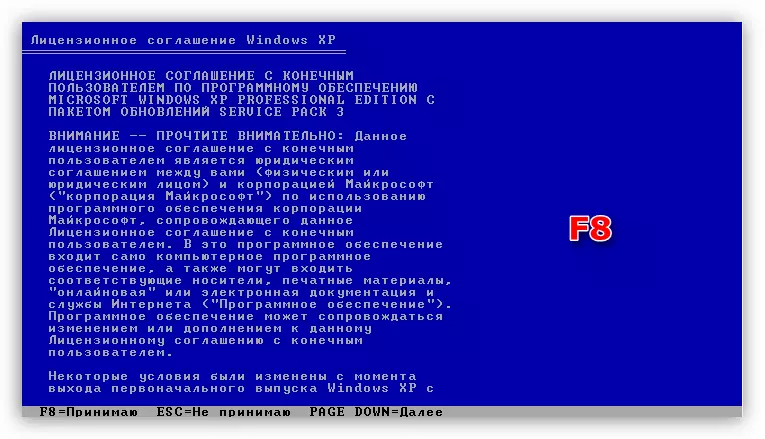
- Ezután kattintson az ESC gombra.
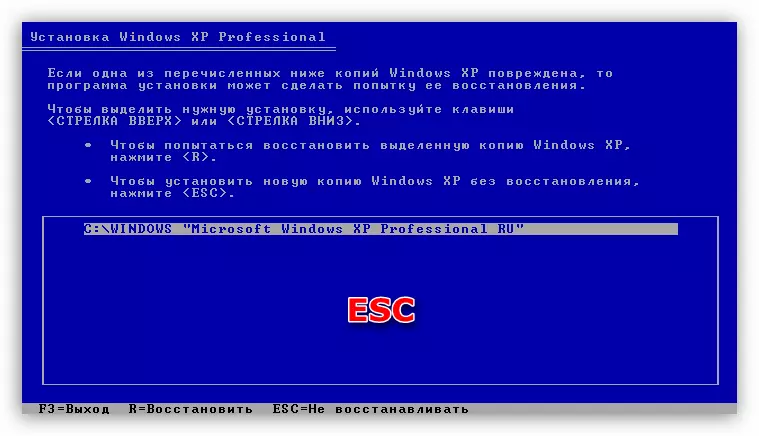
- Válasszunk egy feloldott területet, amelyet felszabadítottunk az előkészítés során, majd elindítjuk a telepítést az Enter billentyűvel.
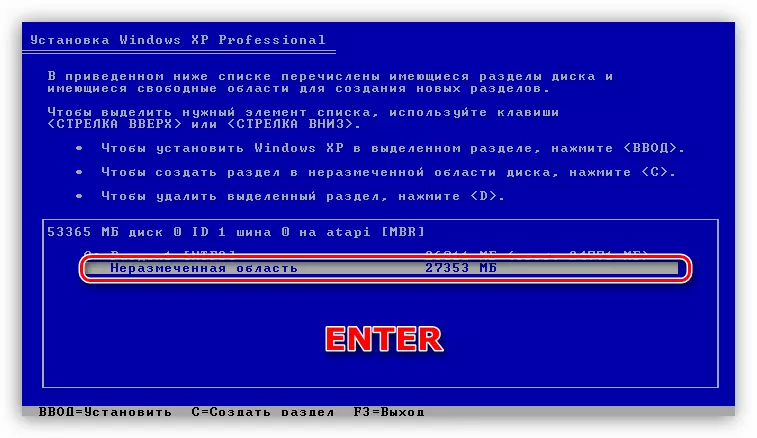
Ha a "Windows" több példányt tartalmazó számítógépet indít, további letöltési lépést kapunk - OS kiválasztás. Az XP-ben és a hatig, ez a képernyő ilyen jellegű (frissen telepített rendszer lesz az első a listában):
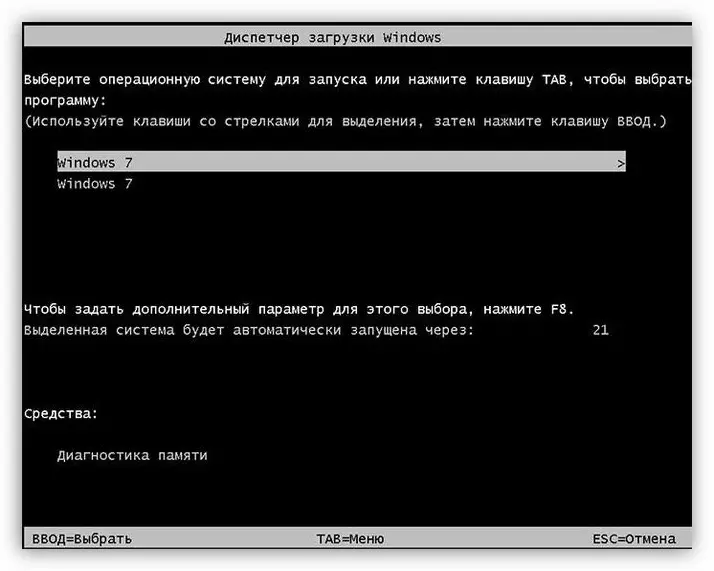
A Win 10-ben és 8-ban:
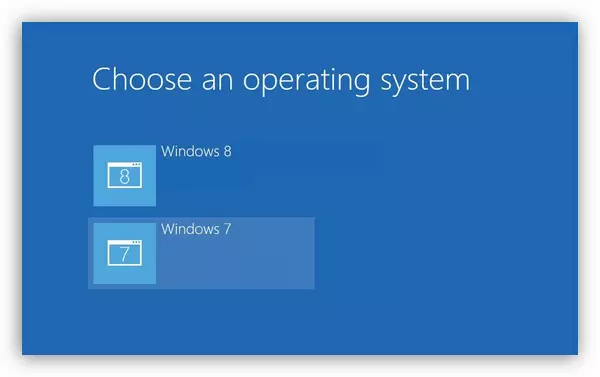
3. módszer: Egy másik lemezre való telepítés
Amikor egy új (második) lemezre telepítésre kerül, akkor az alaplaphoz is csatlakoztatható. Ez lehetővé teszi az operációs rendszer két példányának kombinálását egy csoportban, amely viszont lehetővé teszi a letöltés kezelését.
A Windows Installer képernyőn 7 - 10 Ez így néz ki:
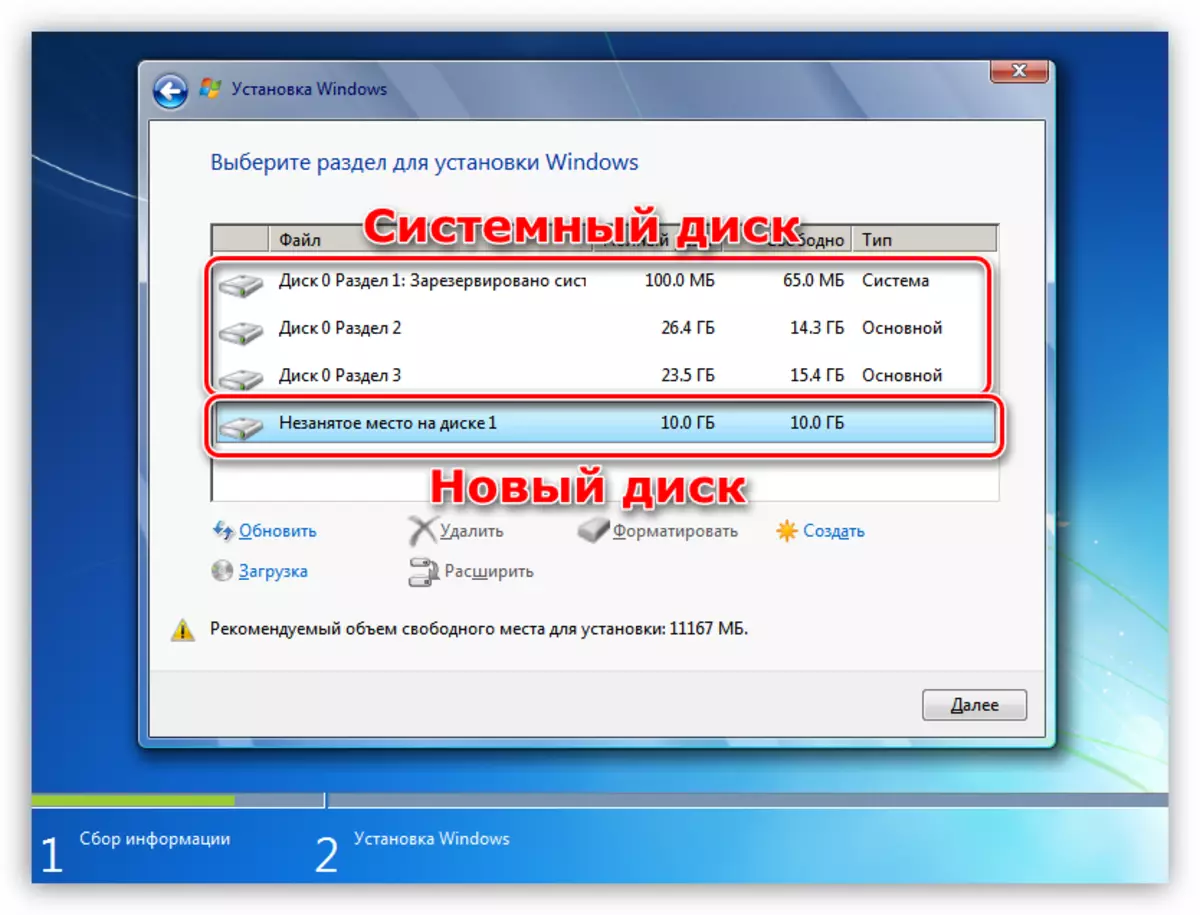
Az XP-ben a szakaszok listája ilyen jellegű:

További intézkedések ugyanazok, mint amikor egy lemezen dolgoznak: kiválasztása szakasz, telepítés.
Lehetséges problémák
A rendszer telepítése során előfordulhat a lemezek összeegyeztethetőségének összeférhetetlenségével kapcsolatos hibák. Ezek egyszerűen eltávolításra kerülnek - átalakítás vagy a megfelelően létrehozott indítható flash meghajtó használata.Olvass tovább:
Nincs merevlemez a Windows telepítésekor
Nem lehet telepíteni az ablakokat a lemezre 0 1. rész
A Windows telepítése során a GPT lemezekkel kapcsolatos problémák megoldása
Következtetés
Ma rájöttünk, hogyan telepíthet két független ablakot számítógépenként. A virtuális gépen található változat alkalmas, ha egyszerre több operációs rendszerben szükség van egyidejű munkára. Ha teljes körű munkahelyre van szüksége, akkor figyeljen a második módszerre.
