
Svi smo navikli na činjenicu da na naše računalo ima operativni sustav s kojim se događa komunikacija s strojem. U nekim slučajevima, može biti potrebno instalirati drugu "os" u upoznavanje ili druge svrhe. Ovaj članak će posvetiti ulogu korištenja dva Windows instance na jednom računalu.
Ugradite drugi prozori
Postoje dvije opcije za rješavanje ovog zadatka. Prvi podrazumijeva korištenje virtualnog stroja - poseban emulatorski program. Drugi je instalacija operativnog sustava na fizičkom disku. U oba slučaja trebat ćemo raspodjelu instalacije s željenom verzijom sustava Windows snimljenim na USB flash pogonu ili slici.Opširnije: Kako stvoriti Windows 10, Windows 8, Windows 7, Windows XP Bootable USB flash pogon
Metoda 1: virtualni stroj
Govoreći o virtualnim strojevima, mislimo na posebne programe koji vam omogućuju instaliranje bilo kakvih slučajeva bilo kojeg OS na jednom računalu. U tom slučaju, takav sustav će raditi kao punopravno računalo, s glavnim čvorovima, vozačima, mrežom i drugim uređajima. Postoji nekoliko sličnih proizvoda, usredotočit ćemo se na VirtualBox.
Nakon navedenih radnji primit ćemo deblokirani prostor potreban za ugradnju sustava Windows. Za različite verzije sustava Windows, ovaj se proces razlikuje.
Windows 10, 8, 7
- Nakon polaganja faza odabira jezika i usvajanja ugovora o licenci, odabiremo punu instalaciju.
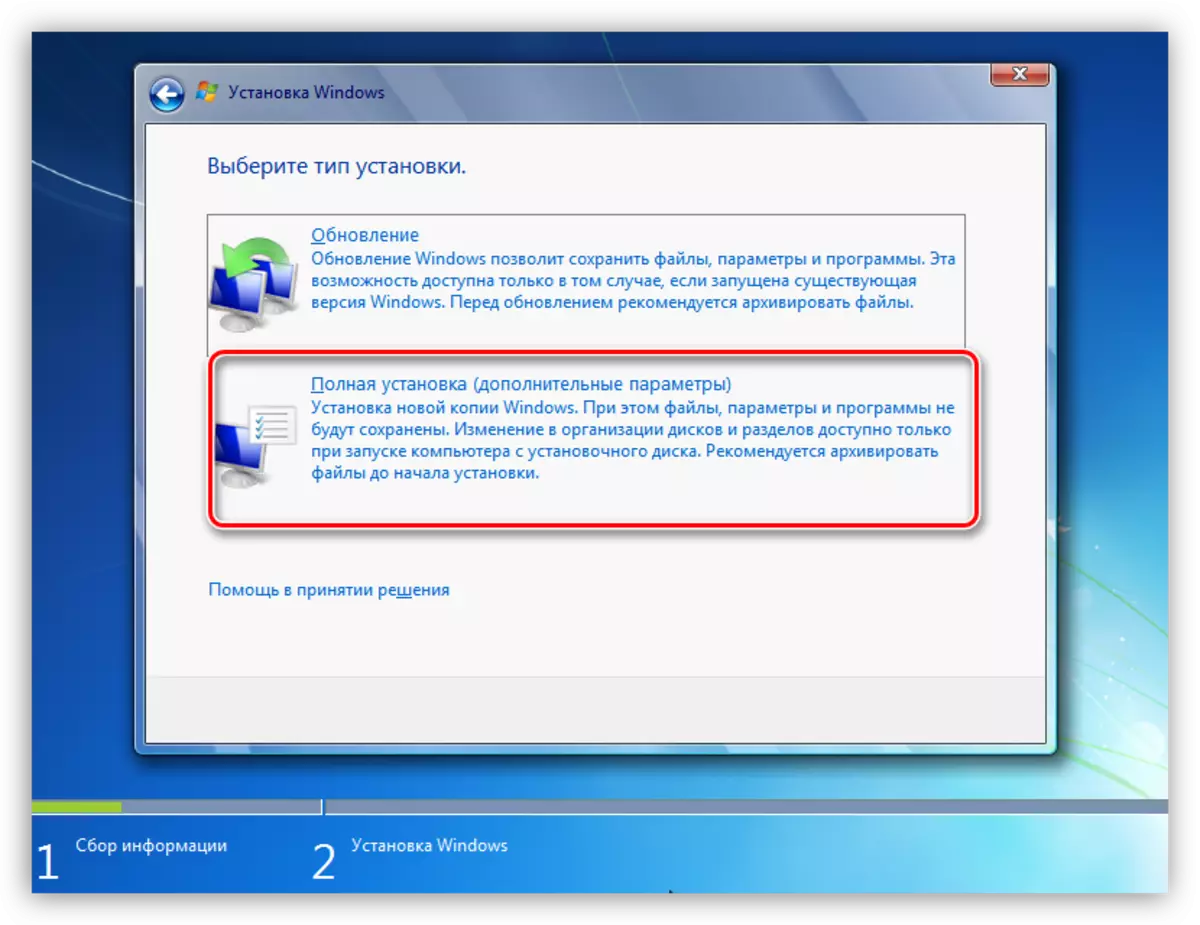
- Zatim vidimo naš ravnodušan prostor stvoren pomoću Minitool Partition Wizard. Odaberite ga i kliknite "Dalje", nakon čega će početi standardni proces instaliranja operativnog sustava.
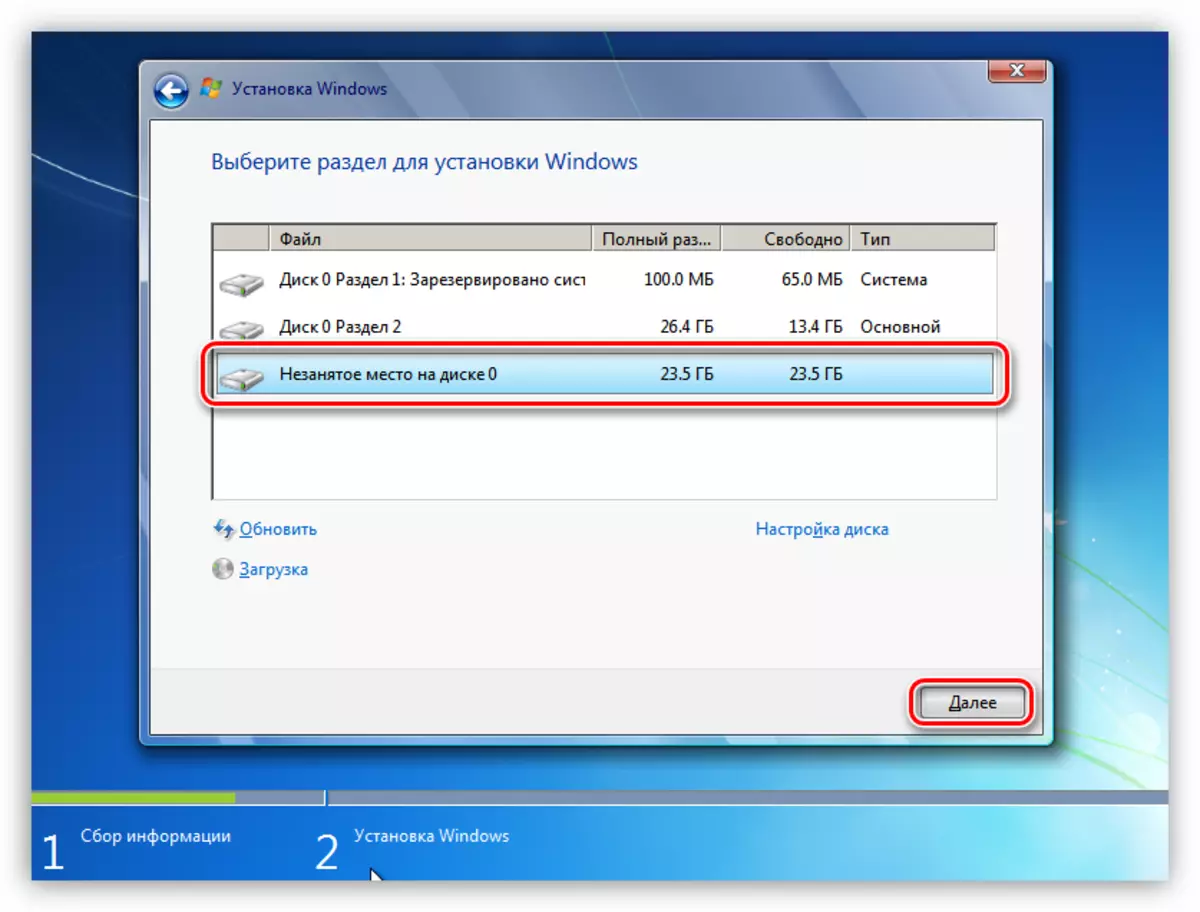
Windows XP.
- Nakon učitavanja s instalacijskog medija pritisnite ENTER.
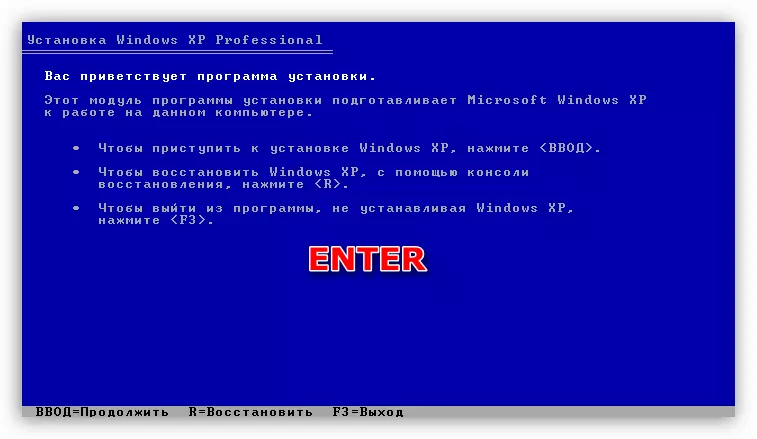
- Prihvaćamo licencni ugovor s ključem F8.
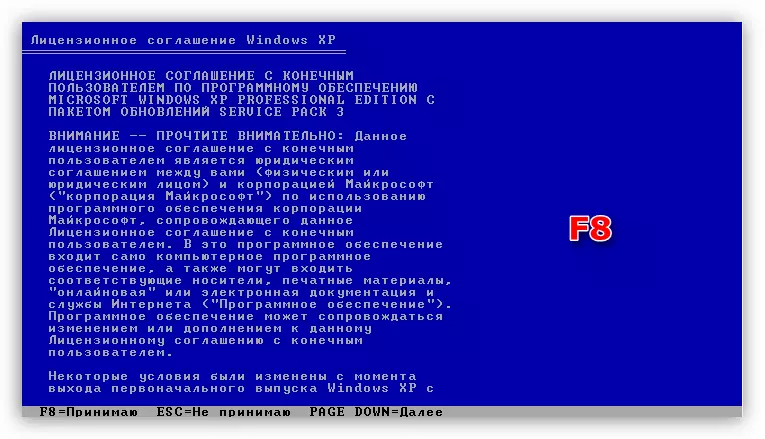
- Zatim kliknite Esc.
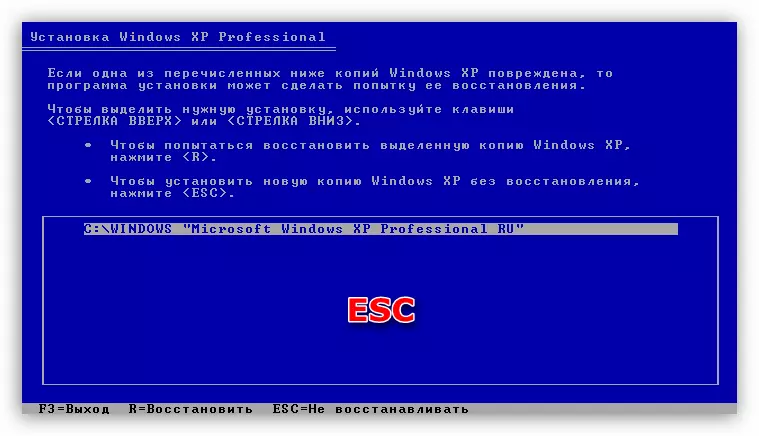
- Odabiremo deblokirano područje koje smo oslobođeni tijekom pripreme, nakon čega pokrenemo instalaciju pomoću tipke Enter.
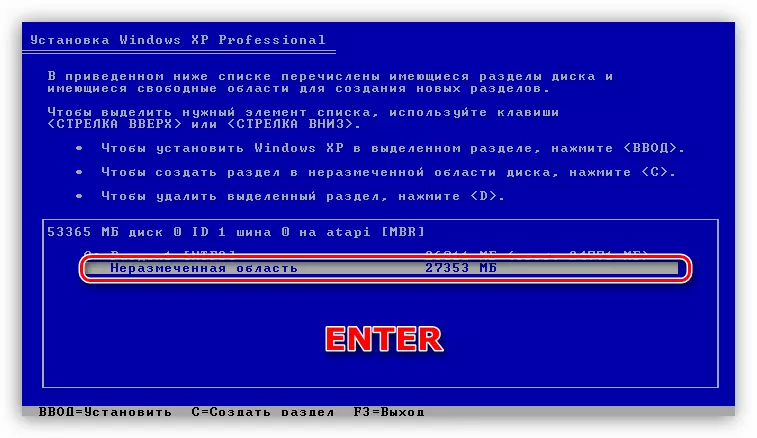
Kada pokrenete računalo s više kopija "Windows", primit ćemo dodatnu odabir za preuzimanje. U XP i Sixer, ovaj zaslon ima takve vrste (svježe instalirani sustav će biti prvi na popisu):
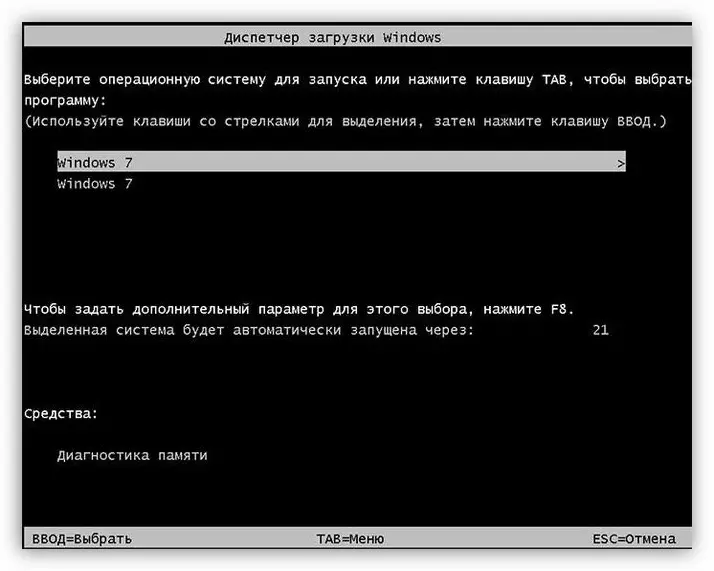
U pobjedi 10 i 8, takva:
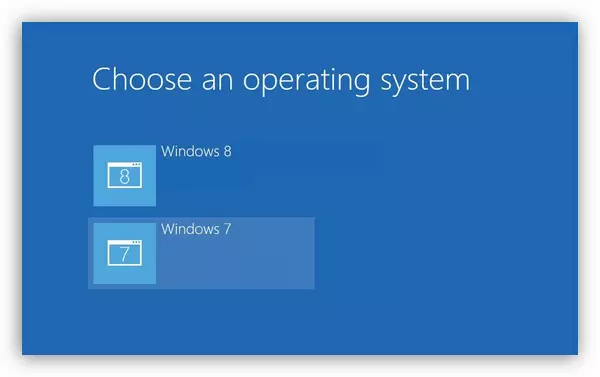
Metoda 3: Instaliranje na drugom disku
Prilikom instaliranja na novi (drugi) disk, koji je pogon, koji je trenutno sustav, također mora biti spojen na matičnu ploču. To će omogućiti kombinirati dvije kopije OS-a u jednoj skupini, koja će vam omogućiti upravljanje preuzimanjem.
Na zaslonu Windows Installer 7 - 10 može izgledati ovako:
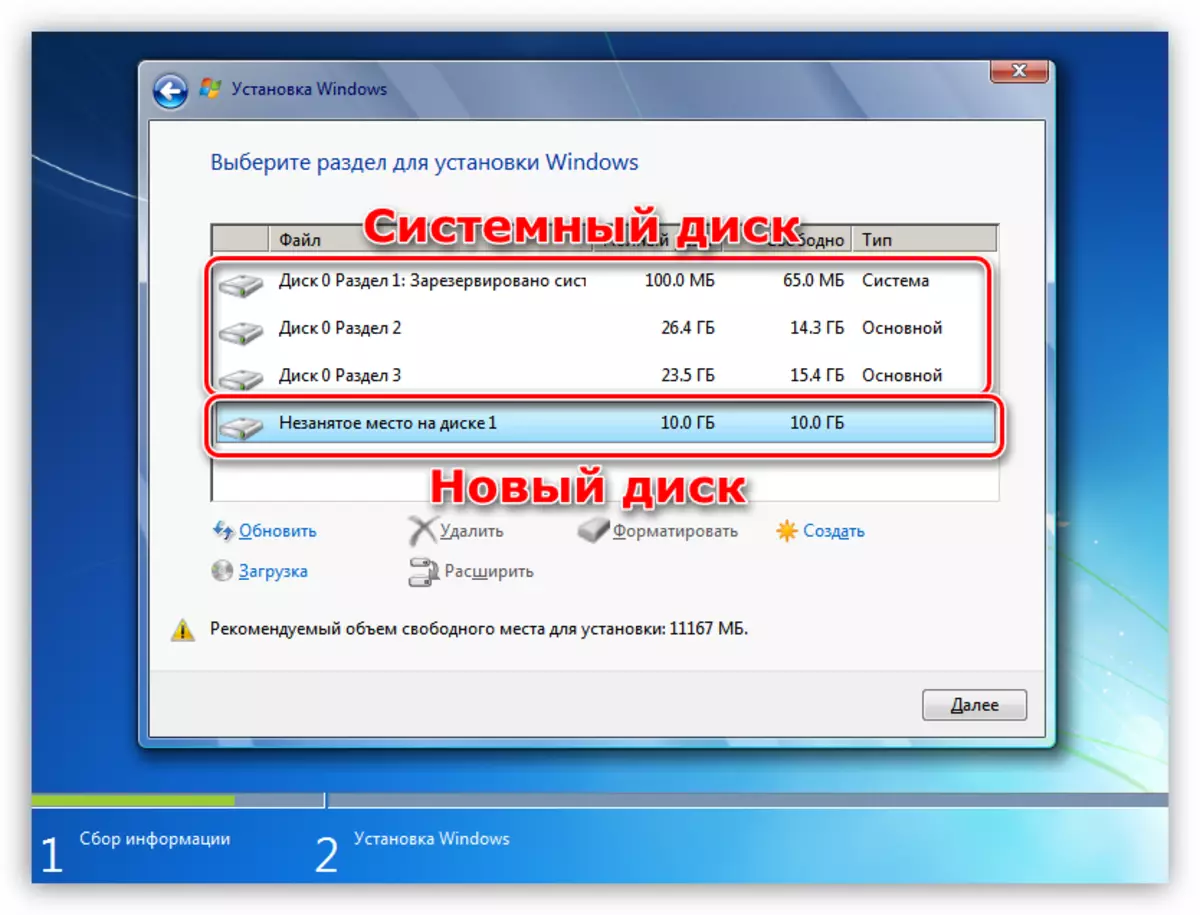
U XP-u, popis odjeljaka ima ovu vrstu:

Daljnje radnje bit će iste kao pri radu s jednim diskom: odabir odjeljka, instalacija.
Mogući problemi
Tijekom instalacije sustava, mogu se pojaviti neke pogreške povezane s nekompatibilnošću formata tablice datoteka na diskovima. Oni se jednostavno eliminiraju - konverzija ili koristeći ispravno stvorenu flash pogon za podizanje sustava.Čitaj više:
Nema tvrdog diska prilikom instaliranja sustava Windows
Nije moguće instalirati sustav Windows na disk 0
Rješavanje problema s GPT diskovima prilikom instaliranja sustava Windows
Zaključak
Danas smo shvatili kako možete instalirati dva neovisna prozora po računalu. Varijanta s virtualnim strojem bit će prikladna ako trebate istovremeni rad odjednom u nekoliko operativnih sustava. Ako trebate punopravno radno mjesto, obratite pozornost na drugu metodu.
