
Mikrofon se može naći iz različitih razloga, na primjer, zbog korištenih priključka ili fizičkih kvarova samog uređaja. Zatim ćemo razmotriti programske metode rješenja, tako da savjetujemo vam vanjski pregled žica i mikrofona, kao i promjenu korištenog priključka, ako postoji takva prilika.
Metoda 1: Podešavanje dobitka mikrofona
Izgled pozadinskog buke mikrofona ne govori uvijek o prisutnosti hardverskih problema - uzrok je češće programske pogreške ili nepravilno postavljene parametre. Stoga, na prvom mjestu, trebali biste provjeriti Windows postavke - to je lakše nego tražiti fizičke smetnje. Glavni razlog za izgled pozadinske buke je previše dobit, u kojem oprema daje neuspjehe jer jednostavno nije dizajniran za takve volumene. To se uglavnom odnosi na proračunske modele, ali ne zaobići stranku i skuplje opreme.
- Idite na izbornik "Start" i pokrenite opcije "Parametri" klikom na ikonu u obliku stupnja prijenosa.
- Kliknite na prvu particiju s nazivom "Sustav".
- Koristite lijevu ploču za prijelaz na "Zvuk".
- Iako ovdje nema potrebnih postavki, tako da morate pokrenuti "upravljačku ploču zvuka" klikom na liniju odabranu u sljedećem snimku zaslona.
- U prozoru se pojavi, prebacite se na karticu "Record".
- Pritisnite dvostruku ikonu mikrofona koji se koristi za idu na svojstva.
- Otvorite karticu "Razine" i spustite vrijednost dobiti provjerom kako to utječe na uređaj.

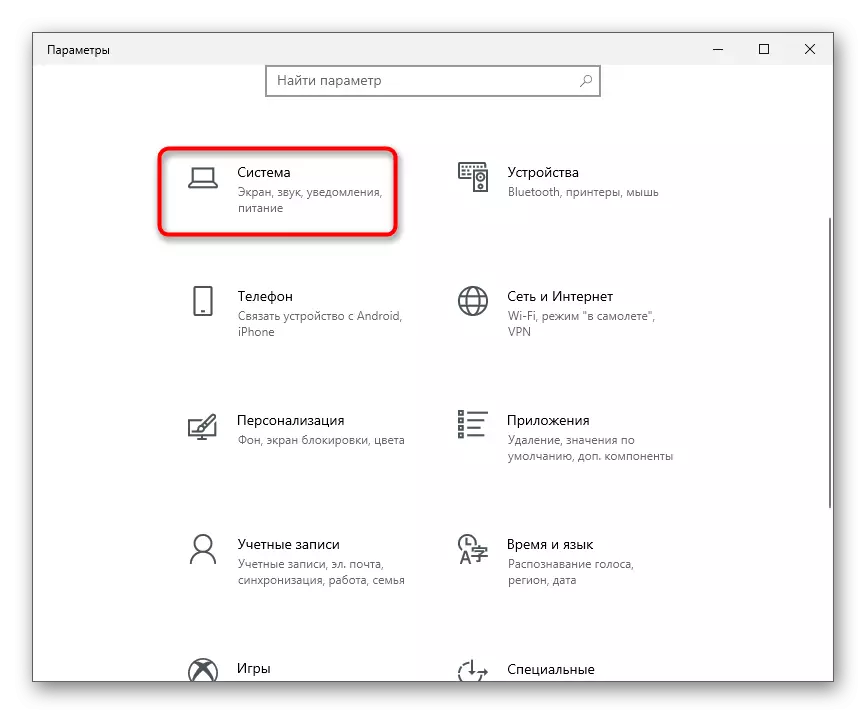
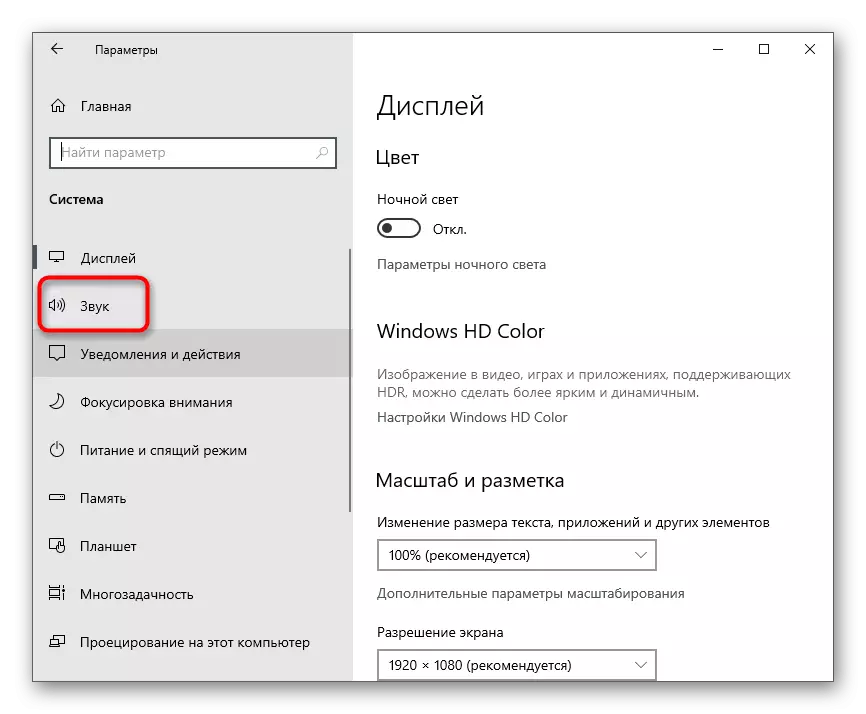
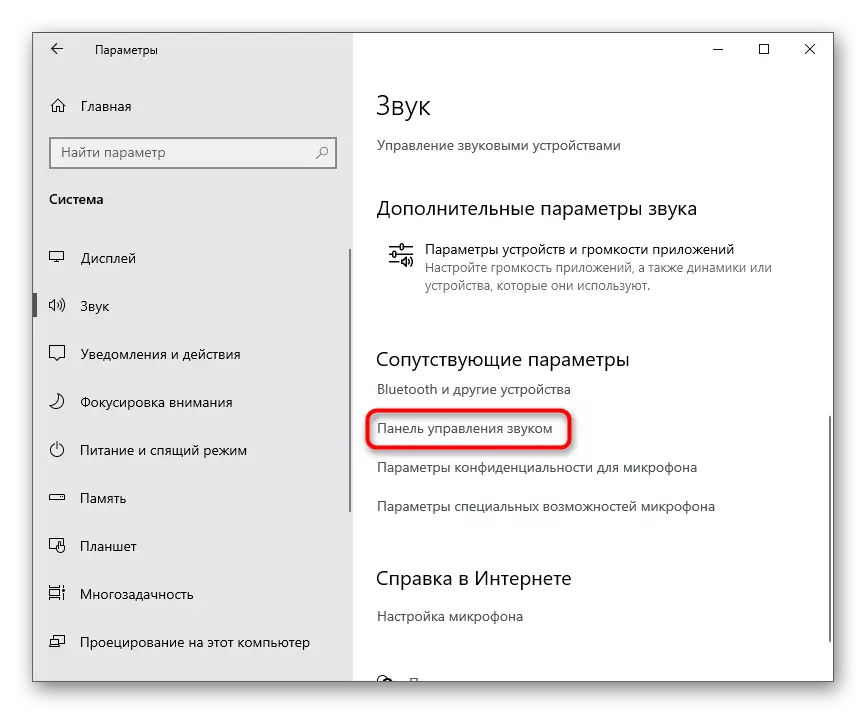
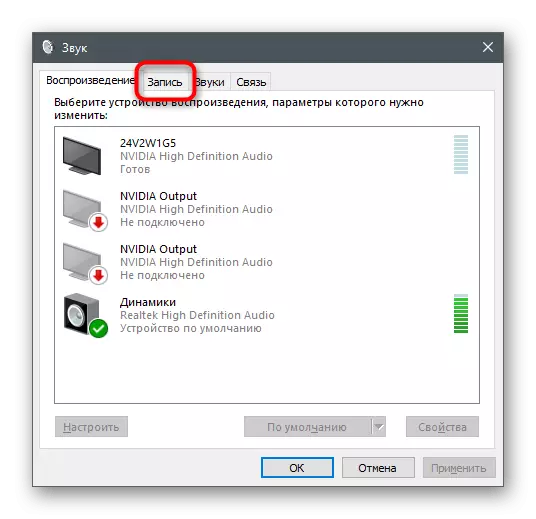
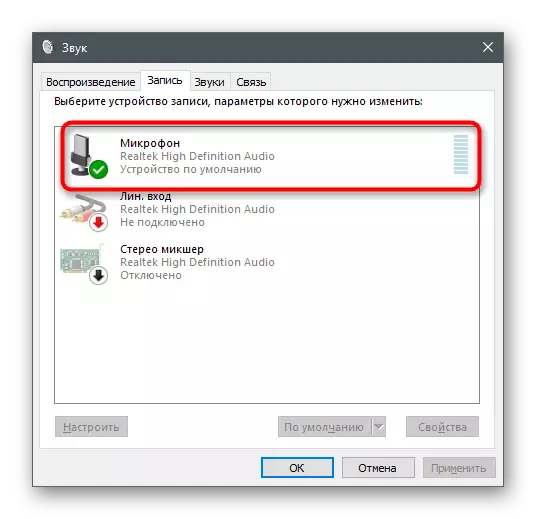

Sve se promjene primjenjuju i testiraju odjednom čak i kroz ugrađeni alat za slušanje iz uređaja ili drugih aplikacija. Proširena je o tome u zasebnom članku, gdje ćete naći informacije o ovoj temi.
Pročitajte više: Provjera mikrofona u sustavu Windows 10
Metoda 2: Upravljanje ugrađenim poboljšanjima
Ako je uputa bila neučinkovita, ne žurite da napustite otvoreni izbornik, jer ima još nekoliko bodova koji mogu utjecati. Otvorite karticu "Poboljšanja" i pogledajte, nasuprot onome što efekti su instalirani. Ako se suzbijaju buka i echo onemogućuju, pokušajte omogućiti tim filtrima, a zatim ih testirati. Preostala poboljšanja povezana s zvučnim efektima bolje su deaktivirane jer ne rade uvijek kao što su zamislili programeri.

Metoda 3: Promjena zadanog formata
U istom prozoru postoji opcija "napredna" kartica s zadanim formatom. Za njega postoji mnogo različitih vrijednosti pogodnih za određene mikrofona. Obično je zadani parametar optimalan, ali se ne primjenjuje na sve modele mikrofona. Informacije o internetu možete pronaći na koji je frekvencija uzorkovanja bolje odabrati za uporabu opreme, a zatim ga promijenite u ovoj postavci kako biste saznali da li će utjecati na uklanjanje mikrofona pozadinskog buke.
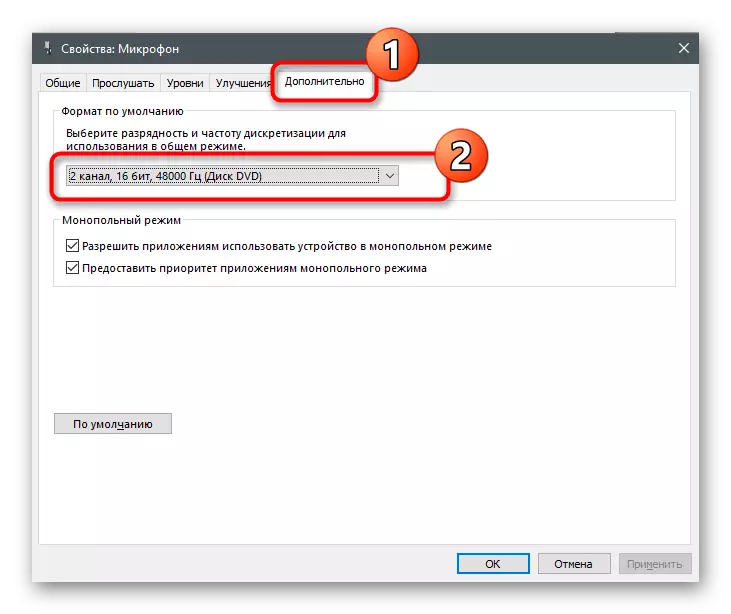
Metoda 4: Onemogućite funkciju "Slušajte ovaj uređaj"
Čudno, uključivanje funkcije "Slušaj ovaj uređaj", najčešće uzrokuje probleme s radom mikrofona. Korisnici jednostavno zaboravljaju da ova tehnologija reproducira zvuk izravno iz mikrofona u slušalice ili zvučnike, zbog čega se pojavljuje glas ili buka Split. U istom prozoru s svojstvima otvorite karticu "Slušaj" i provjerite je li ta značajka onemogućena. U suprotnom, morat ćete ukloniti kvačicu i primijeniti promjene.

Metoda 5: Ažuriranje audio vozača
Obično, ako su zvučni programi zastarjeli ili nedostaju, mikrofon ne otkriva neke aplikacije. Manje je vjerojatnije da će neuspjesi u funkcioniranju i pojavi buke ili hissing. Međutim, ažuriranje upravljačkih programa ili njihove instalacije od nule ne uzima mnogo vremena, pa preporučujemo provjeru ove metode i saznajte hoće li to pomoći u rješavanju problema.
Opširnije: Preuzmite i instalirajte audio upravljačke programe
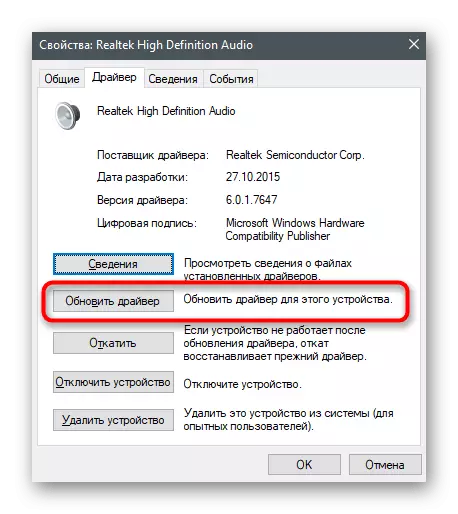
Metoda 6: Konfigurirajte upravitelj upravljanja zvukom
Upravitelj upravljanja zvukom - grafički program iz razvoja zvučne kartice ili mikrofona, koji se obično instalira na računalu s upravljačkim programima. Njegova funkcionalnost uključuje različite postavke koje vam omogućuju optimiziranje rada uređaja. Ako još uvijek ne znate kako pokrenuti takav program, jer se prije nisu naišli na takav nužnost, pročitajte drugu lekciju na našoj web stranici.
Opširnije: Realtek HD dispečer otvaranje metoda u sustavu Windows 10
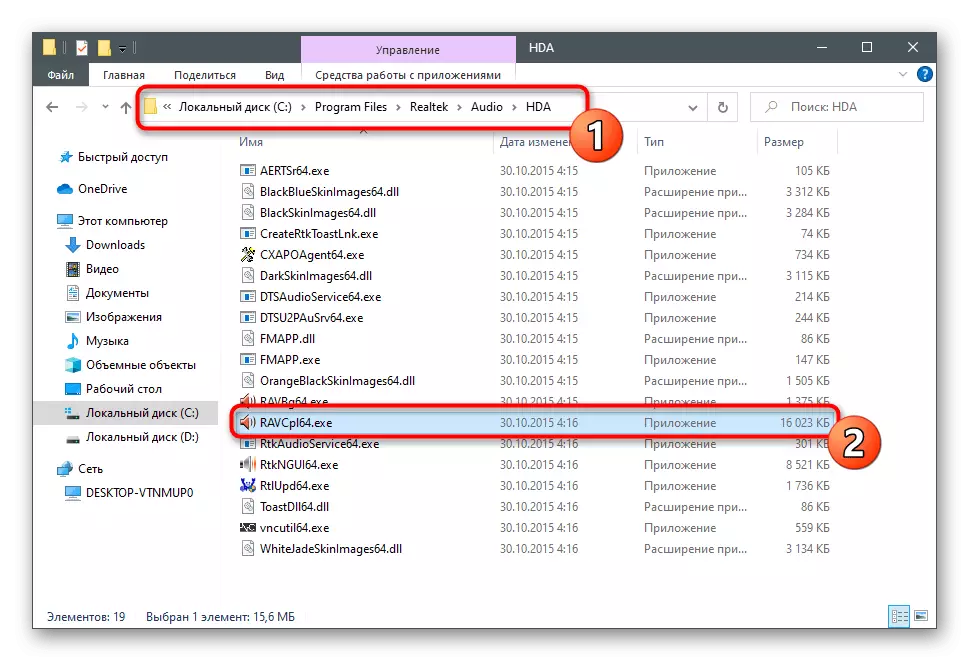
Proces konfiguracije u ovom programu je sličan onima koji su već opisani gore, ali mogu imati još jedan algoritam djelovanja i povoljno utjecati na rad mikrofona.
- Nakon pokretanja dispečera, idite na karticu mikrofona. U snimku zaslona, slika je specificirana pomoću gumba odgovorna za postavljanje dobitka - kliknite na njega da biste započeli ovaj ugriz.
- Potpuno uklonite dobitak ili značajno smanjite njegovu vrijednost za usporedbu rezultata.
- Zatim aktivirajte funkcije suzbijanja buke i echo ako su onemogućeni prema zadanim postavkama. U slučaju kada već rade, možete provjeriti kako glas zvuči u mikrofonu bez njihovog djelovanja.
- Posljednja akcija je promjena u standardnom formatu, o čemu smo razgovarali na putu 3. Odaberite ovdje točno iste vrijednosti, a zatim možete zatvoriti upravitelj zvuka.
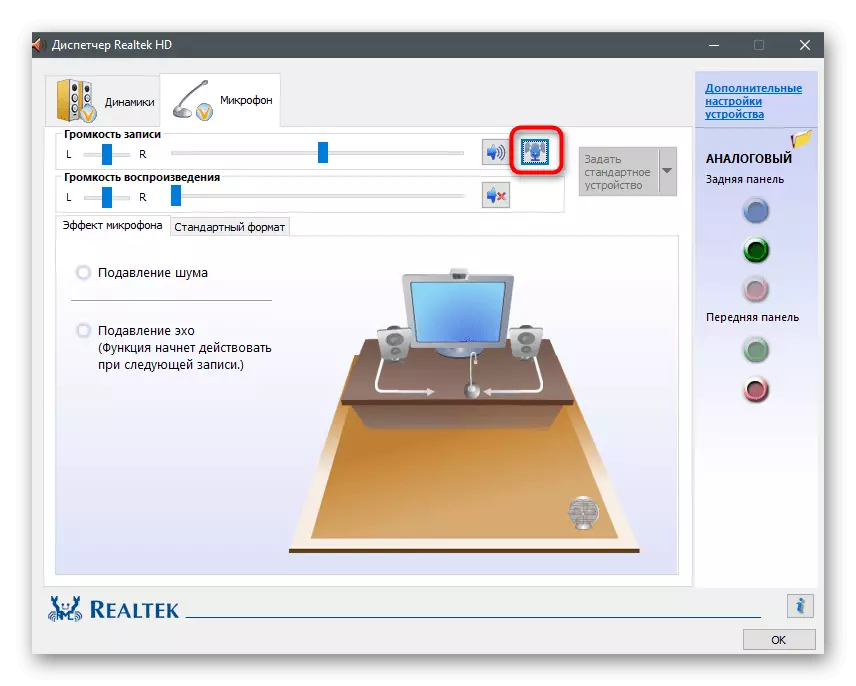
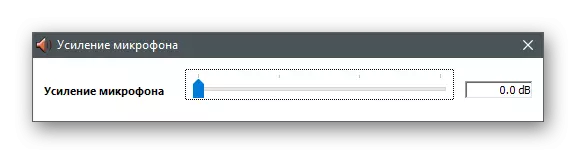
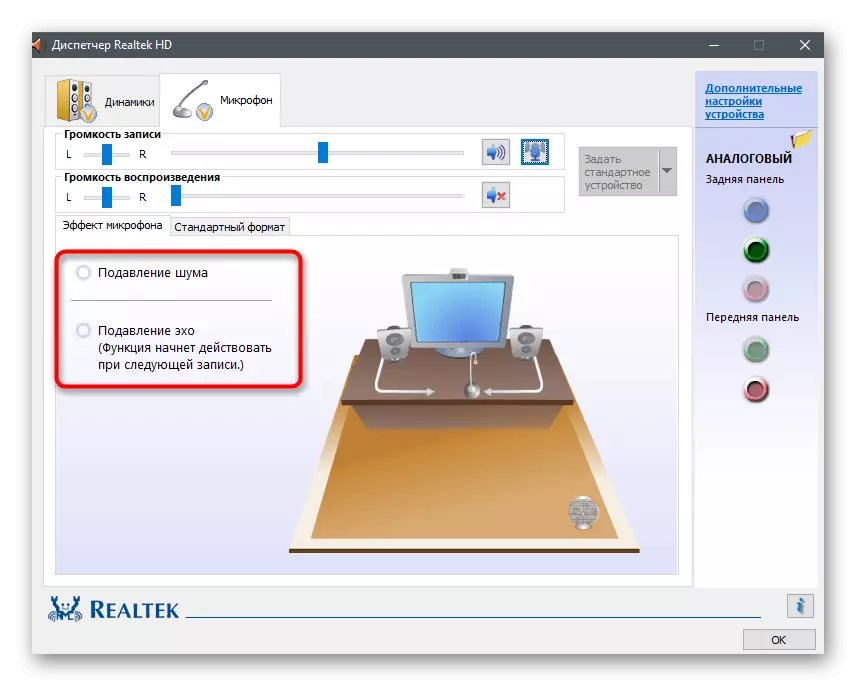
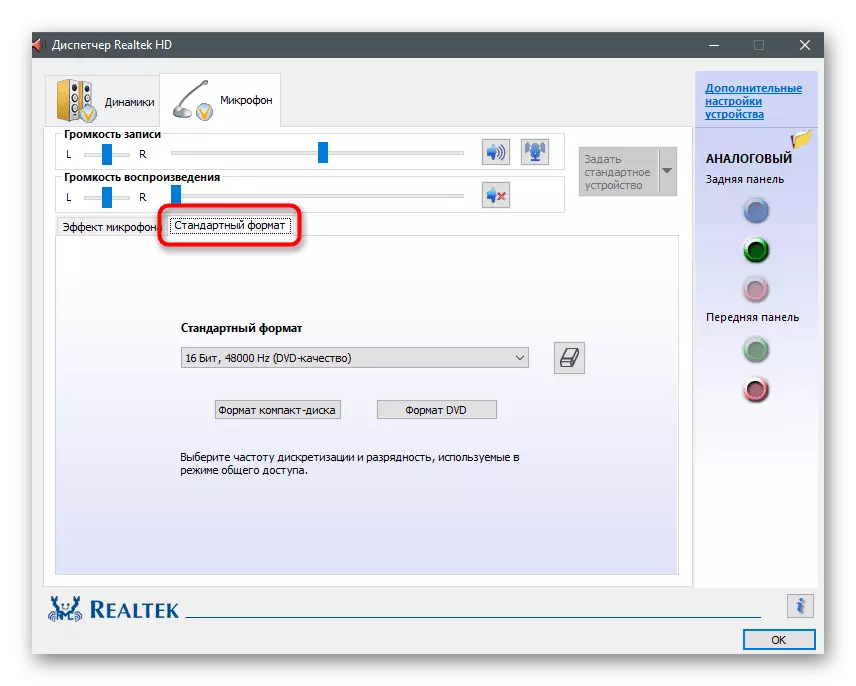
Metoda 7: Instaliranje Krissa
Pretpostavimo da je pojava buke nedostatak proračunskog mikrofona ili problema koji se pojavio s uređaja nakon određenog vremena rada. Najvjerojatnije mikrofon ne podliježe popravak ili će koštati više od cijene same opreme. U nedostatku mogućnosti zamjene, ostaje da se pribjegava različitim metodama korekcije situacije, a već smo već razgovarali o nekim od njih ranije. Ako ništa od navedenog nije pomogao, ima smisla učitati poseban softver dizajniran za poboljšanje zvuka. Prvi takav program će biti Krisp.
Idite na službenu stranicu krisca
- Na službenoj internetskoj stranici naći ćete verziju Krispa za snimanje programa da ga instalirate kao dodatak ili redovnu verziju radne površine. Ako koristite mikrofon za jednostavnu komunikaciju i ne izradite video sadržaj, preferirajte drugu opciju.
- Da biste koristili softver, svakako ćete se morati prijaviti putem Googlea ili stvoriti novi račun.
- Očekujte preuzimanje preuzimanja izvršne datoteke i pokrenite ga za pokretanje instalacije.
- Prozor instalatera pojavit će se na zaslonu standardnim uputama.
- Kada je instalacija završena, prozor Krispa će se pojaviti na desnoj strani radne površine. Kliknite gumb Start Setup.
- Pokrenite natrag na profil i pročitajte postavke koje su se pojavile. Odaberite mikrofon s popisa detektiranih uređaja i eliminirajte pozadinsku buku i različite smetnje za njega aktiviranjem algoritam ugrađenog u program.

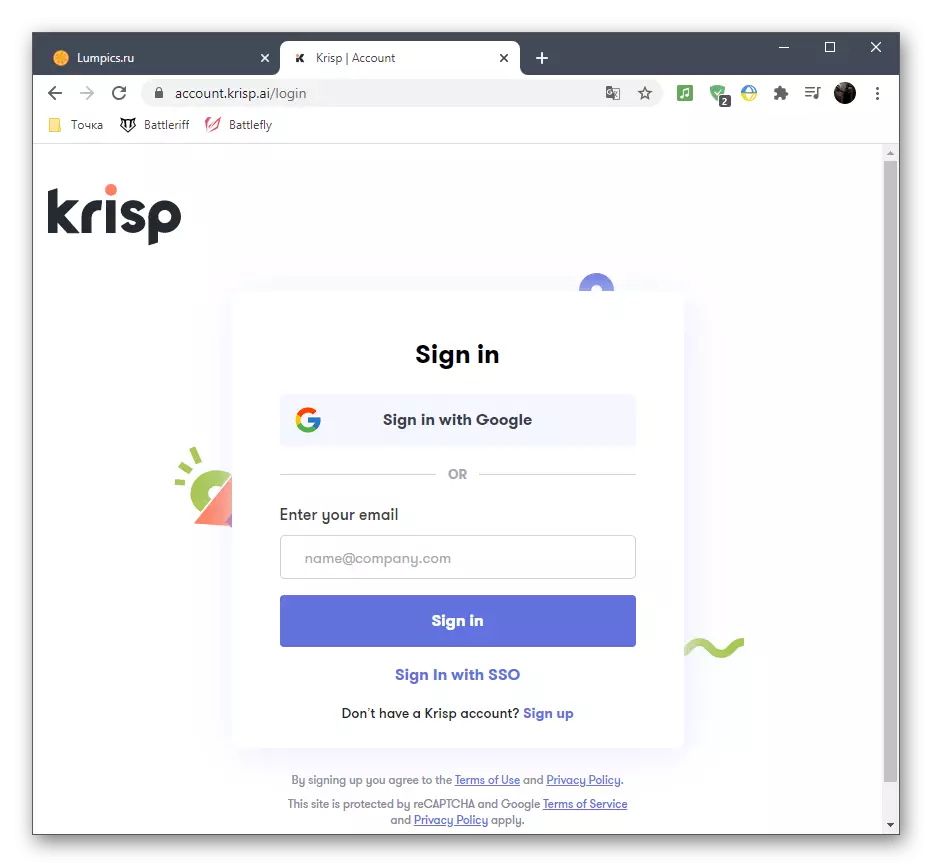
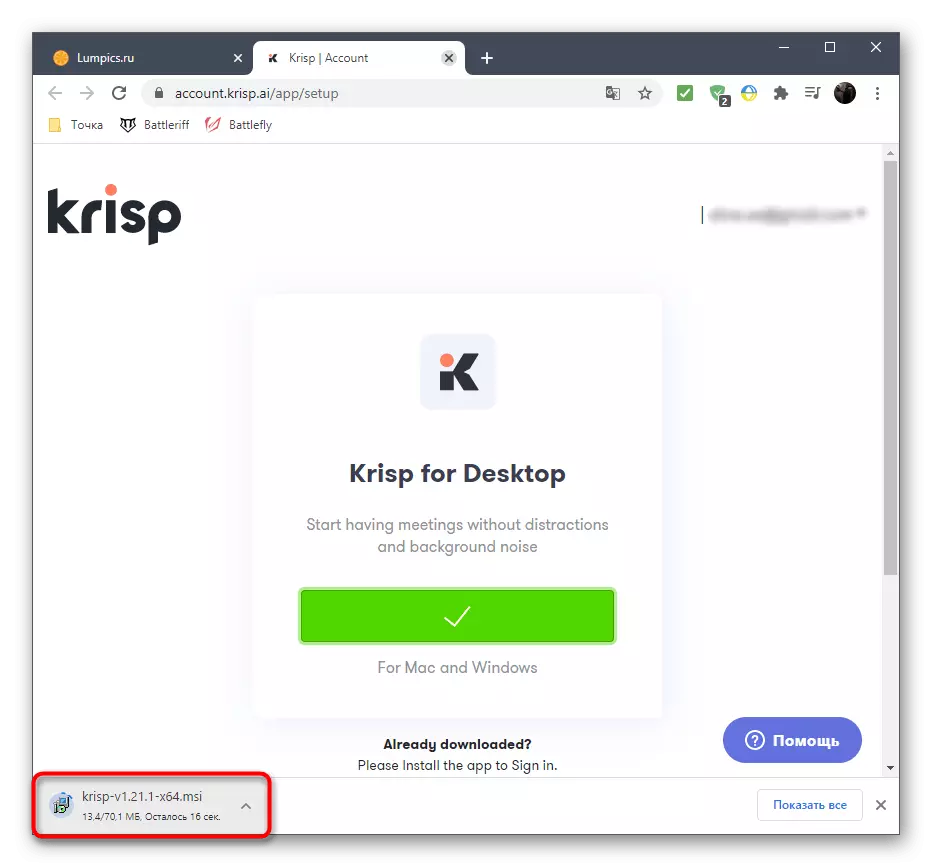

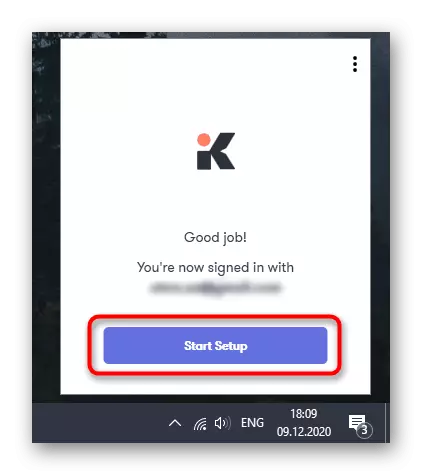

Brzo pokretanje dodatnih radnji povezanih s onim korisnicima koji su odabrali Krisp dodatak za rad s hvatanjem ili Skype programima. U tom slučaju, u postavkama morat ćete odrediti dodatne parametre tako da filtri rade ispravno.
- Pokrenite program (mi imamo) i zove ga postavke.
- Otvorite odjeljak "Voice i video" ili "Audio" i pronađite popis s dostupnim ulaznim uređajima. Proširite ga i odaberite novi virtualni uređaj iz Krissa. Primijenite promjene i zatvorite izbornik s parametrima.
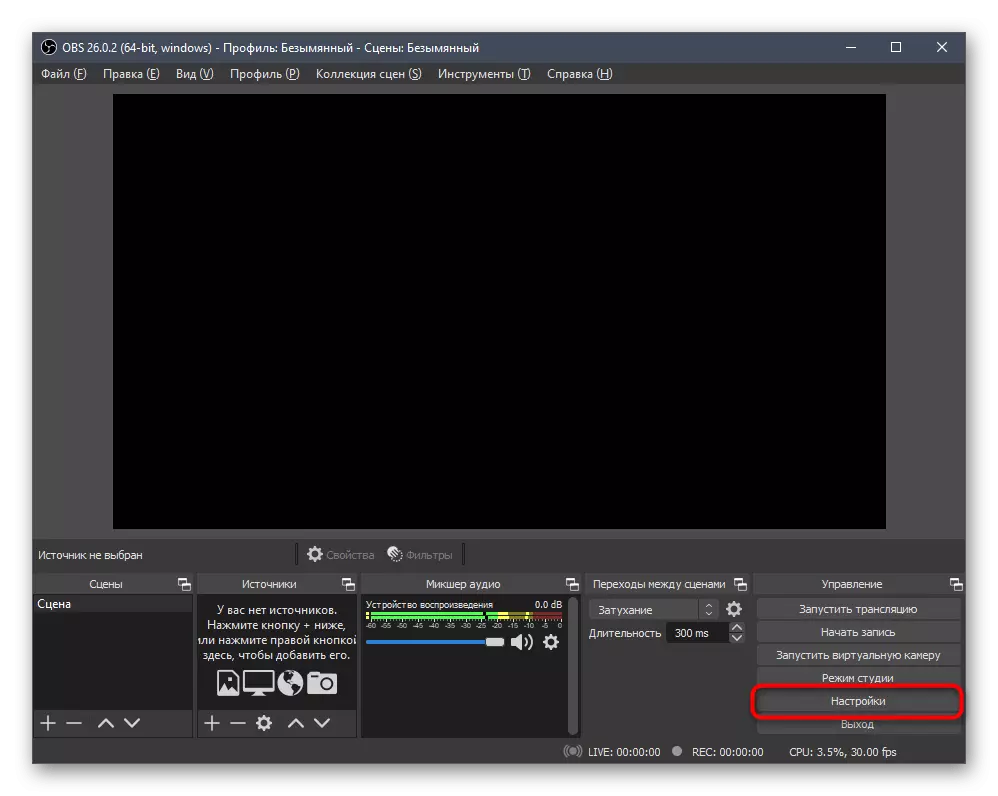
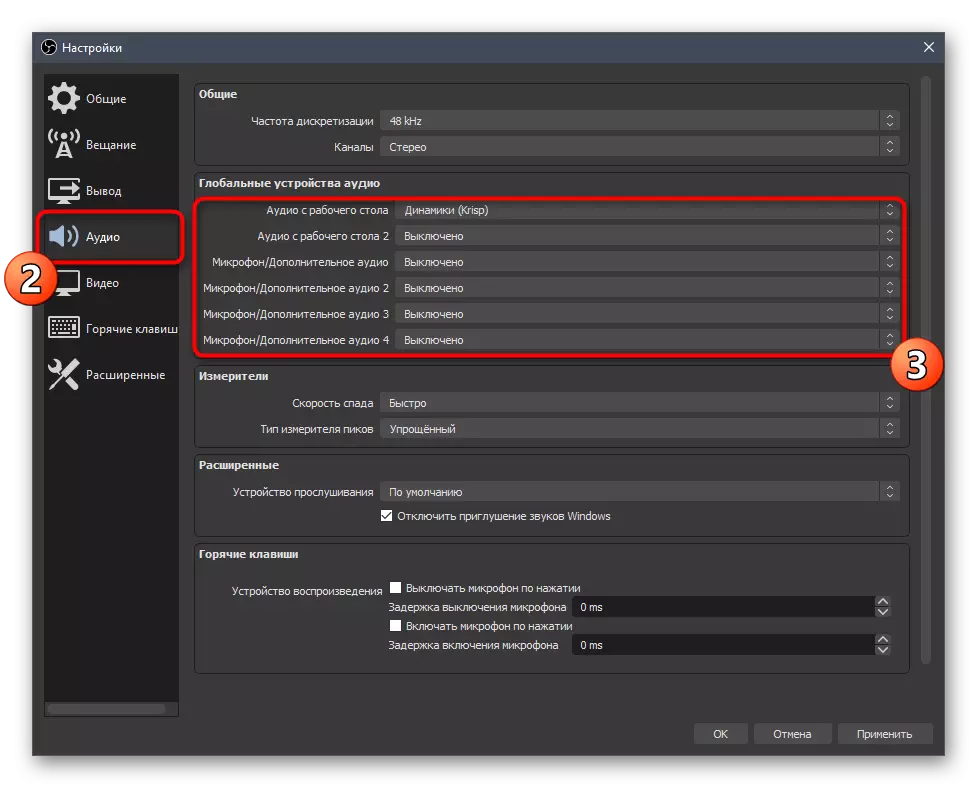
Imajte na umu da su programeri programa koji razmatraju jedinstveni algoritam, koji se sada koristi u drugim aplikacijama za komunikaciju, gdje postoji pristup prilagođenim filtrima. Može se smatrati jednim od najboljih i ako ste testirali svoj slobodni skup i u potpunosti su zadovoljni rezultatom, preporuča se kupiti premium verziju za trajnu uporabu.
Metoda 8: Instaliranje Soundsoap +
Nisu uvijek zvukovi mikrofona nalaze se tijekom korištenja u stvarnom vremenu - ponekad postaje vidljivo kada slušate gotov snimak, za prepisivanje koje nije vrlo prikladno. Stoga možete pribjeći optimizaciji staze pomoću dodatnog softvera. Kao primjer, smatramo besplatnu verziju Soundsoap +.
Idite na službenu stranicu Soundsoap +
- Dok ste na web-lokaciji programa, kliknite gumb "Probajte ga".
- Pogodite svoju adresu e-pošte i odaberite platformu, označavajući odgovarajuću stavku.
- Nakon ponovnog pokretanja stranice koristite gumb koji se pojavljuje za početak preuzimanja.
- Očekujte preuzimanje preuzimanja arhive s datotekama i otvorite ga.
- Pokrenite izvršnu datoteku, odaberite mjesto za raspakiranje i provjerite potvrdu ugovora o licenci.
- Instalacija će uzeti doslovno nekoliko minuta.
- Soundsoap + ne dodaje ikonu na radnu površinu, tako da otvorite "start" i pokrenite ga odatle.
- U Soundsoap + Vi ste zainteresirani za dva glavna zamjena koja su dizajnirana za ukočenost kako bi se suzbila buka, hissing i pozadina. Dodajte unos i prilagodite klizače da biste razumjeli, u kojem je položaju bolje otići i pomoći da li moraju ukloniti buku.


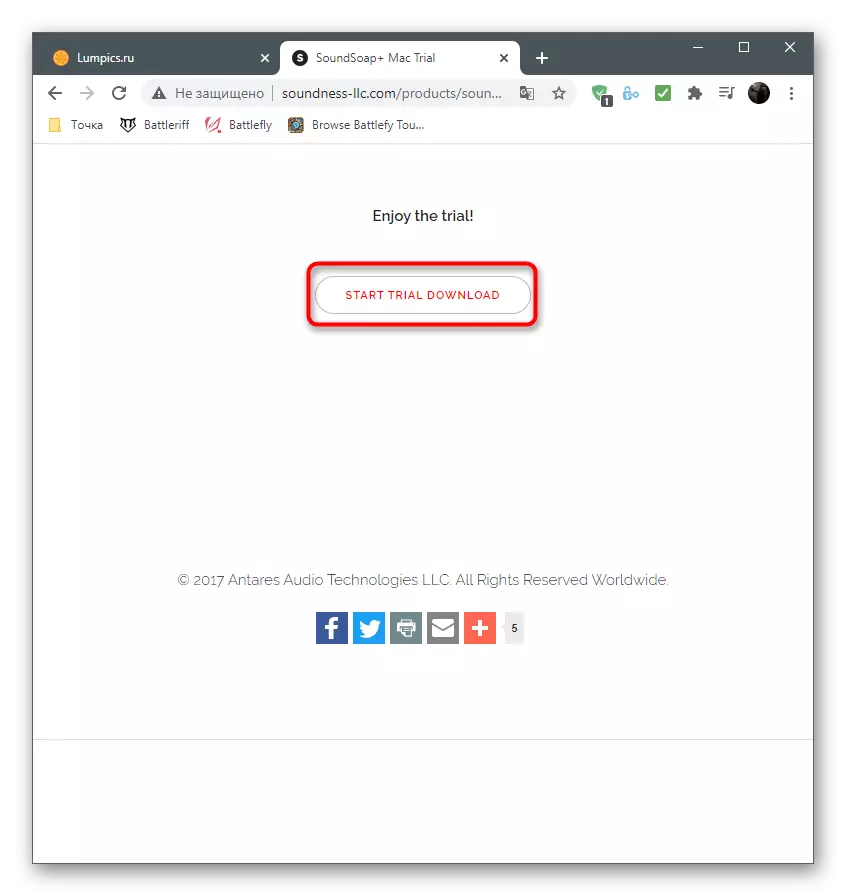
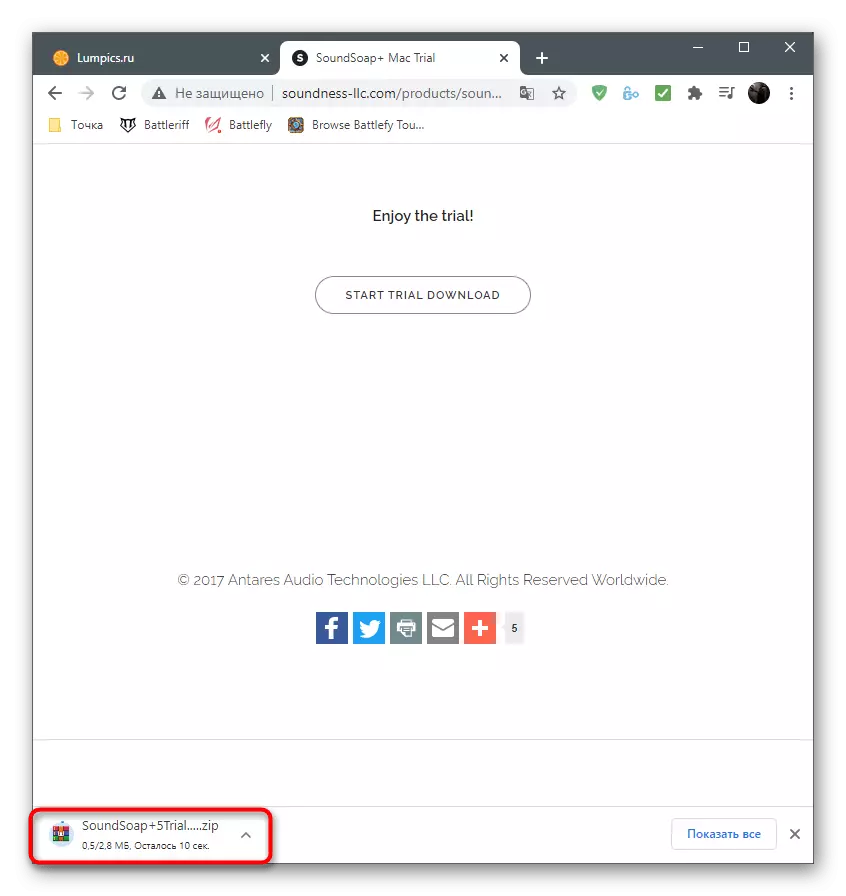
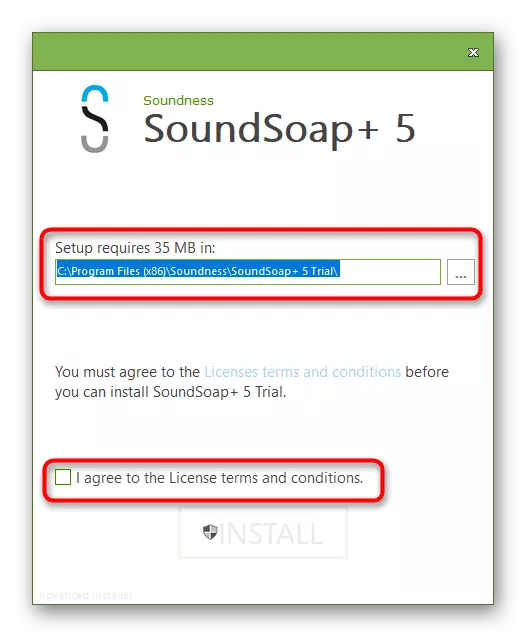
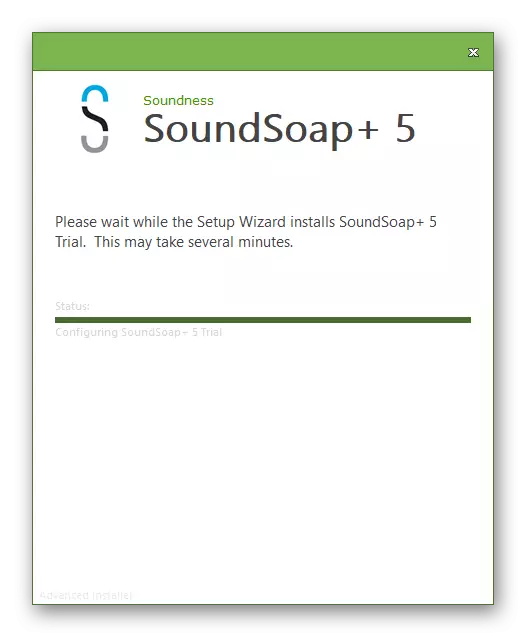

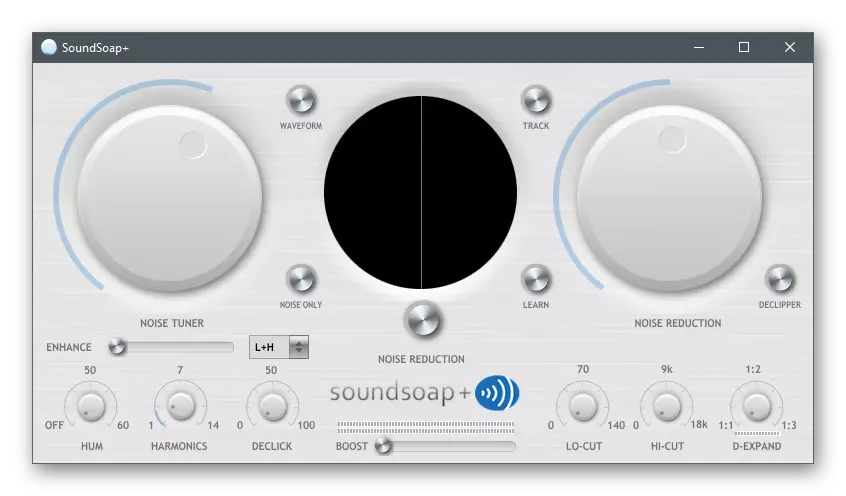
Ako nijedna od preporuka nije donijela pravilan rezultat, najvjerojatnije je problem fizički kvar mikrofona. Pokušajte povezati drugi uređaj na računalo i koristiti je neko vrijeme da biste potvrdili ili opovrgnute ovu teoriju.
