
Bežični USB prijemnici su danas uobičajeni. Njihovo imenovanje je očito - za primanje Wi-Fi signala. Zbog toga se takvi prijemnici koriste u računalima i prijenosnim računalima, koji iz jednog ili drugog razloga ne mogu biti povezani s internetom. D-Link DWA-140 bežični adapter jedan je od predstavnika takvih Wi-Fi primatelja spojenih na računalo ili prijenosno računalo pomoću USB priključka. U ovom članku ćemo reći o tome gdje ćemo preuzeti i kako instalirati softver za ovu opremu.
Gdje pronaći i kako preuzeti upravljačke programe za D-Link DWA-140
Sada se softver za potpuno bilo koji uređaj može naći na internetu s desecima različitih načina. Mi smo dodijelili brojni najodgovorniji i učinkovitiji za vas.Metoda 1: Službena stranica D-veza
- Kao što smo spomenuli više od jednom u našim lekcijama, službeni resursi su najpouzdaniji izvori za pretraživanje i preuzimanje potrebnog softvera. Ovaj slučaj nije iznimka. Idite na web-mjesto D-veze.
- U gornjem desnom kutu traže polje "Quick Search". U padajućem izborniku odabirete potreban uređaj s popisa. U tom slučaju tražimo niz "DWA-140".
- Stranica koja opisuje i karakteristike DWA-140 adaptera. Među karticama na ovoj stranici tražimo karticu preuzimanja. Ona je najkasnije. Kliknite na ime kartice.
- Postoje linkovi na softver i vodič za ovaj USB prijemnik. Ako je potrebno, možete čak i preuzeti korisnički priručnik, opis proizvoda i upute za instalaciju. U ovom slučaju, trebamo vozači. Odaberite najnoviju verziju upravljačkog programa koja je prikladna za vaš operativni sustav - Mac ili Windows. Odabirom potrebnog upravljačkog programa samo kliknite na njegovo ime.
- Nakon što kliknete odmah na vezu, arhiva se odmah pokrene s potrebnim softverom. Na kraju preuzimanja uklonite sve sadržaje arhive na jednu mapu.
- Da biste pokrenuli instalaciju, morate pokrenuti datoteku "Setup". Priprema za instalaciju će početi, koja će trajati doslovno nekoliko sekundi. Kao rezultat toga, vidjet ćete prozor dobrodošlice u čarobnjaku za postavke D-link. Da biste nastavili, pritisnite gumb "Next".
- U sljedećem prozoru praktički nema informacija. Samo kliknite "Set" da biste pokrenuli postupak instalacije.
- Ne zaboravite spojiti adapter na računalo, jer ćete inače ćete vidjeti poruku koju je uređaj ekstrahiran ili nedostaje.
- Umetnite uređaj u USB priključak i kliknite gumb "YES". Ponovno se pojavljuje prethodni prozor u kojem želite postaviti gumb "Install". Ovaj put treba pokrenuti instalaciju softvera za D-Link DWA-140.
- U nekim slučajevima, na kraju instalacijskog procesa vidjet ćete prozor s opcijama za povezivanje adaptera na mrežu. Odaberite prvu stavku "Unesite priručnik".
- U sljedećem prozoru bit ćete ponuđeni u polje Unesite naziv mreže ili odaberite željeni s popisa. Da biste prikazali popis dostupnih Wi-Fi mreža, morate kliknuti gumb Skeniranje.
- Sljedeći korak je unos lozinke za povezivanje s odabranom mrežom. Unesite lozinku u odgovarajućem polju i pritisnite gumb "Next".
- Ako je sve učinjeno ispravno, kao rezultat ćete vidjeti poruku o uspješnoj instalaciji softvera. Da biste dovršili, jednostavno pritisnite gumb "Finish".
- Da biste bili sigurni da se adapter povezuje s mrežom, samo pogledajte u ladicu. Trebalo bi postojati Wi-Fi ikona, kao na prijenosnim računalima.
- Ovo je dovršeno na ovom procesu instaliranja uređaja i upravljačkog programa.
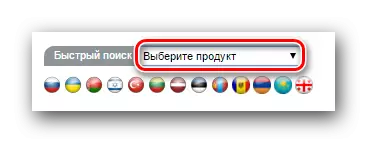
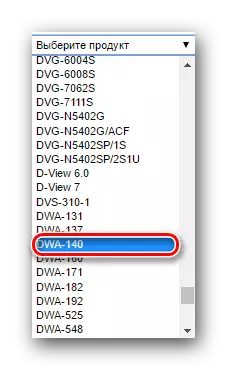

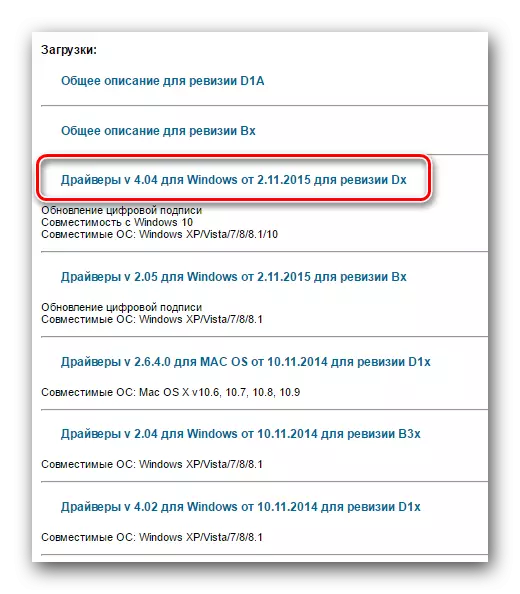

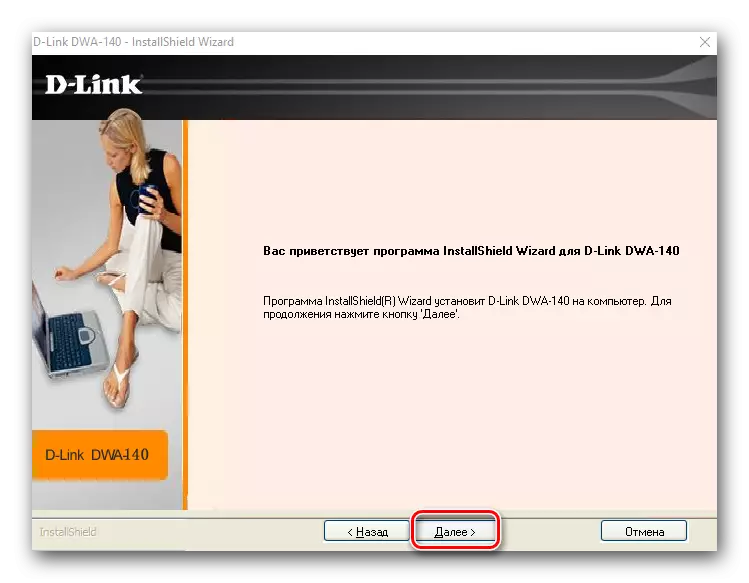
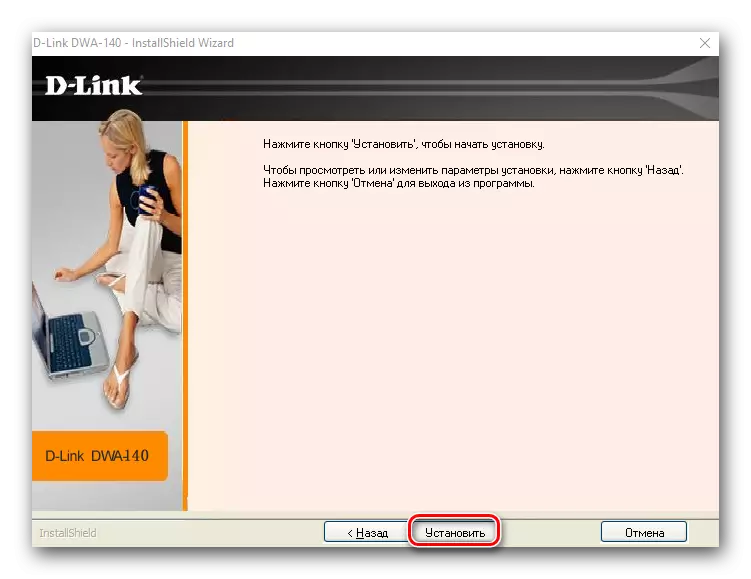
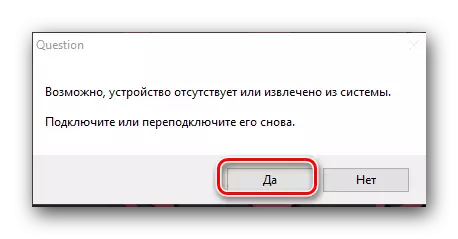

Metoda 2: ID oprema za pretraživanje
Lekcija: Traži vozača po ID opremeU gore navedenoj lekciji razgovarali smo o tome kako pronaći upravljačke programe za uređaj, znajući samo ID opreme. Dakle, D-Link DWA-140 adapter kod ima sljedeće vrijednosti.
USB vid_07d1 & pid_3c09
USB vid_07d1 & pid_3c0a
Imajući u svom Arsenal ID ovog uređaja, možete jednostavno pronaći i preuzeti potrebne upravljačke programe. Uputa korak po korak oslikana je u lekciji, što je gore navedeno. Preuzimanjem vozača trebali bi biti instalirani na isti način kao što je opisano u prvoj metodi.
Metoda 3: Programi ažuriranja upravljačkog programa
Više puta smo rekli o uslužnim programima za instaliranje upravljačkih programa. Oni su problemi s univerzalnim rješavanjem s instaliranjem i ažuriranjem softvera za vaše uređaje. U tom slučaju, takvi programi također mogu pomoći. Sve što trebate je odabrati najviše što vam se sviđa iz naše lekcije.
Lekcija: Najbolji programi za instaliranje upravljačkih programa
Preporučujemo korištenje Rješenja DriverPack, jer je to najpopularnija korisnost ove vrste, s policajcama baze podataka podržanih uređaja i njih. Ako imate poteškoća s ažuriranjem upravljačkih programa pomoću ovog programa, naš detaljan vodič će vam pomoći.
Lekcija: Kako ažurirati upravljačke programe na računalu pomoću upravljačkog programa
Metoda 4: Upravitelj uređaja
- Spojite uređaj na USB priključak računala ili prijenosnog računala.
- Otvorite upravitelj uređaja. Da biste to učinili, pritisnite tipke "Win" i "R" na tipkovnici u isto vrijeme. U prozoru koji se pojavljuje, unesite devmgmt.msc kôd, a zatim pritisnite tipkovnicu "Enter".
- Otvara se prozor Upravitelja uređaja. U njemu ćete vidjeti neidentificirani uređaj. Kako će se točno prikazati s vama, to definitivno nije poznato. Sve ovisi o tome kako vaš OS prepoznaje uređaj na početnoj razini. U svakom slučaju, grana s neidentificiranim uređajem bit će otvorena prema zadanim postavkama i nije potrebno tražiti dugo vremena.
- Morate kliknuti na ovaj uređaj s desnom tipkom miša i odaberite "Upravljački programi" u padajućem izborniku.
- U sljedećem prozoru morate odabrati nizu "Automatsko pretraživanje".
- Kao rezultat toga, sljedeći prozor će početi tražiti vozače prikladne za odabrani uređaj. U slučaju uspjeha, odmah će se instalirati. Uspješan kraj operacije će svjedočiti odgovarajući prozor s porukom.
- Ne zaboravite da možete biti sigurni da se adapter može obaviti u ladici. Tamo će se pojaviti ikona bežične mreže koja otvara popis svih dostupnih Wi-Fi veze.
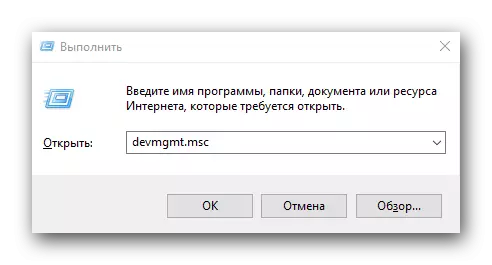
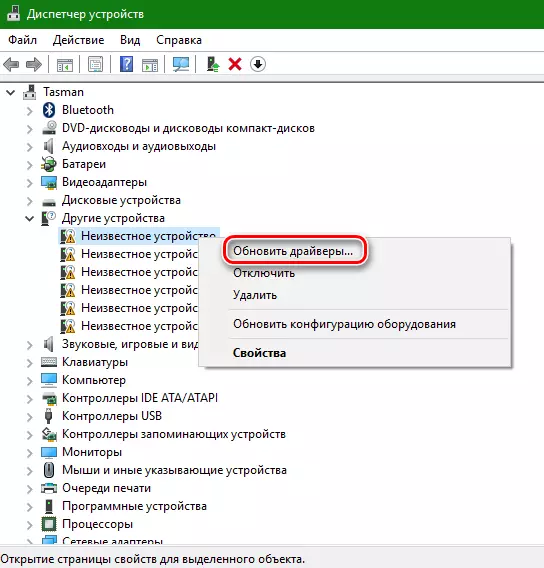
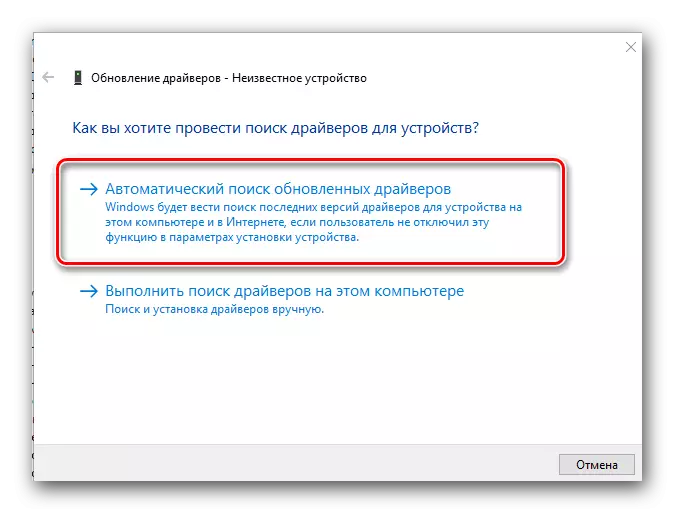

Nadamo se da je jedan od predloženih načina pomogao riješiti problem s adapterom. Imajte na umu da sve te metode zahtijevaju aktivnu internetsku vezu. Stoga je iznimno preporuča zadržati ovu vrstu uvijek pri ruci. Idealna opcija će biti stvaranje diska ili flash pogona s najpotrebnijem programima.
