
विधि 1: टूलबार पर बटन
डिफ़ॉल्ट रूप से, शब्द में, आप एक सीधी विशेषता वाले शब्दों पर जोर दे सकते हैं, हालांकि, अन्य शैलियों इस लेख के ढांचे में हमारे लिए ब्याज की लहरदार रेखा सहित पसंद के लिए उपलब्ध हैं।
- उस पाठ को हाइलाइट करें जिसे आप जोर देना चाहते हैं।
- शीर्ष पैनल पर, "होम टैब" में, अपने "फ़ॉन्ट" टूल समूह में, बटन एच के मेनू का विस्तार करें, इसके दाईं ओर त्रिभुज दबाकर दबाएं।
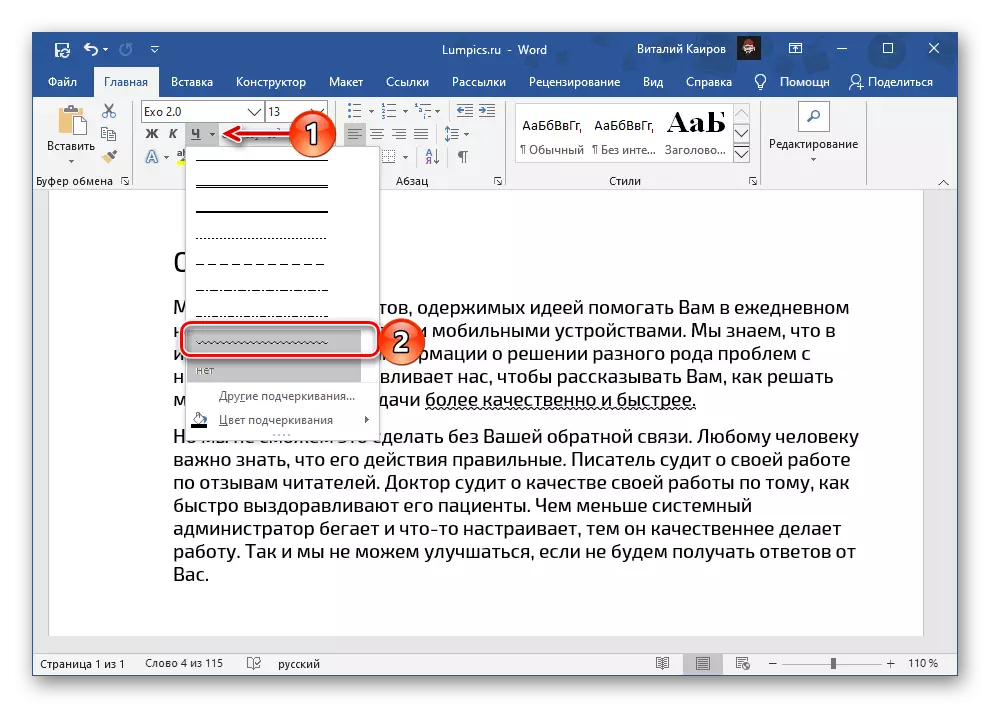
एक लहरदार रेखा चुनें और परिणाम के साथ खुद को परिचित करें।
- ऐसे अंडरस्कोर के अन्य बदलाव संभव हैं। फिर से एच मेनू के मेनू का संदर्भ लें, लेकिन इस बार "अन्य अंडरस्कोर ..." का चयन करें।
- "फ़ॉन्ट" समूह सेटिंग्स विंडो पर कॉल करें।
- पाठ अंडरस्कोर के वांछित संस्करण का चयन करें, वैकल्पिक रूप से अतिरिक्त पैरामीटर समायोजित करें। निचले बाएं कोने में स्थित डिफ़ॉल्ट बटन पर क्लिक करें।
- विकल्प "केवल वर्तमान दस्तावेज़?" कुछ नहीं बदलता है। "सामान्य टेम्पलेट के आधार पर सभी दस्तावेज" के विपरीत मार्कर स्थापित करें? इसके बाद, पुष्टि करने के लिए "ठीक" पर क्लिक करें।
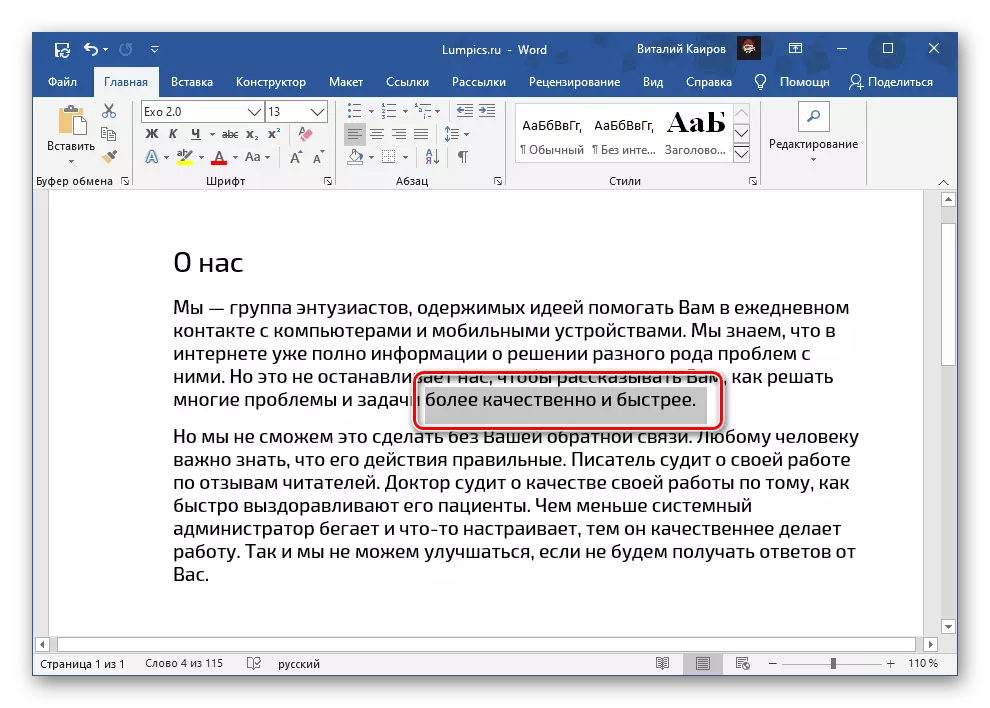
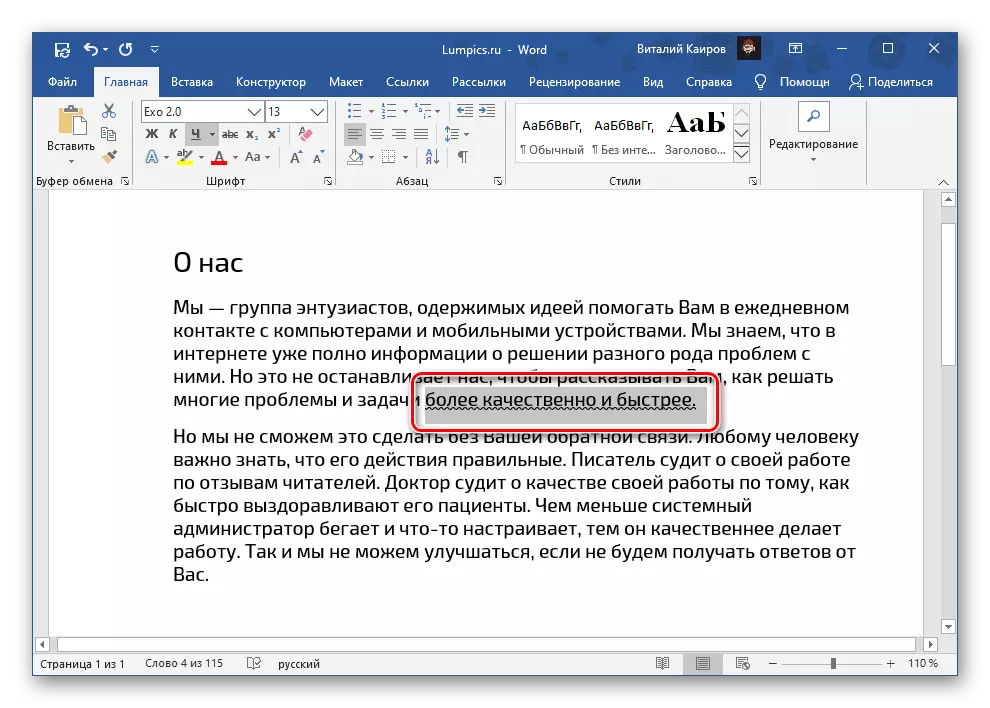
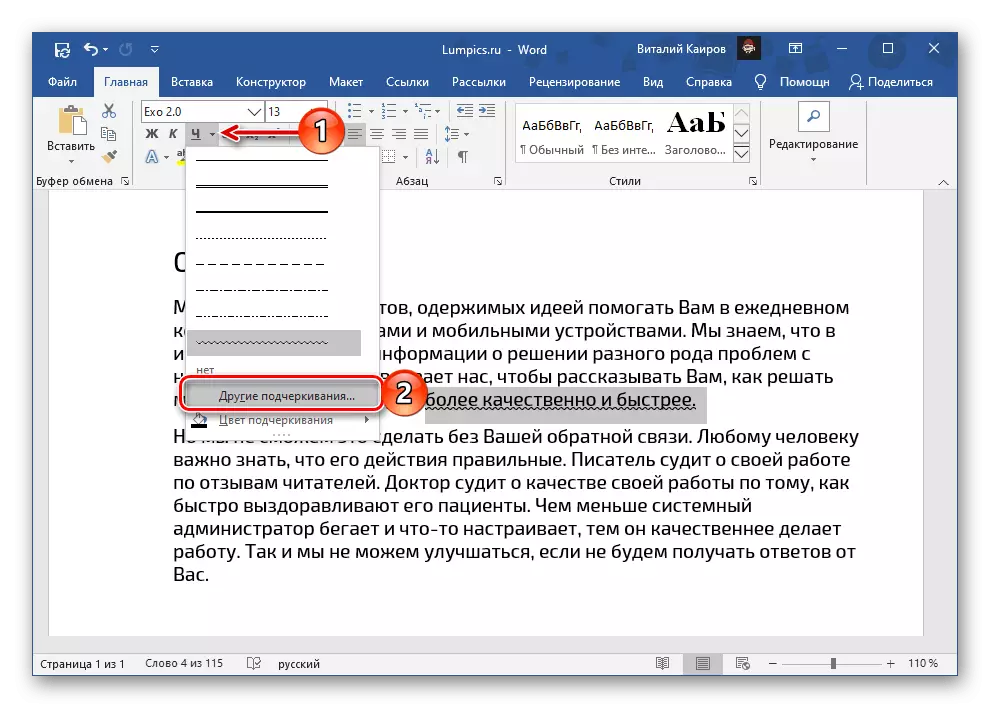
खिड़की में जो खुली होगी, आप शब्द के लिए सभी उपलब्ध वर्ग अंडरस्कोर देख सकते हैं। अगले भाग में उन्हें अलग से मानें।
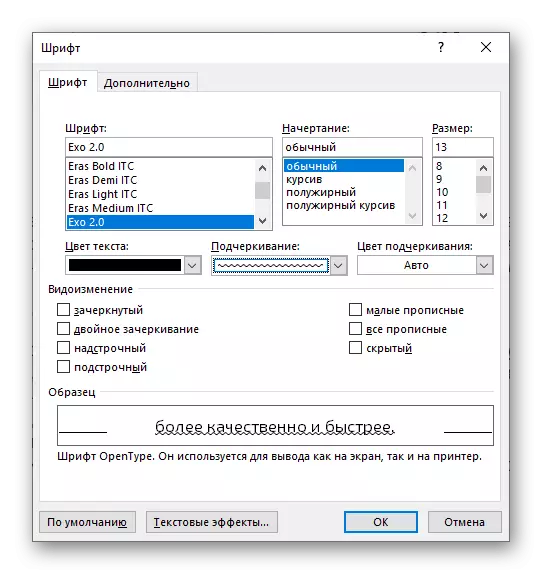
विधि 2: फ़ॉन्ट समूह के पैरामीटर्स
"फ़ॉन्ट" विंडो में टेक्स्ट ड्राइंग की स्थापना की गई है, जिसे हमने पिछली विधि के अंतिम अनुच्छेद में बुलाया था। इसमें संक्रमण का एक वैकल्पिक संस्करण "फ़ॉन्ट" टूलबार के निचले दाएं कोने में स्थित एक तीर के रूप में एक छोटा बटन दबाकर, या केटीआरएल + डी कुंजी संयोजन का उपयोग करना शामिल है।डिफ़ॉल्ट अंडरस्केंजमेंट स्टाइल
उसी प्रकार का टेक्स्ट अंडरस्कोर जिसे आप एच या "फ़ॉन्ट" संवाद बॉक्स के बटन मेनू में चुनते हैं, डिफ़ॉल्ट रूप से पूरे दस्तावेज़ में लागू किया जाएगा। यही है, पाठ के किसी भी शब्द और टुकड़े जिन्हें आप जोर देंगे, "आपको उपयोग की जाने वाली लहरदार रेखा प्राप्त होगी। यदि इसे न केवल वर्तमान फ़ाइल में लागू करने की आवश्यकता है, बल्कि बाद के सभी भी, जो टेम्पलेट प्रोग्राम (सामान्य खाली फ़ाइल) के मानक के आधार पर बनाए जाएंगे, निम्न कार्य करें:
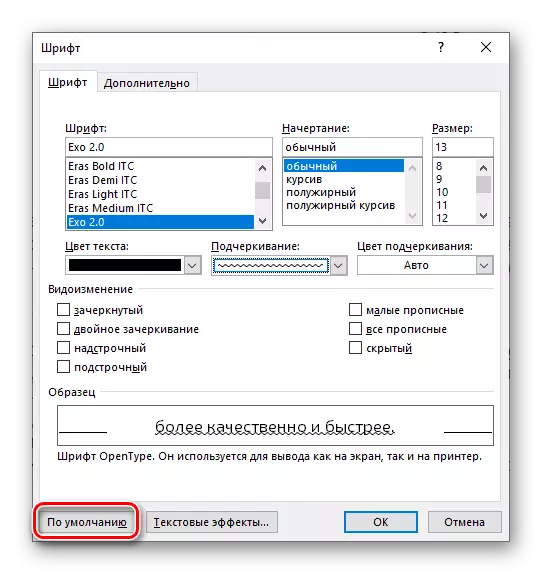

"फ़ॉन्ट" संवाद बॉक्स अब बंद हो सकता है। इस बिंदु से, उपरोक्त-चयनित अंडरस्कोर मानक टेम्पलेट के आधार पर शब्द में बनाए गए सभी दस्तावेजों पर लागू किया जाएगा।
हटाएं अंडरस्कोर
अंडरस्कोर से छुटकारा पाने के लिए, इसके प्रकार के बावजूद, आपको टेक्स्ट को हाइलाइट करने और सी के पहले से ही ज्ञात बटन पर क्लिक करने की आवश्यकता है। यदि कोई लाइन मानक प्रत्यक्ष के अलावा अन्य उपयोग की जाती है, तो आप हॉट कुंजियों का उपयोग कर सकते हैं "Ctrl + U" - इस मामले में उन्हें पूर्व-चयनित टेक्स्ट खंड पर दो बार प्रेस करने की आवश्यकता होगी।
यह भी देखें: शब्द में अंतिम कार्रवाई को कैसे रद्द करें
