
इस निर्देश में विवरण यदि मॉनीटर विभिन्न स्थितियों में सीमा से बाहर या सीमा से बाहर लिखता है तो क्या करना है। एक समान विषय: मॉनीटर कोई सिग्नल नहीं लिखता है, कोई सिग्नल या सिग्नल केबल चेक करता है।
- सीमा के बाहर, खेल शुरू होने पर इनपुट समर्थित नहीं है
- मॉनिटर कंप्यूटर और विंडोज़ लॉन्च करते समय "सीमा से बाहर" या "सीमा से बाहर" लिखता है
क्या करना है यदि आप खेल शुरू करते हैं तो मॉनिटर "सीमा से बाहर" या "सीमा से बाहर" दिखाता है
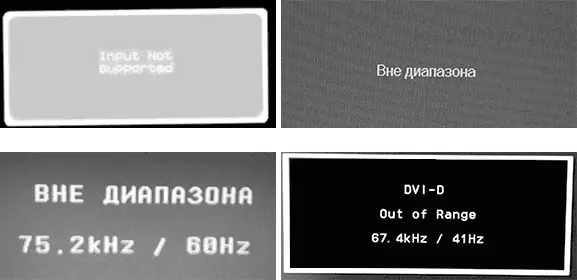
ब्लैक स्क्रीन और शिलालेख "बाहरी सीमा" या "लॉगिन समर्थित नहीं है" के साथ समस्या (कुछ मॉनीटर पर छवि संदेश के बावजूद हो सकती है), जब गेम शुरू होते हैं, तो यह अक्सर गलत तरीके से ग्राफिक्स पैरामीटर के बाद होता है खेल में, या जब "रिपैक" फॉर्म में गेम का उपयोग करते हैं, जहां ग्राफिक्स पहले से ही किसी अन्य व्यक्ति द्वारा कॉन्फ़िगर किए गए हैं, लेकिन आपके मॉनीटर के लिए उपयुक्त नहीं हैं।
खेल में मॉनीटर पर अनुमत सीमा की समस्या के संभावित समाधान:
- Alt + Enter कुंजी दबाने का प्रयास करें - कुछ गेम में यह उन्हें पूर्ण स्क्रीन मोड से विंडो मोड में अनुवाद करता है। नतीजतन, छवि फिर से दिखाई देगी, और आप अपने मॉनीटर द्वारा समर्थित गेम में ग्राफिक्स पैरामीटर को बदल सकते हैं।
- यदि निष्पादन योग्य गेम फाइलों में से ग्राफिक्स सेटिंग्स चलाने के लिए एक अलग फ़ाइल है (गेम फ़ाइल के .exe फ़ोल्डर में या स्टार्ट मेनू में गेम फ़ोल्डर में), इसे शुरू करें और अपने मॉनीटर द्वारा समर्थित अनुमतियों को सेट करें।
- खोज (आप ऑनलाइन खोज का उपयोग कर सकते हैं), जहां आपकी गेम कॉन्फ़िगरेशन फ़ाइल स्थित है और इसे हटा दें (और बेहतर - किसी अन्य स्थान पर जाने के लिए पहले, हटाए बिना), या टेक्स्ट एडिटर में खोलें और स्क्रीन के लिए जिम्मेदार रेखाएं ढूंढें पाठ संपादक में संकल्प। फ़ाइल में आमतौर पर एक एक्सटेंशन होता है .cfg या .ini (लेकिन एक अपवाद है, उदाहरण के लिए, स्टैकर - user.ltx में, शीर्षक में शब्द "config" हो सकता है। स्थान भी अलग हो सकता है: निष्पादन योग्य गेम फ़ाइलों के साथ फ़ोल्डर में, उपयोगकर्ता फ़ोल्डरों में, उदाहरण के लिए: दस्तावेज़ \ रॉकस्टार गेम \ रेड डेड रिडेम्पशन 2 \ सेटिंग्स \ या सी: \ उपयोगकर्ता \ नाम \ सहेजे गए गेम \ आईडी सॉफ़्टवेयर \ DOOM \ आधार
- यह भी निर्दिष्ट करें कि ग्राफिक्स पैरामीटर या विंडो मोड को निर्दिष्ट करने वाले कुछ पैरामीटर के साथ एक विशिष्ट गेम चलाने की संभावना है, उदाहरण के लिए, सिम्स 4 को "-W" पैरामीटर का उपयोग करके विंडो मोड में प्रारंभ किया जा सकता है, जैसा कि आप (उद्धरण के बिना) कर सकते हैं लेबल गुणों में उदाहरण के लिए, दोनों मूल में खेल के गुणों में। अन्य खेलों में अक्सर समान पैरामीटर होते हैं।
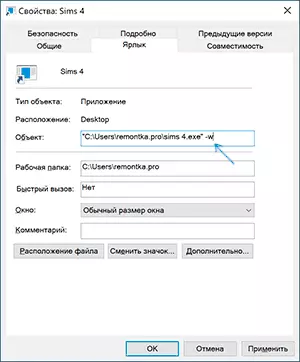
जब कंप्यूटर चालू होता है या विंडोज 10, 8.1 और विंडोज 7 चालू होता है तो रेंज या इनपुट के बाहर समर्थित नहीं होता है
जब "बाहरी रेंज" की सूचना दी जाती है, तो "इनपुट समर्थित नहीं होता है" और कंप्यूटर चालू होने पर मॉनीटर पर इस शिलालेख के अंग्रेजी बोलने वाले अनुरूप होते हैं, कारण गलत तरीके से ग्राफिक्स पैरामीटर प्रदर्शित होने की संभावना है जो इसके अनुरूप नहीं हैं आपके मॉनीटर के समर्थित मोड। विशेष रूप से यदि हाल ही में आपने स्क्रीन अपडेट या अनुमति की आवृत्ति को बदल दिया है।
नोट: कभी-कभी ऐसा होता है कि विशेषताओं के अनुसार, मॉनीटर, एक निश्चित अद्यतन आवृत्ति को बनाए रखना चाहिए, लेकिन जब आप इसे स्थापित करते हैं, तो आप एक संदेश देखते हैं कि सिग्नल सीमा से बाहर या समान है। इस मामले में, मैं निर्देशों को ध्यान से पढ़ने की सलाह देता हूं: ऐसा होता है कि अद्यतन की उच्च आवृत्ति केवल कुछ इनपुट और एडाप्टर के बिना कुछ इनपुट के माध्यम से कनेक्ट होने पर समर्थित होती है।
वर्णित स्थिति में कई सरल समाधान हैं जो काम कर सकते हैं:
- यदि असतत वीडियो कार्ड के अलावा, एक एकीकृत (मदरबोर्ड पर आउटपुट) है, तो आप कंप्यूटर को बंद कर सकते हैं, मॉनिटर को एकीकृत वीडियो कार्ड से कनेक्ट कर सकते हैं और फिर से चालू कर सकते हैं। सबसे अधिक संभावना है, छवि दिखाई देगी। उसके बाद, डिवाइस मैनेजर का उपयोग करके, असतत वीडियो कार्ड के ड्राइवरों को हटाएं (यह ग्राफिक्स सेटिंग्स को रीसेट करने सहित), कंप्यूटर को बंद करें, मॉनिटर को फिर से अलग वीडियो कार्ड से कनेक्ट करें, कंप्यूटर चालू करें - सबसे अधिक संभावना है, सीमा से बाहर, इनपुट समर्थित संदेश नहीं और वही आप अब नहीं देख पाएंगे: इसे केवल ड्राइवरों को फिर से स्थापित करने के लिए ही छोड़ दिया जाएगा।
- यदि आपके पास विंडोज 7 है, तो सबसे अधिक संभावना है कि डेस्कटॉप पर जाने से पहले संदेश तुरंत दिखाई देता है, और इससे पहले कि आप डाउनलोड प्रक्रिया देखें। यदि ऐसा है, तो डाउनलोड शुरू करने के तुरंत बाद, एफ 8 (या एफएन + एफ 8) दबाएं, और फिर मेनू में, कम रिज़ॉल्यूशन मोड का चयन करें। इस मोड में, आप वीडियो कार्ड ड्राइवरों को हटा सकते हैं (यह ग्राफिक्स पैरामीटर को रीसेट कर देगा), और यदि आपके पास सिस्टम रिकवरी पॉइंट (नियंत्रण कक्ष - सिस्टम रिकवरी) है, तो उनका उपयोग करें।
- विंडोज 10 के मामले में, दो गलत कंप्यूटर शटर के बाद, सिस्टम पुनर्स्थापित वातावरण स्वचालित रूप से प्रारंभ होना चाहिए (सुरक्षित ग्राफिक्स पैरामीटर के साथ), जहां आप सुरक्षित मोड में या कम के साथ सिस्टम को प्रारंभ करने के लिए रिकवरी पॉइंट्स या विशेष डाउनलोड विकल्पों का उपयोग करने का प्रयास कर सकते हैं संकल्प।
विंडोज 10 और 8.1 के लिए एक और विकल्प, जिसके लिए बूट फ्लैश ड्राइव (इसे किसी अन्य कंप्यूटर या लैपटॉप पर बनाना पड़ सकता है) सिस्टम के साथ आपके कंप्यूटर पर स्थापित किया गया है:
- लोडिंग फ्लैश ड्राइव से एक कंप्यूटर लोड करें। स्क्रीन पर बाईं ओर स्थित एक भाषा चुनने के बाद, "सिस्टम को पुनर्स्थापित करें" पर क्लिक करें।
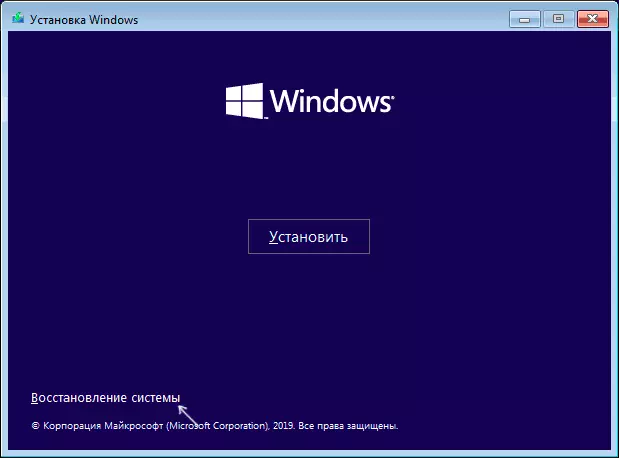
- पुनर्प्राप्ति वातावरण में, "समस्या निवारण" पर जाएं, फिर "सिस्टम पुनर्स्थापित करें" और उपलब्ध होने पर पुनर्प्राप्ति बिंदुओं का उपयोग करने का प्रयास करें।
- यदि यह काम नहीं करता है, तो फिर से पुनर्प्राप्ति पर्यावरण पर जाएं, "समस्या निवारण" खोलें - "कमांड लाइन"।
- कमांड प्रॉम्प्ट में, कमांडबैडिट / कॉपी {डिफ़ॉल्ट} / डी "कम संकल्प" दर्ज करें
- इस आदेश को निष्पादित करने के बाद, आपको एक संदेश दिखाई देगा कि रिकॉर्ड सफलतापूर्वक कॉपी किया गया है और घुंघराले ब्रैकेट में अद्वितीय पहचानकर्ता GUID है। निम्नलिखित टीम में इसकी आवश्यकता होगी:
- Bcdedit / सेट {प्रदर्शित GUID} VGA पर
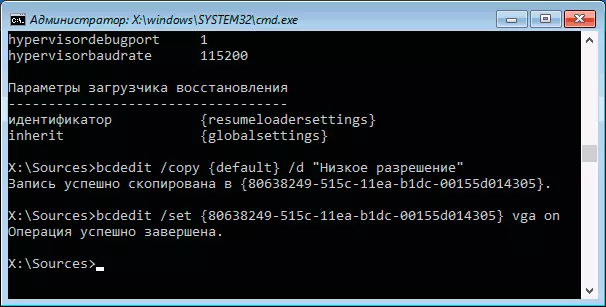
- कमांड प्रॉम्प्ट को बंद करें और कंप्यूटर को पुनरारंभ करें, आप दो आइटम के साथ मेनू प्रदर्शित करेंगे, "कम रिज़ॉल्यूशन" का चयन करें।
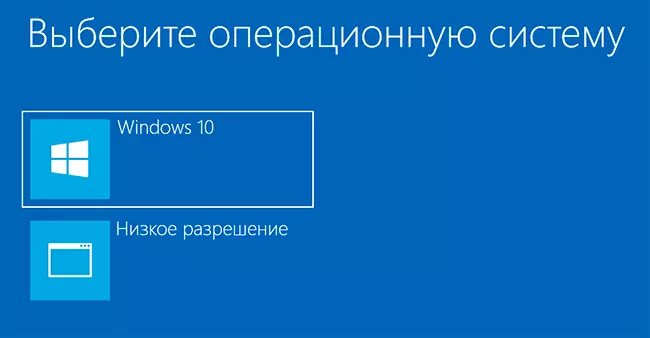
- कम-रिज़ॉल्यूशन मोड में डाउनलोड करने के बाद, आप ड्राइवरों और पैरामीटर के साथ कार्रवाई कर सकते हैं। सबसे तेज़ समाधान वीडियो कार्ड ड्राइवरों को पूरी तरह से हटाने और फिर से सेट करना है।
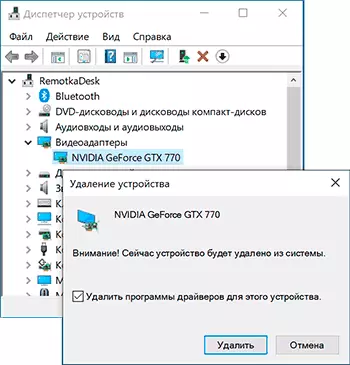
- कंप्यूटर को पुनरारंभ करें और एक साधारण सिस्टम लोडिंग मेनू का चयन करें। हमारे द्वारा बनाई गई मेनू आइटम को हटाने के लिए, WIN + R KEYS दबाएं, MSConfig दर्ज करें और इसे डाउनलोड टैब पर हटा दें।
यदि कोई विधि मदद नहीं आई है, लेकिन समस्या तब होती है जब कंप्यूटर चालू हो जाता है - मॉनिटर को किसी अन्य केबल में जोड़ने का प्रयास करें, और यहां तक कि बेहतर - वीडियो कार्ड पर अन्य आउटपुट और मॉनीटर पर इनपुट की सहायता के साथ उपलब्ध होने पर।
