
विधि 1: "पैरामीटर"
"दर्जन" में कुंजी फ़िल्टरिंग को अक्षम करने का सबसे अच्छा तरीका - "पैरामीटर" स्नैप-इन का उपयोग करें।
- जीत + I कुंजी संयोजन पर क्लिक करें, फिर दिखाई देने वाली विंडो में, "विशेष विशेषताएं" का चयन करें।
- बाएं मेनू में, "कीबोर्ड" आइटम पर क्लिक करें, सेटिंग्स की सूची नीचे स्क्रॉल करें, "इनपुट फ़िल्टर का उपयोग करें" ब्लॉक पर स्क्रॉल करें और विकल्प से चेकबॉक्स को हटा दें "कुंजी संयोजन का उपयोग करके फ़िल्टर कुंजी को चालू करने की अनुमति दें"।
- "पैरामीटर" बंद करें और कंप्यूटर को पुनरारंभ करें।
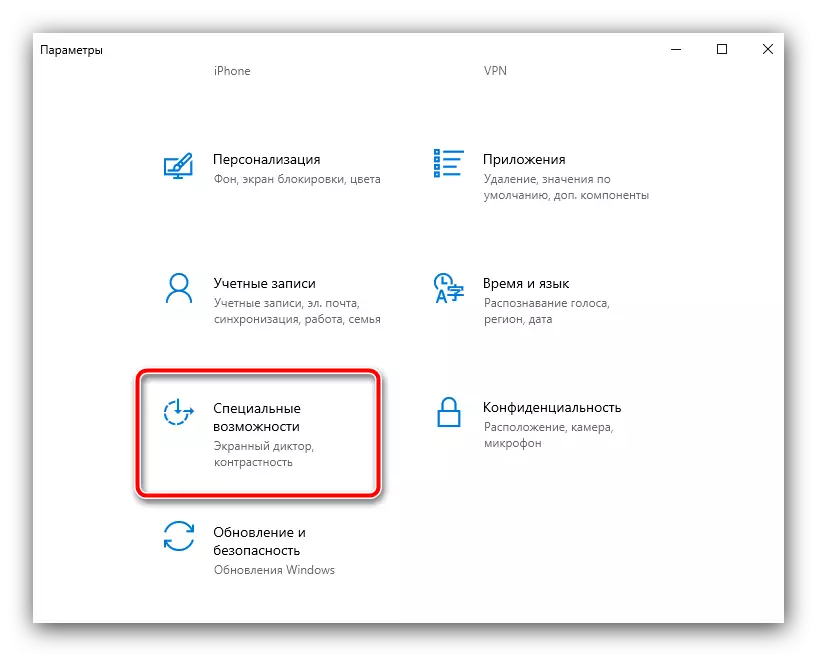
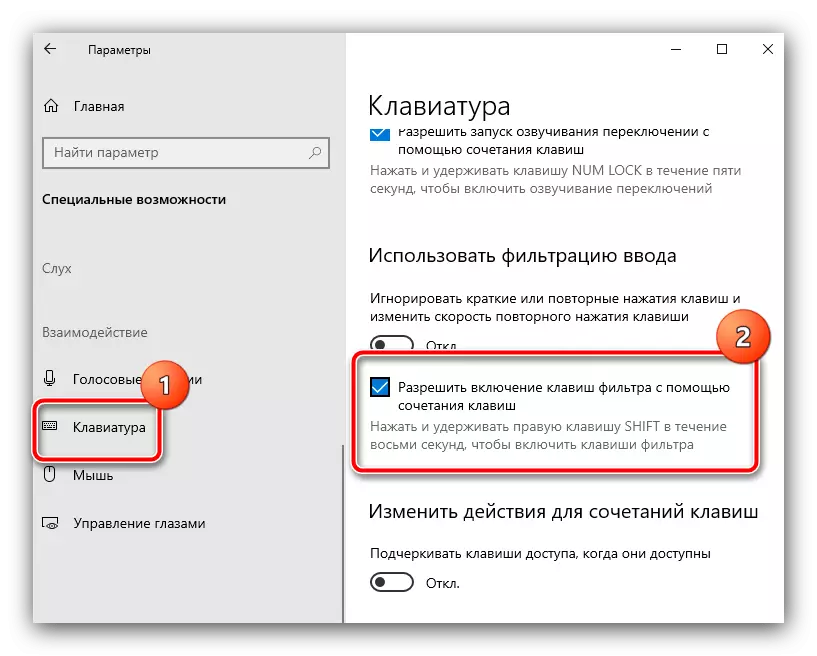
एक नियम के रूप में, वर्णित क्रियाएं अनचाहे फ़ंक्शन को बंद करने के लिए पर्याप्त हैं - रीबूट करने के बाद, इनपुट सामान्य होना चाहिए।
विधि 2: "नियंत्रण कक्ष"
वर्णित विधि के विकल्प का एक विकल्प "नियंत्रण कक्ष" का उपयोग होगा, जो कि उन लोगों के लिए जाने जाते हैं जिन्हें विंडोज के पहले संस्करण मिला।
- "खोज" खोलें, इसमें नियंत्रण कक्ष डायल करें, फिर परिणाम पर क्लिक करें।
और पढ़ें: विंडोज 10 में "नियंत्रण कक्ष" कैसे खोलें
- आइटम के प्रदर्शन मोड को "बड़े आइकन" में स्विच करें, फिर "विशेष सुविधाओं के लिए केंद्र" नाम के साथ एक स्थिति खोजें और इसके लिए जाएं।
- यहां, कीबोर्ड सुविधा आइटम का उपयोग करें।
- सूची को नीचे स्क्रॉल करें और "इनपुट फ़िल्टर सक्षम करें" पैरामीटर को हटा दें, फिर अनुक्रमिक रूप से "लागू करें" और "ठीक" बटन दबाएं।
- परिणाम को सुरक्षित करने के लिए, पिछले मामले में, एक पीसी या लैपटॉप को पुनरारंभ करने की सिफारिश की जाती है।
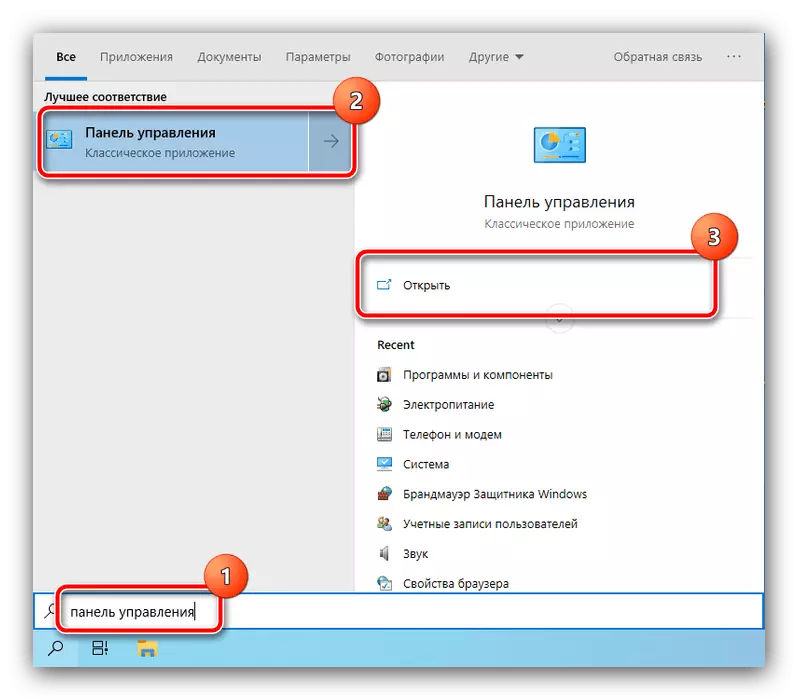
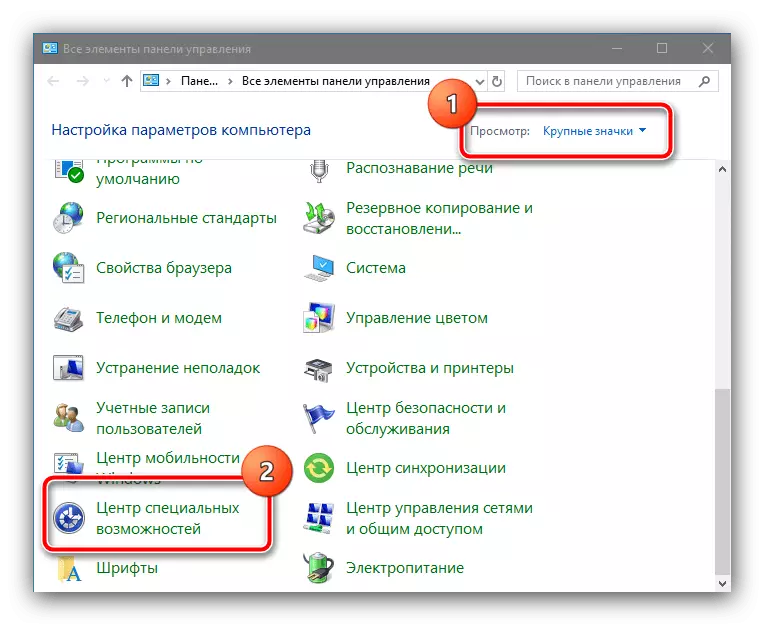
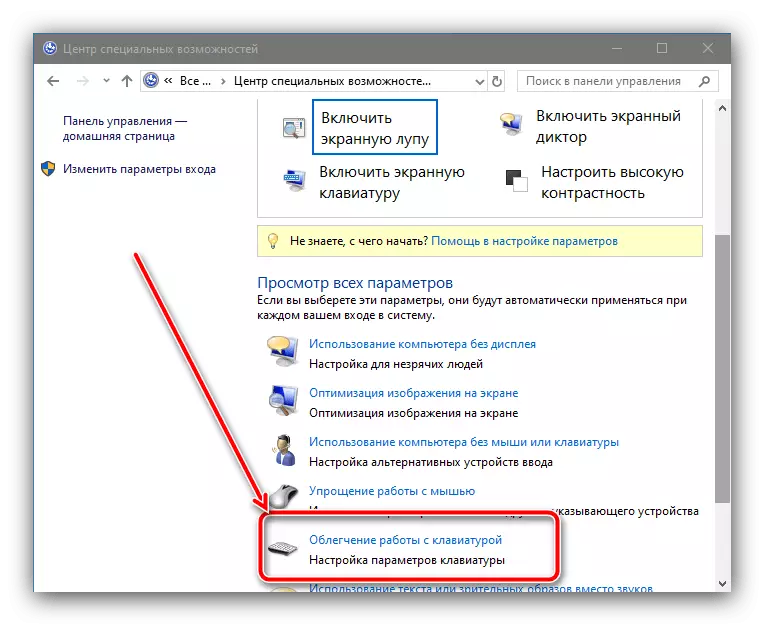

यह विधि कभी-कभी "पैरामीटर" द्वारा शटडाउन की तुलना में अधिक कुशल हो सकती है।
यदि इनपुट फ़िल्टरिंग बंद नहीं है तो क्या करें
कभी-कभी ऊपर प्रस्तावित समाधान पर्याप्त नहीं हैं, और कार्य काम जारी है। इस मामले में, निम्न चरणों का उपयोग करें:
- सही कुंजी शिफ्ट दबाएं, लगभग 8 सेकंड के लिए रखें और रिलीज़ करें। इनपुट फ़िल्टरिंग सेटिंग्स विंडो प्रकट होती है, लिंक पर क्लिक करें "इस संयोजन को अक्षम करें ..."।
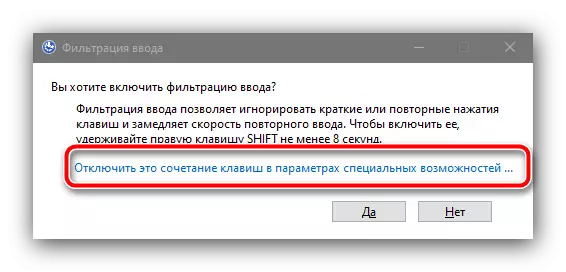
अगला विशेष सुविधाओं की विधि 1 विंडो से खुले तौर पर परिचित होगा - क्रियाएं इसके चरणों 2-3 के समान हैं।
- यदि ये उपाय भी अप्रभावी साबित हुए हैं, तो "कमांड लाइन" का उपयोग करें। आपको इसे व्यवस्थापक की ओर से चलाने की आवश्यकता है - उदाहरण के लिए, "खोज" के माध्यम से। एल्गोरिदम "नियंत्रण कक्ष" के उद्घाटन के समान ही है, केवल इस बार, खिड़की के दाईं ओर के विकल्प का उपयोग करें।
और पढ़ें: विंडोज 10 में व्यवस्थापक की ओर से "कमांड लाइन" कैसे खोलें
- नियंत्रण टेक्स्ट इंटरफ़ेस चलाने के बाद, इसमें निम्न दर्ज करें:
DIGHT / ऑनलाइन / अक्षम-सुविधा / featureename: isku- कीबोर्डफिल्टर
जांचें कि कमांड सही ढंग से निर्धारित है या नहीं, फिर ENTER दबाएं।
- "कमांड लाइन" को बंद करें और पुनरारंभ करें।
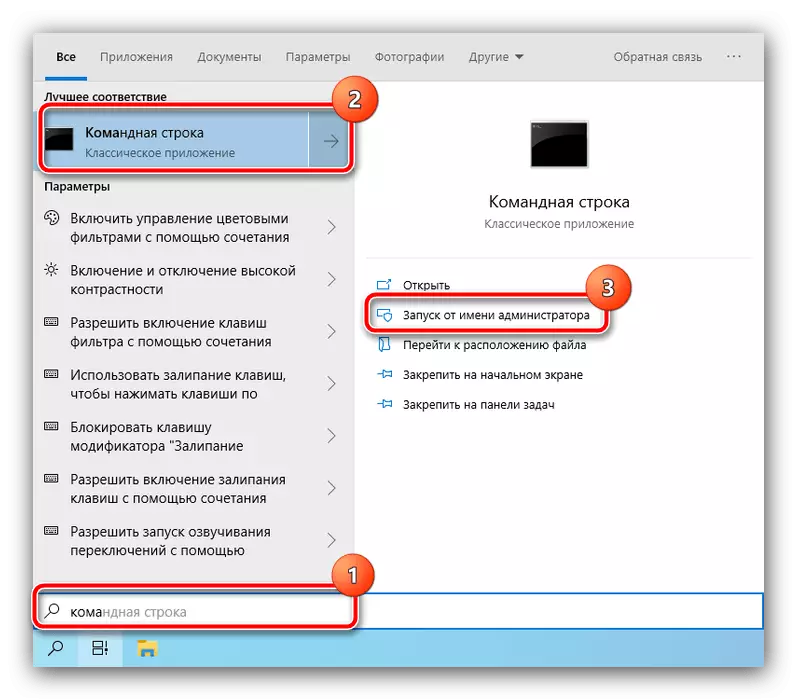
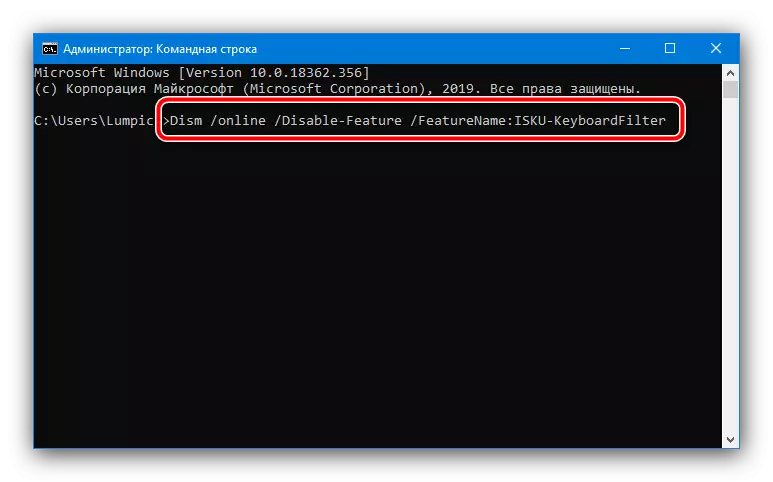
इन विधियों को समस्या के अंतिम समाधान में मदद करनी चाहिए।
