
रिकुवा एक बहुत ही उपयोगी एप्लिकेशन है, जिसके साथ आप फ़ाइलों और फ़ोल्डरों को पुनर्स्थापित कर सकते हैं जिन्हें स्थायी रूप से हटा दिया गया था।
यदि आपने गलती से यूएसबी फ्लैश ड्राइव स्वरूपित किया है, या टोकरी की सफाई के बाद आपको हटाए गए फाइलों की आवश्यकता है, तो निराशा न करें - रिकुवा सब कुछ वापस करने में मदद करेगा। इस कार्यक्रम में लापता डेटा खोजने में उच्च कार्यक्षमता और सुविधा है। हम इस कार्यक्रम का उपयोग करने के तरीके को समझेंगे।
रिकुवा का उपयोग कैसे करें।
1. पहला कदम - डेवलपर की वेबसाइट पर जाएं और प्रोग्राम डाउनलोड करें। आप मुफ्त और वाणिज्यिक दोनों संस्करण दोनों चुन सकते हैं। फ्लैश ड्राइव से डेटा को पुनर्स्थापित करने के लिए पर्याप्त होगा।

2. इंस्टॉलर संकेतों के बाद प्रोग्राम स्थापित करें।

3. प्रोग्राम खोलें और उपयोग करने के लिए आगे बढ़ें।
रिकुवा का उपयोग करके हटाई गई फ़ाइलों को कैसे पुनर्स्थापित करें
रिकुवा शुरू करते समय उपयोगकर्ता को वांछित डेटा के खोज मानकों को कॉन्फ़िगर करने की क्षमता देता है।
1. पहली विंडो में, डेटा प्रकार का चयन करें, यह एक ही प्रारूप है - छवि, वीडियो, संगीत, अभिलेखागार, ईमेल, शब्द और एक्सल दस्तावेज़ या फ़ाइलों को एक बार सभी प्रकार। "अगला" पर क्लिक करें
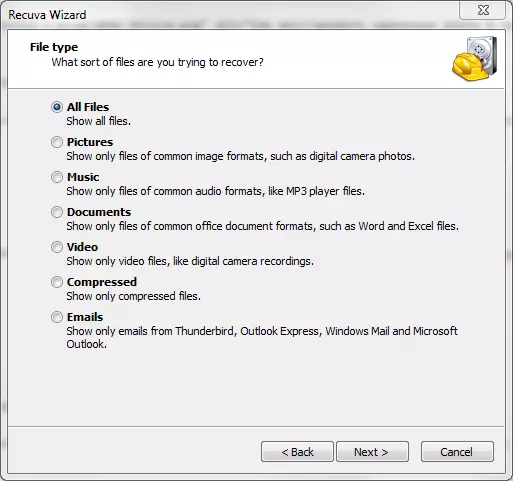
2. अगली विंडो में, फ़ाइल स्थान चयन सेट किया गया है - मेमोरी कार्ड या अन्य हटाने योग्य मीडिया पर, दस्तावेजों, एक टोकरी, या एक विशिष्ट डिस्क स्थान पर। यदि आपको नहीं पता कि फ़ाइल को कहां देखना है, तो "मुझे यकीन नहीं है" चुनें ("मुझे नहीं पता")।

3. अब रिकुवा खोज के लिए तैयार है। शुरू होने से पहले, आप गहन खोज के कार्य को सक्रिय कर सकते हैं, हालांकि इसमें अधिक समय लगेगा। इस सुविधा का उपयोग उन मामलों में करने की अनुशंसा की जाती है जहां खोज ने परिणाम नहीं दिए। "स्टार्ट" पर क्लिक करें।
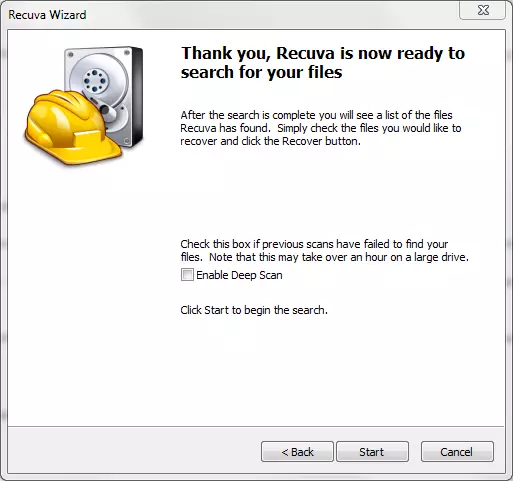
4. हमारे सामने डेटा की एक सूची है। शीर्षक के पास हरे रंग का सर्कल का अर्थ है कि फ़ाइल वसूली के लिए तैयार है, पीला - फ़ाइल में क्षति है, लाल - फ़ाइल वसूली के अधीन नहीं है। हमने वांछित फ़ाइल के विपरीत एक टिक डाली और "पुनर्प्राप्ति" पर क्लिक किया।
5. हार्ड डिस्क पर फ़ोल्डर का चयन करें जिसमें डेटा को सहेजने की आवश्यकता है।
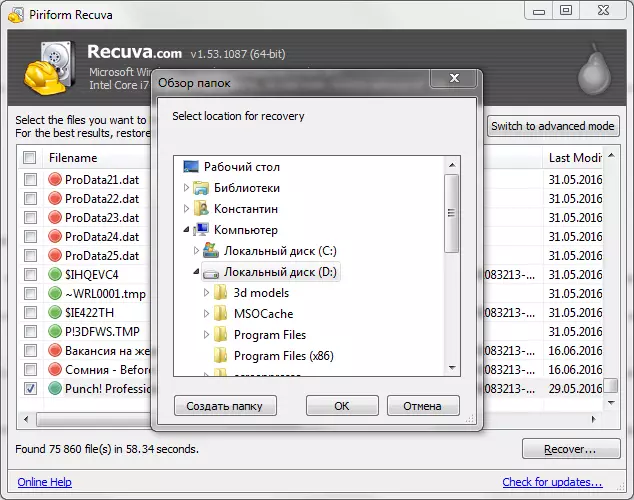
यह भी पढ़ें: फ्लैश ड्राइव से खोए गए फ़ाइलों को पुनर्स्थापित करने के लिए चरण-दर-चरण निर्देश
खोज विकल्पों सहित रिकुवा गुणों को मैन्युअल मोड में कॉन्फ़िगर किया जा सकता है। ऐसा करने के लिए, "उन्नत मोड पर स्विच करें" पर क्लिक करें ("उन्नत मोड पर जाएं")।
अब हम किसी विशिष्ट डिस्क पर या फ़ाइल नाम से खोज सकते हैं, फ़ाइलों को ढूंढने या कॉन्फ़िगर करने के बारे में जानकारी देखें। यहां कुछ महत्वपूर्ण सेटिंग्स दी गई हैं:
- भाषा। हम "सामान्य" टैब पर "विकल्प" पर जाते हैं, "रूसी" चुनें।
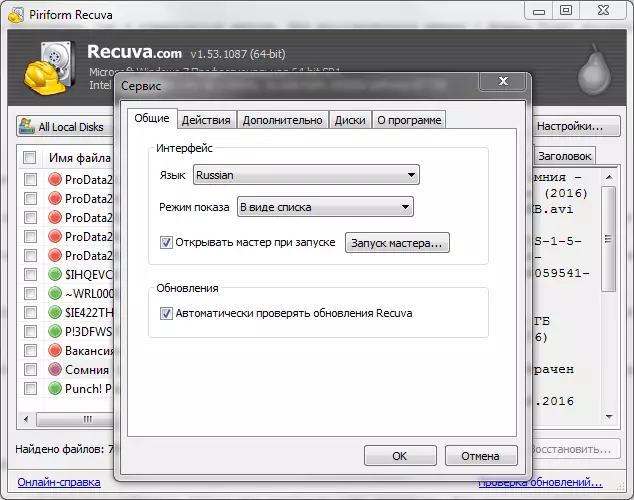
- एक ही टैब पर, आप प्रोग्राम शुरू होने के तुरंत बाद खोज पैरामीटर निर्दिष्ट करने के लिए फ़ाइल खोज विज़ार्ड को अक्षम कर सकते हैं।
- क्रिया टैब पर, छुपा फ़ोल्डर और क्षतिग्रस्त मीडिया से निकट फ़ाइलों से फ़ाइलें शामिल करें।
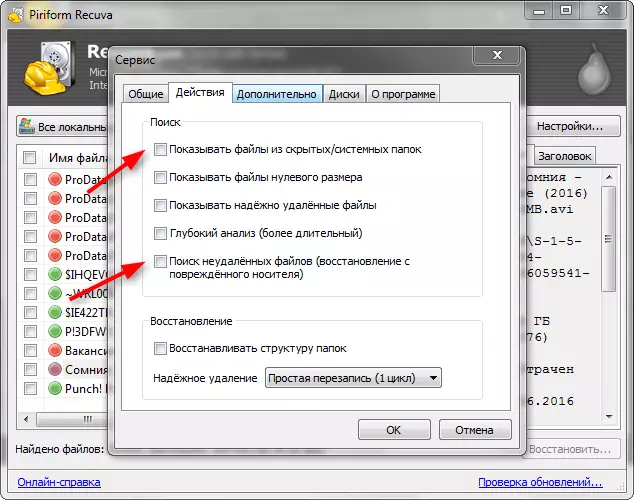
परिवर्तनों को प्रभावी होने के लिए, "ठीक" पर क्लिक करें।
यह भी देखें: सर्वश्रेष्ठ फ़ाइल रिकवरी प्रोग्राम
अब आप जानते हैं कि रिकुवा का उपयोग कैसे करें और वांछित फ़ाइलों को न खोएं!
