
Το Recuva είναι μια πολύ χρήσιμη εφαρμογή, με την οποία μπορείτε να επαναφέρετε αρχεία και φακέλους που αφαιρέθηκαν μόνιμα.
Εάν διαμορφώσατε κατά λάθος μια μονάδα flash USB ή χρειάζεστε διαγραμμένα αρχεία μετά τον καθαρισμό του καλαθιού, μην απελπίζεστε - η Recuva θα βοηθήσει να επιστρέψετε τα πάντα στη θέση τους. Το πρόγραμμα έχει υψηλή λειτουργικότητα και ευκολία στην εξεύρεση δεδομένων που λείπουν. Θα το καταλάβουμε πώς να χρησιμοποιήσετε αυτό το πρόγραμμα.
Πώς να χρησιμοποιήσετε το Recuva.
1. Το πρώτο βήμα - πηγαίνετε στην ιστοσελίδα του προγραμματιστή και κατεβάστε το πρόγραμμα. Μπορείτε να επιλέξετε τόσο ελεύθερη όσο και εμπορική έκδοση. Για να επαναφέρετε τα δεδομένα από τη μονάδα flash θα είναι αρκετά ελεύθερες.

2. Εγκαταστήστε το πρόγραμμα ακολουθώντας τις προτροπές του Installer.

3. Ανοίξτε το πρόγραμμα και προχωρήστε στη χρήση.
Πώς να επαναφέρετε τα διαγραμμένα αρχεία χρησιμοποιώντας το Recuva
Όταν ξεκινάει το Recuva, δίνει στον χρήστη τη δυνατότητα διαμόρφωσης των παραμέτρων αναζήτησης των επιθυμητών δεδομένων.
1. Στο πρώτο παράθυρο, επιλέξτε τον τύπο δεδομένων, είναι η ίδια μορφή - εικόνα, βίντεο, μουσική, αρχεία, ηλεκτρονικά έγγραφα ηλεκτρονικού ταχυδρομείου, λέξεων και exel ή αρχεία ταυτόχρονα όλους τους τύπους. Κάντε κλικ στο "Επόμενο"
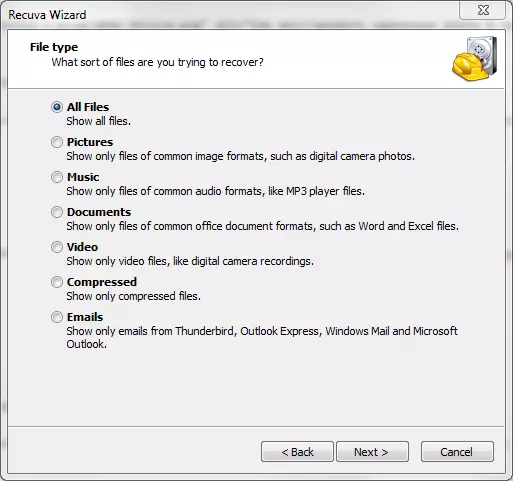
2. Στο επόμενο παράθυρο, η επιλογή θέσης αρχείου έχει οριστεί - σε μια κάρτα μνήμης ή άλλα αφαιρούμενα μέσα, σε έγγραφα, ένα καλάθι ή ένα συγκεκριμένο τόπο στο δίσκο. Εάν δεν ξέρετε πού να ψάξετε ένα αρχείο, επιλέξτε "Δεν είμαι σίγουρος" ("Δεν ξέρω").

3. Τώρα το Recuva είναι έτοιμο για αναζήτηση. Πριν ξεκινήσει, μπορείτε να ενεργοποιήσετε τη λειτουργία της σε βάθος αναζήτηση, ωστόσο θα χρειαστεί περισσότερο. Συνιστάται η χρήση αυτής της δυνατότητας σε περιπτώσεις όπου η αναζήτηση δεν έδωσε αποτελέσματα. Κάντε κλικ στην επιλογή "Έναρξη".
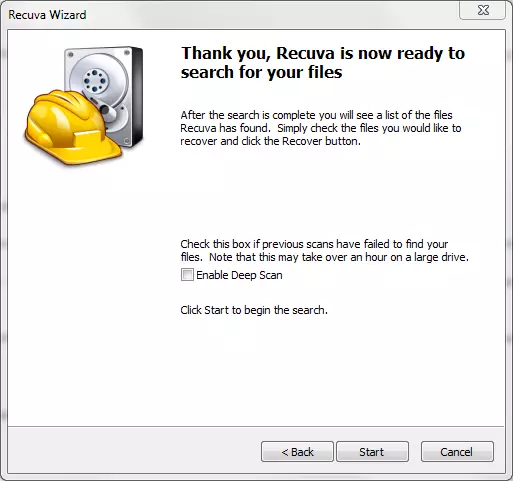
4. Πριν από εμάς είναι ένας κατάλογος δεδομένων που βρέθηκαν. Ο πράσινος κύκλος κοντά στον τίτλο σημαίνει ότι το αρχείο είναι έτοιμο για ανάκτηση, κίτρινο - ότι το αρχείο έχει ζημιά, το κόκκινο - το αρχείο δεν υπόκειται σε ανάκτηση. Βάζουμε ένα τείχος απέναντι από το επιθυμητό αρχείο και κάντε κλικ στην επιλογή "Ανάκτηση".
5. Επιλέξτε το φάκελο στον σκληρό δίσκο στον οποίο πρέπει να αποθηκευτούν τα δεδομένα.
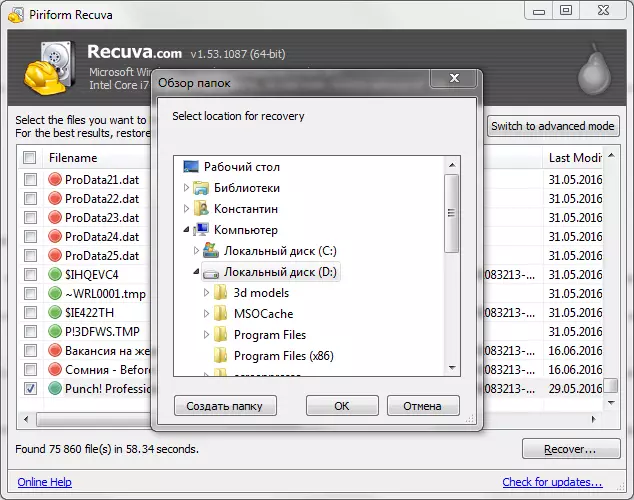
Διαβάστε επίσης: Οι οδηγίες βήμα προς βήμα για την αποκατάσταση των χαμένων αρχείων από μια μονάδα flash
Οι ιδιότητες Recuva, συμπεριλαμβανομένων των επιλογών αναζήτησης, μπορούν να ρυθμιστούν σε χειροκίνητη λειτουργία. Για να το κάνετε αυτό, κάντε κλικ στο κουμπί "Μετάβαση σε προχωρημένη λειτουργία" ("Μετάβαση σε προχωρημένη λειτουργία").
Τώρα μπορούμε να αναζητήσουμε ένα συγκεκριμένο δίσκο ή με όνομα αρχείου, να προβάλετε πληροφορίες σχετικά με τα αρχεία που βρέθηκαν ή να διαμορφώνουν το ίδιο το πρόγραμμα. Ακολουθούν ορισμένες σημαντικές ρυθμίσεις:
- Γλώσσα. Πηγαίνουμε στις "Επιλογές", στην καρτέλα "Γενικά", επιλέξτε "Ρωσικά".
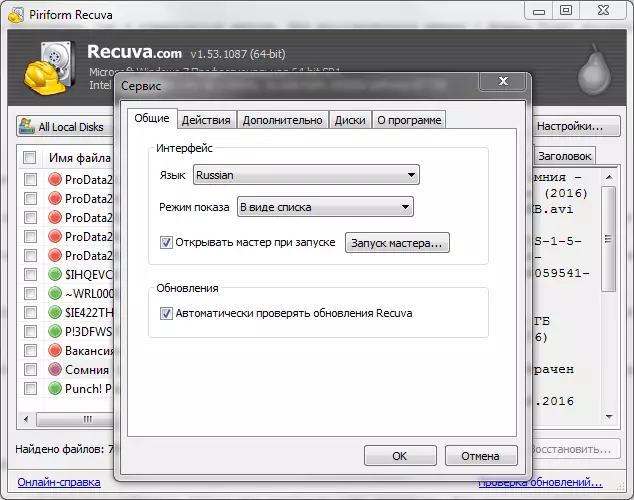
- Στην ίδια καρτέλα, μπορείτε να απενεργοποιήσετε τον Οδηγό αναζήτησης αρχείων για να καθορίσετε τις παραμέτρους αναζήτησης με το χέρι αμέσως μετά την έναρξη του προγράμματος.
- Στην καρτέλα Ενέργειες, συμπεριλάβετε αρχεία από κρυμμένους φακέλους και στενότερα αρχεία από τα κατεστραμμένα μέσα.
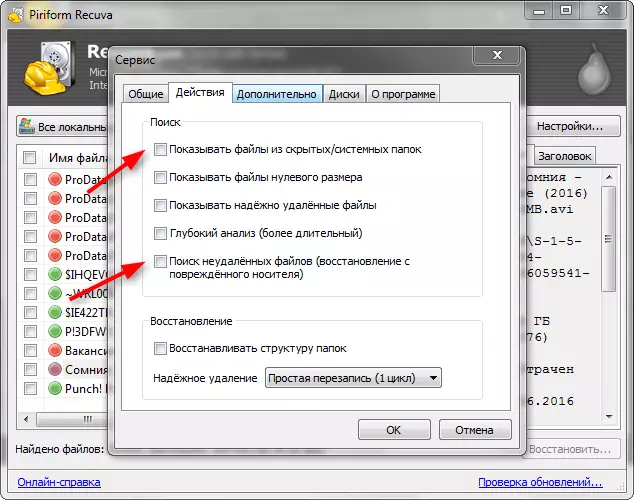
Για να εφαρμοστούν οι αλλαγές, κάντε κλικ στο "OK".
Δείτε επίσης: Τα καλύτερα προγράμματα ανάκτησης αρχείων
Τώρα ξέρετε πώς να χρησιμοποιήσετε το Recuva και να μην χάσετε τα αρχεία που θέλετε!
