
צור טקסט שקוף ב- Photoshop קל - זה מספיק כדי להפחית את האטימות של המילוי לאפס ולהוסיף סגנון המדגיש את קווי המתאר של האותיות.
אנו נבוא עוד וליצור טקסט זכוכית באמת שדרכו רק הרקע יהיה צעק.
בואו נמשיך.
צור מסמך חדש של הגודל הרצוי ומלא רקע שחור.
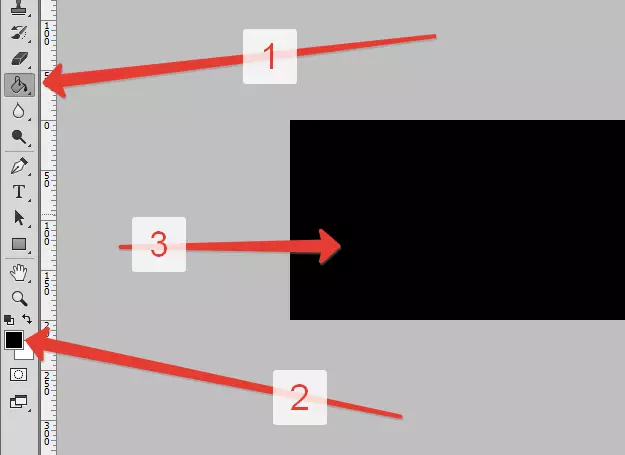
לאחר מכן שנה את הצבע הראשי על הלבן ולבחור את הכלי "טקסט אופקי".
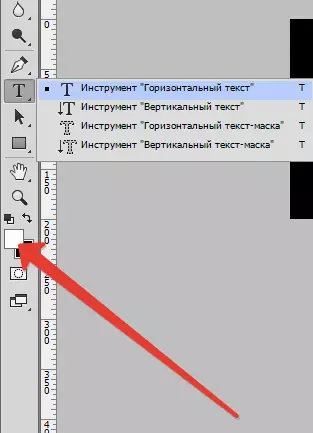
הגופנים הטובים ביותר שיש להם קווים חלקים ייראה. בחרתי בגופן פוֹרטֶה.
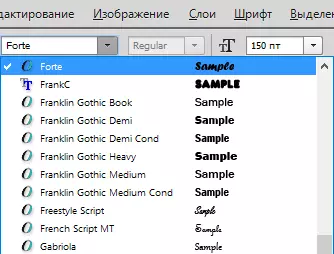
אנו כותבים את הטקסט שלנו.

צור עותק של השכבה עם הטקסט ( Ctrl + J. ), ולאחר מכן ללכת לשכבה המקורית ולחץ פעמיים על זה, גרימת סגנונות שכבת.
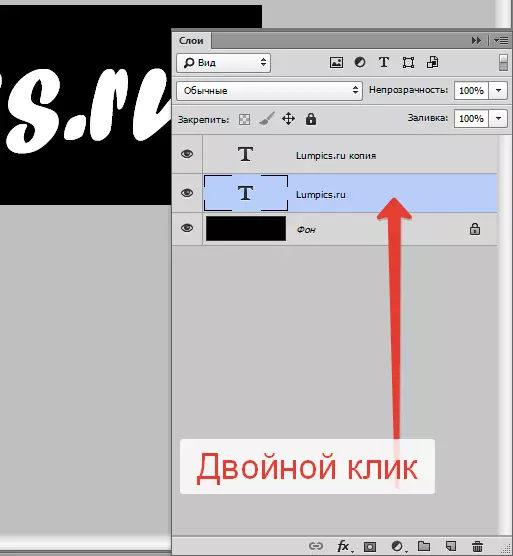
ראשית, בחר את הפריט "הבלטה" . הגדר את ההגדרות כפי שמוצג בתמונה המסך.
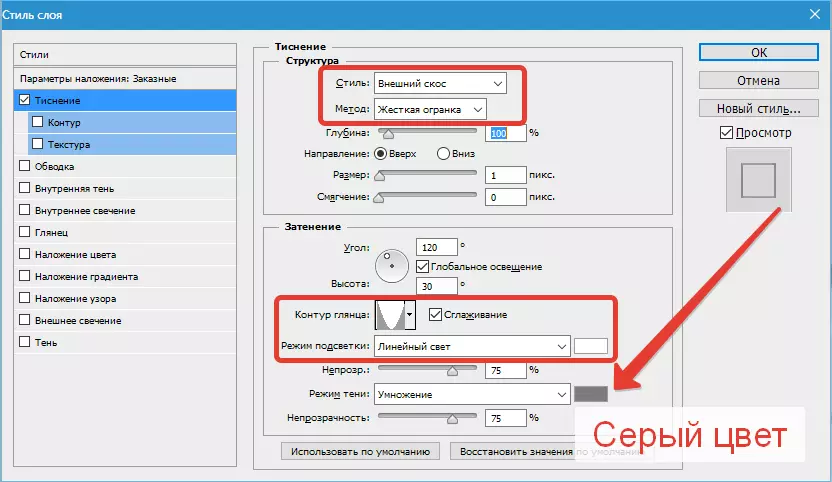
לאחר מכן בחר את הפריט "מעגל חשמלי" ושוב אנו מסתכלים על המסך.
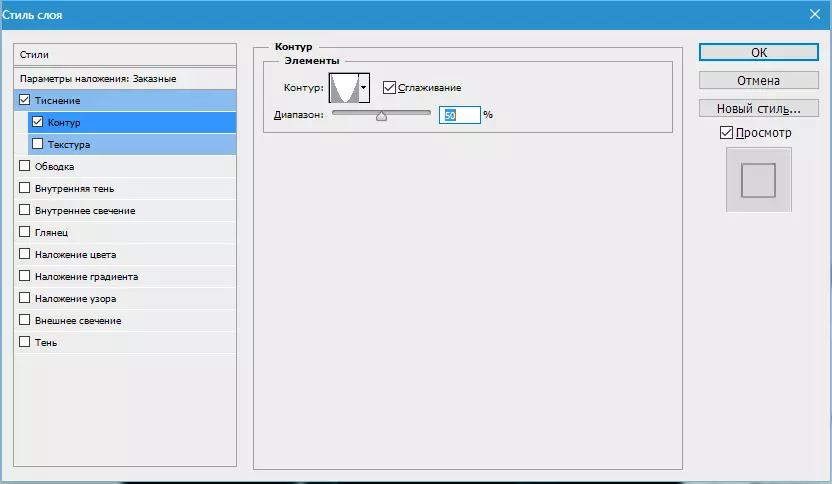
לְהוֹסִיף שבץ עם הגדרות כאלה:
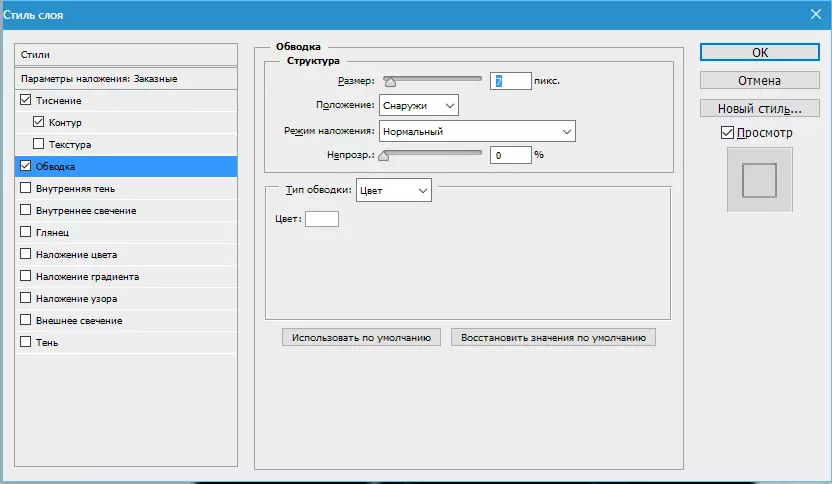
ו צֵל.
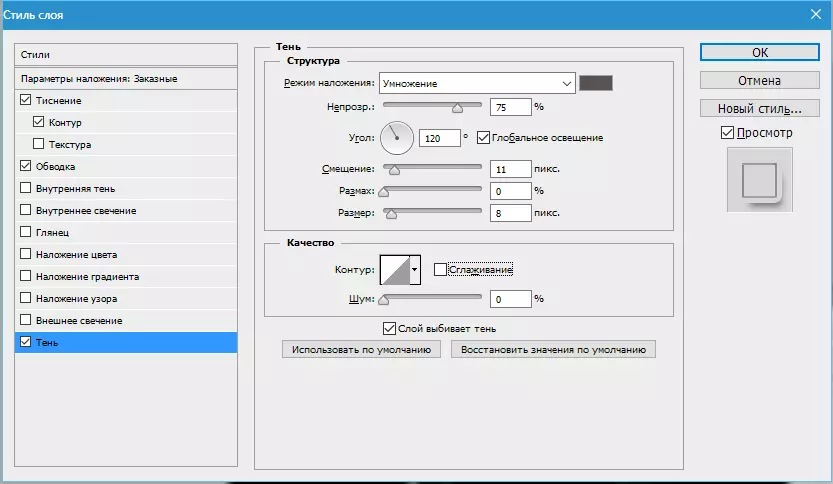
מוכן, לחץ על בסדר.
אל תדאג כי שום דבר לא ניתן לראות, הכל נראה בקרוב ...
עבור אל השכבה העליונה ושוב אנו קוראים סגנונות.
הוסף שוב הבלטה אבל עם הגדרות כאלה:
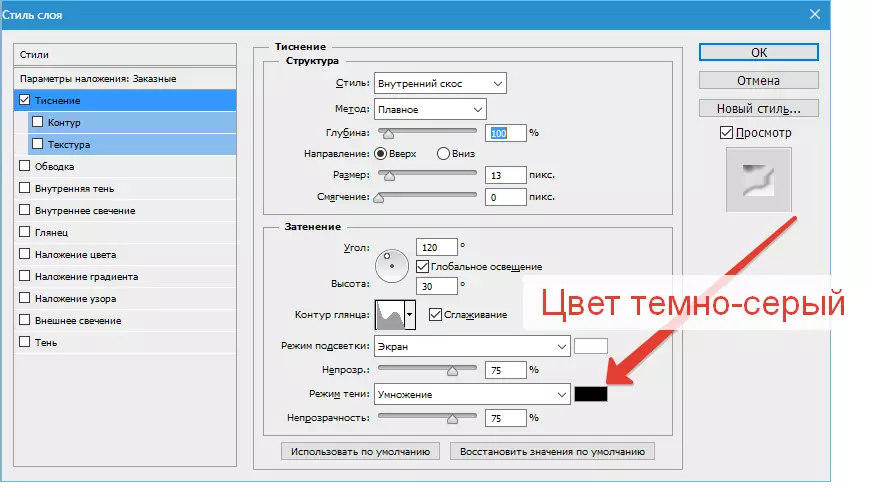
ואז נקבע מעגל חשמלי.
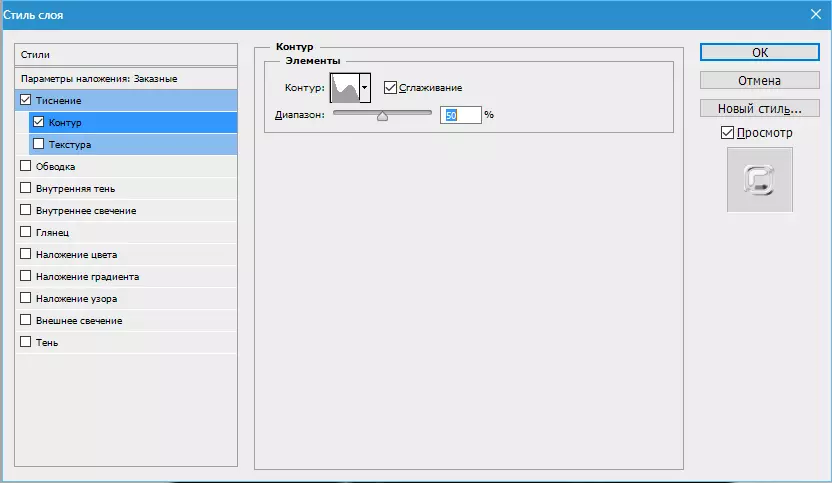
להכין זוהר פנימי.
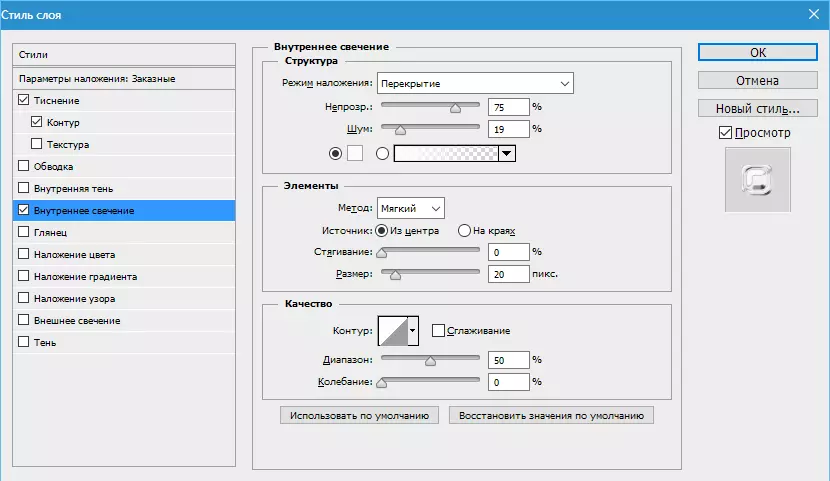
ללחוץ בסדר.
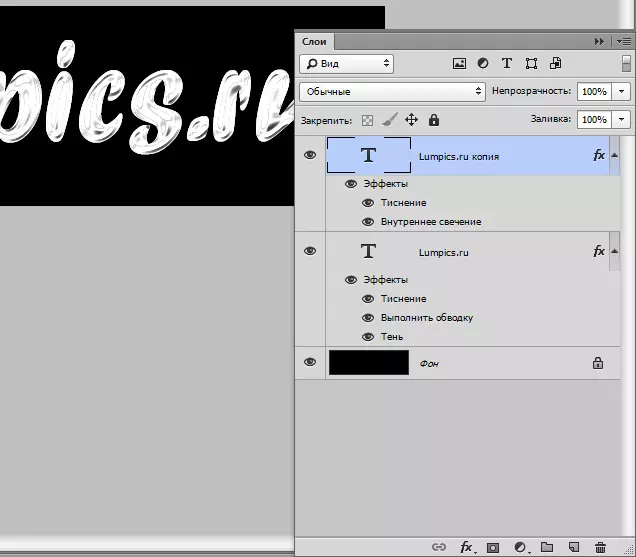
אז מעניין ביותר. עכשיו אנחנו נעשה את הטקסט באמת שקוף.
הכל פשוט מאוד. אנו מפחיתים את השקיפות של המילוי עבור כל שכבת טקסט לאפס:
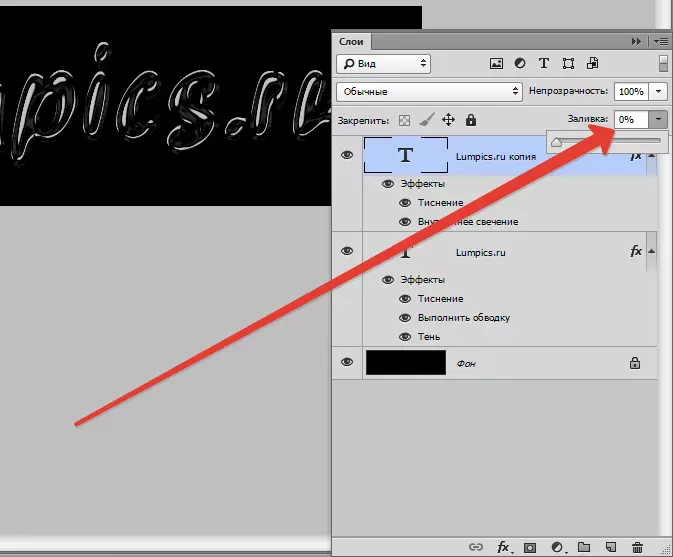
טקסט הזכוכית מוכן, הוא נשאר להוסיף רקע, אשר למעשה יקבע את השקיפות של הכתובת.
במקרה זה, הרקע נוסף בין שכבות טקסט. יש לציין כי אטימות של התמונה שפורסמה צריכה להיות מופחתת ("על העין"), כך שכבת הטקסט הנמוכה נורתה דרכו.
נסו לא לעשות את זה בהיר מדי, אחרת אפקט השקיפות לא יהיה כל כך לידי ביטוי, כפי שאנחנו רוצים.
רקע יכול להילקח, או לצייר משלך.
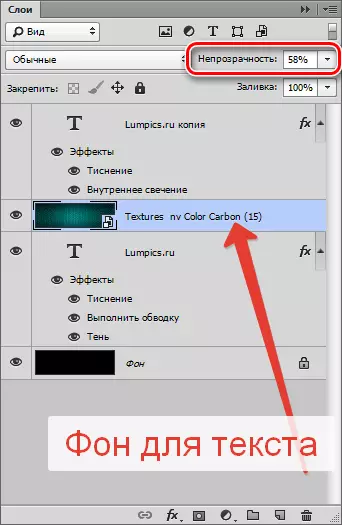
זה מה שקרה בסופו של דבר:
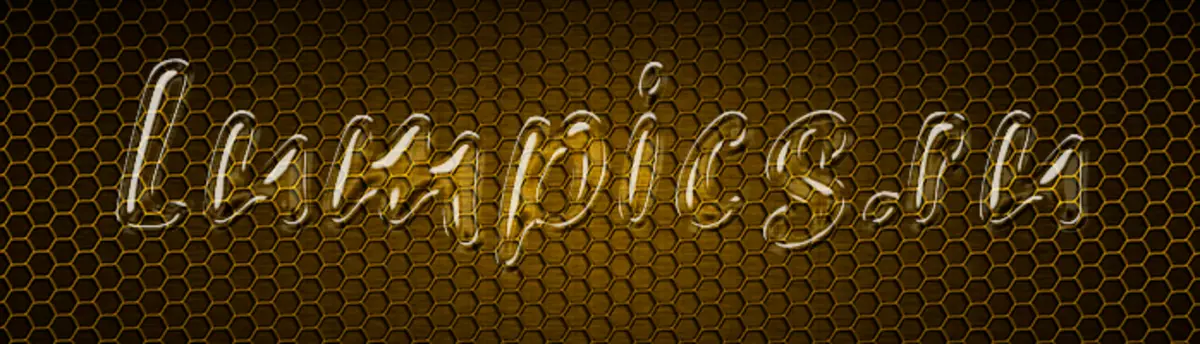
בזהירות להתאים את סגנונות עבור שכבות טקסט ולקבל טקסט שקוף יפה. נתראה בשיעורים הבאים.
