
בהוראה זו מפורטת מה לעשות אם מסך ההדפסה אינו פועל במקלדת המחשב או למחשב הנייד וכיצד ניתן לבצע זאת. רק במקרה שאתה צריך את המפתח: איך לעשות צילום מסך ב - Windows 10.
- מידע חשוב אודות מסך הדפסה למתחילים
- מסך הדפסה לא עובד - כיצד לתקן את זה
- מידע נוסף
מידע על מפתח מסך הדפסה עבור משתמשי טירון
זה קורה לפעמים כי המשתמש עושה את המסקנות הלא נכונות לגבי הביצועים של מפתח מסך ההדפסה (לפעמים חתום כמו PRTSCN או אחרת), מחכה שזה כדי ליצור צילום מסך של המסך על שולחן העבודה של Windows, לפתוח את חלון עם תמונת מסך או דומה. ואולי, בנוכחות של תוכניות של צד שלישי ליצירת צילומי מסך, לאחר מפתח זה באמת התנהג משתמש זה בדרך זו.למעשה, כברירת מחדל ב- Windows 10, 8.1 ו- Windows 7, לחיצה על מקש מסך ההדפסה במקלדת יוצרת צילום מסך במאגר 'חילופי', שב- RAM של המחשב. לאחר מכן ניתן להכניס מסך זה (לדוגמה, המקשים Ctrl + V) למסמך, בעורך גרפי או במקום אחר.
על מערכת נקייה של כל אותות חזותיים, בעת לחיצה על מקש זה, היא אינה מופיעה, הקבצים החדשים עצמם אינם מופיעים. זה צריך להיחשב: כי זה עלול להתברר כי המפתח עובד, ואתה פשוט מצפה ממנו כי זה באמת צריך לעשות.
מסך הדפסה לא עובד - כיצד לתקן את זה
הבא, כדי רשימות פעולות שיסייעו להבין אם הבעיה עם מפתח מסך הדפסה עצמו על המקלדת או את הסיבה לבעיה היא משהו אחר:
- אם יש לך את Windows 10, נסה ללחוץ על מקשים. WIN + מסך הדפסה (לנצח מפתח - מפתח עם סמל Windows). אם המסך חשוך לזמן קצר, והצילום נשמר בתיקיית המערכת של התמונה - צילומי מסך של המסך, המפתח הוא בסדר.
- בדוק את קיצור המקשים Alt + מסך הדפסה (זה צריך גם לשים תמונה לתוך הלוח, כלומר, לאחר השימוש בשילוב זה, אנו מנסים להכניס את התמונה בכל מקום, למשל, בעורך גרפי).
- אם יש לך מחשב נייד, בדוק אם שילוב עובד FN + מסך הדפסה (אל תשכח כי תוצאה של הפעולה היא תמונת מצב בלוח, אשר צריך להיות ניסה להכניס בעורך גרפיקה או בכל תוכנית לעבוד עם מסמכים). לפעמים מפתח מסך ההדפסה מבצע יותר מפעולה אחת ולהפעיל את יצירת מסך הצורך דורש להחזיק FN. שים לב לנקודה אחרת: לפעמים עבור העבודה של קיצורי דרך FN על המחשב הנייד אתה צריך להתקין תוכנה נוספת מהיצרן, פרטים נוספים: מה לעשות אם מפתח FN אינו פועל על המחשב הנייד.
- על מקלדות מחשב מסוימות, מפתח מסך ההדפסה יכול גם לבצע יותר מפעולה אחת. לדוגמה, בתמונה למטה - מקלדת מיקרוסופט. שימו לב לחתימות כחולות ולבנות, על מקש מסך ההדפסה. PRTSCN. ו לְהַכנִיס. . כאשר המתג בצד ימין בעמדה הנמוכה, המפתח מופעל על פי החתימה הלבנה, בחלק העליון - עם כחול. משהו כזה יכול להיות על המקלדת שלך.
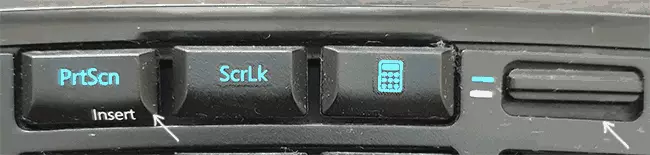
- אם יש לך איזה סוג של משחקים מיוחדים, בדרך כלל יקרים או מקלדת מכנית, לבדוק: אולי באתר הרשמי של היצרן יש נהגים מיוחדים עבור זה להגדיר את Windows במיוחד לעבוד עם מקלדת זו.
- במקרה שיש כמה שפועלים בתוכנית האוטומטית לניקוי הזיכרון, תיאורטית, הם יכולים לנקות את הלוח שבו המסך ממוקם. נסה להשבית באופן זמני תוכניות כאלה ולראות אם זה תיקן את המצב.
- אם אף אחת מהדרכים מסייעת, אבל יש מקלדת נוספת, בדוק אם מפתח מסך ההדפסה בלוח המקשים הזה יעבוד אם אתה מחבר אותו לאותו מחשב.
- שקול כי בעת הפעלת וידאו במסך מלא ובכמה משחקים, יצירת צילומי מסך עם מפתח מסך ההדפסה לא יכול לעבוד או מסך שחור יכול להיות מסופק במאגר.
אני מקווה שאחת השיטות תעזור לך. אם לא, הסעיף הבא מתאר שיטות נוספות כדי ליצור צילומי מסך.
מידע נוסף
במקרה שלא ניתן להבין, אני מזכיר את הנקודות הבאות:
- ב- Windows 10, יש שיטה ליצירת צילומי מסך באמצעות שילוב מפתח Win + Shift + S
- גם ביישומים סטנדרטיים, תוכלו למצוא את התוכנית "מספריים" עבור צילומי מסך קל.
- ישנם נוח של צד שלישי בתשלום ותוכניות חינם ליצירת צילומי מסך והקלטת וידאו מהמסך. אחד פשוטים מאוד, באיכות גבוהה ומלאה חינם - מניות.
אולי הצלחת לפתור את הבעיה איכשהו, במקרה זה, אני וקוראים יהיו אסיר תודה לך אם אתה יכול לחלוק את ההחלטה שלך בהערות להלן.
