
In this instruction detailed what to do if the print screen does not work on the computer keyboard or laptop and how it can be caused. Just in case you need this key: how to make a screenshot in Windows 10.
- Important information about Print Screen for beginners
- Print Screen does not work - how to fix it
- Additional Information
Information about PRINT SCREEN key for novice users
It sometimes happens that the user makes the wrong conclusions about the performance of the Print Screen key (sometimes signed as PRTSCN or otherwise), waiting for it to create a screenshot of the screen on the Windows 10 desktop, in the image folder, open the window with a screen image or That is similar. And, possibly, in the presence of third-party programs for creating screenshots, once this key really behaved this user in this way.In fact, by default in Windows 10, 8.1 and Windows 7, pressing the PRINT SCREEN key on the keyboard creates a screenshot in the exchange buffer, that is, in the computer's RAM. This screenshot can then be inserted (for example, the Ctrl + V keys) to the document, in a graphic editor or somewhere else.
On a clean system of any visual signals, when you press this key, it does not appear, the new files themselves do not appear. This should be considered: because it may turn out that the key works, and you simply expect from it that it actually needs to do.
Print Screen does not work - how to fix it
Next, in order lists actions that will help to figure out whether the problem with the Print Screen key itself on the keyboard or the cause of the problem is something else:
- If you have Windows 10, try pressing keys. WIN + PRINT SCREEN (Win key - key with Windows emblem). If the screen has darkened for a short time, and the screenshot was saved in the system folder of the image - the screenshots of the screen, then the key is in order.
- Check the keyboard shortcut ALT + PRINT SCREEN (It should also put a snapshot into the clipboard, that is, after using this combination, we try to insert the image anywhere, for example, in a graphic editor).
- If you have a laptop, check whether a combination works FN + PRINT SCREEN (Do not forget that the result of the action is a snapshot in the clipboard, which should be tried to insert in the graphics editor or in any program to work with documents). Sometimes the Print Screen key performs more than one action and to activate the screenshot creation requires to hold Fn. Pay attention to another point: sometimes for the work of the FN-shortcuts on the laptop you need to install additional software from the manufacturer, more details: what to do if the Fn key does not work on the laptop.
- On some PC keyboards, the PRINT SCREEN key can also perform more than one action. For example, in the photo below - Microsoft keyboard. Pay attention to blue and white signatures, on the PRINT SCREEN key. PRTSCN. and Insert. . When the switch on the right in the lower position, the key is triggered according to the white signature, in the upper - with blue. Something like that can be on your keyboard.
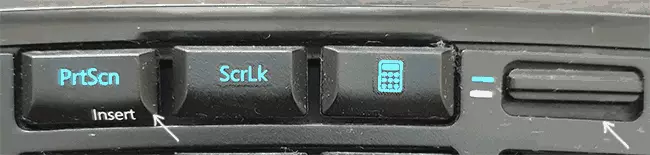
- If you have some kind of special, usually expensive gaming or mechanical keyboard, check: maybe on the manufacturer's official website there are special drivers for it that set up Windows specifically to work with this keyboard.
- In the event that there are some that operating in the automatic program for cleaning the memory, theoretically, they can clean the clipboard where the screenshot is placed. Try temporarily disable such programs and see if it corrected the situation.
- If none of the ways helps, but there is another keyboard, check whether the Print Screen key on this keypad will work if you connect it to the same computer.
- Consider that when playing a video on the full screen and in some games, creating screenshots with the Print Screen key may not work or a black screen can be provided in the buffer.
I hope one of the methods will help you. If not, the next section describes additional methods to create screenshots.
Additional Information
In case it was not possible to figure out, I remind the following points:
- In Windows 10, there is a method for creating screenshots using a key combination Win + SHIFT + S
- Also in standard applications, you will find the "Scissors" program for easy screen shots.
- There are convenient third-party paid and free programs for creating screenshots and recording video from the screen. One of the very simple, high-quality and fully free - Sharex.
Perhaps you managed to solve the problem somehow, in this case, I and readers will be grateful to you if you can share your decision in the comments below.
