
V tomto instrukci podrobně co dělat, pokud tisková obrazovka nefunguje na klávesnici počítače nebo notebooku a jak to může být způsobeno. Jen v případě, že potřebujete tento klíč: Jak vytvořit snímek v systému Windows 10.
- Důležité informace o tiskové obrazovce pro začátečníky
- Tisková obrazovka nefunguje - jak ji opravit
- dodatečné informace
Informace o tiskové obrazovce pro uživatele začínajících uživatelů
Někdy se stává, že uživatel uskutečňuje nesprávné závěry o výkonu klíče tisku obrazovky (někdy podepsaný jako PRTSCN nebo jinak), čeká na to, aby vytvořil snímek obrazovky na ploše Windows 10, v obrazové složce, otevřete Okno s obrázkem obrazovky nebo podobné. A možná, v přítomnosti programů třetích stran pro vytváření screenshotů, jakmile tento klíč skutečně chová tohoto uživatele.Ve skutečnosti ve výchozím nastavení v systému Windows 10, 8.1 a Windows 7, stisknutím klávesy Print Screen na klávesnici vytvoří screenshot ve vyrovnávací paměti Exchange, který je v paměti RAM počítače. Tento snímek může být pak vložen (například klávesy Ctrl + V) do dokumentu, v grafickém editoru nebo někde jinde.
V čistém systému jakýchkoliv vizuálních signálů, když stisknete tento klíč, nezobrazí se nové soubory samotné. To by mělo být zváženo: protože se může ukázat, že klíčová díla, a prostě očekáváte od ní, že to vlastně potřebuje dělat.
Tisková obrazovka nefunguje - jak ji opravit
Dále v pořadí uvádí akce, které pomohou zjistit, zda problém s klíčem tisku na klávesnici nebo příčinou problému je něco jiného:
- Pokud máte systém Windows 10, zkuste stisknutím tlačítek. Win + Print Screen (Vyhrajte klíč - klíč s Windows Emblem). Pokud se obrazovka na krátkou dobu ztmavne a snímek obrazovky byl uložen v systémové složce obrázku - snímky obrazovky, pak klíč je v pořádku.
- Zkontrolujte klávesovou zkratku ALT + Tisková obrazovka (Mělo by také dát snímek do schránky, tj. Po použití této kombinace se snažíme vložit obrázek kdekoli, například v grafickém editoru).
- Pokud máte notebook, zkontrolujte, zda kombinovaná práce FN + tisková obrazovka (Nezapomeňte, že výsledek akce je snímek ve schránce, který by měl být pokusit se vložit do grafického editoru nebo v libovolném programu pracovat s dokumenty). Někdy klávesa tisku obrazovky provádí více než jednu akci a aktivovat vytvoření screenshot vyžaduje držet FN. Věnujte pozornost jinému bodu: Někdy pro práci fn-zkratek na notebooku musíte nainstalovat další software od výrobce, další podrobnosti: Co dělat, pokud FN klíč nefunguje na notebooku.
- Na některých pc klávesnicích může klíč tisku obrazovky provést také více než jednu akci. Například na fotografii níže - Microsoft Klávesnice. Věnujte pozornost modrým a bílým podpisům, na klíč tisku obrazovky. PRTSCN. a Vložit. . Když spínač vpravo v dolní poloze je klíč spuštěn podle bílého podpisu, v horní - s modrou. Něco takového může být na klávesnici.
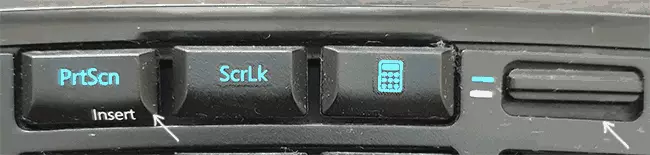
- Pokud máte nějaký druh speciální, obvykle drahé herní nebo mechanické klávesnice, zkontrolujte: možná na oficiální webové stránce výrobce jsou pro něj speciální ovladače, které nastavují Windows konkrétně pracovat s touto klávesnicí.
- V případě, že existují některé, které fungují v automatickém programu pro čištění paměti, teoreticky mohou čistit schránku, kde je umístěn snímek obrazovky. Zkuste dočasně zakázat takové programy a zjistit, zda situace opravila.
- Pokud žádný ze způsobů nepomůže, ale existuje další klávesnice, zkontrolujte, zda bude klíč tisku na této klávesnici fungovat, pokud jej připojíte ke stejnému počítači.
- Zvažte, že při přehrávání videa na celé obrazovce a v některých hrách, vytváření screenshotů s klávesou tisku nemusí pracovat nebo černá obrazovka může být poskytnuta v vyrovnávací paměti.
Doufám, že vám jeden z metod pomůže. Pokud tomu tak není, další část popisuje další metody pro vytváření screenshotů.
dodatečné informace
V případě, že to nebylo možné zjistit, připomínám následující body:
- V systému Windows 10 existuje metoda pro vytváření screenshotů pomocí kombinace klíčů Win + Shift + S
- Také ve standardních aplikacích naleznete program "nůžky" pro snadné snímky obrazovky.
- Existují pohodlné programy placené třetích stran a bezplatné programy pro vytváření snímků obrazovky a nahrávání videa z obrazovky. Jeden z velmi jednoduchých, vysoce kvalitních a zcela zdarma - Sharex.
Snad se podařilo vyřešit problém nějak, v tomto případě, i a čtenáři budou vám vděčni, pokud můžete sdílet své rozhodnutí v níže uvedených komentářech.
