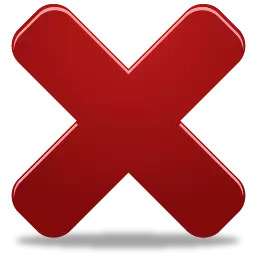
ייתכן שתידרש מחיקת סקייפ אם הוא מותקן באופן שגוי או עובד באופן שגוי. משמעות הדבר היא כי לאחר מחיקת התוכנית הנוכחית, גרסה חדשה תותקן למעלה. התכונה Skype היא כי לאחר ההתקנה שוב הוא אוהב "להרים" את שרידי הנותרים של הגרסה הקודמת, ולבנות מחדש. מומחים פופולריים כי מבטיח להשלים את הסרת כל תוכנית עקבות שלה, לרוב לא להתמודד עם הסרת שלמה של סקייפ. מאמר זה מתאר בפירוט את הטכנולוגיה של ניקוי מלא של מערכת ההפעלה מסקייפ.
אפשרויות להסרת סקייפ.
קודם כל, לשקול את האפשרות למחוק את היישום על ידי צד שלישי כלי עזר. כמובן, אתה יכול לפתור את המשימה בלי להזדקק לפתרונות של צד שלישי, אנחנו בהחלט מדברים עליו.שיטה 1: להסרת כלי
הפופולרי להסיר הכלי יישום יעזור לנו לפתור את המשימה של היום.
- פתח את התוכנית המותקנת - מיד לראות את רשימת התוכניות הקיימות. אנו מוצאים את סקייפ בו ולחץ על כפתור העכבר הימני לבחור את הפריט "הסר התקנה".
- לאחר מכן, הסרת סקייפ סטנדרטית תפתח - אתה צריך לעקוב אחר ההוראות שלה.
- לאחר השלמת ה- IT, הכלי להסיר יסקור את המערכת עבור עקבות שיורית ומציע להם להסיר אותם. לרוב, תוכניות להסיר למצוא רק תיקייה אחת נדידה, אשר יהיה בבירור גלוי בתוצאות המוצעות.
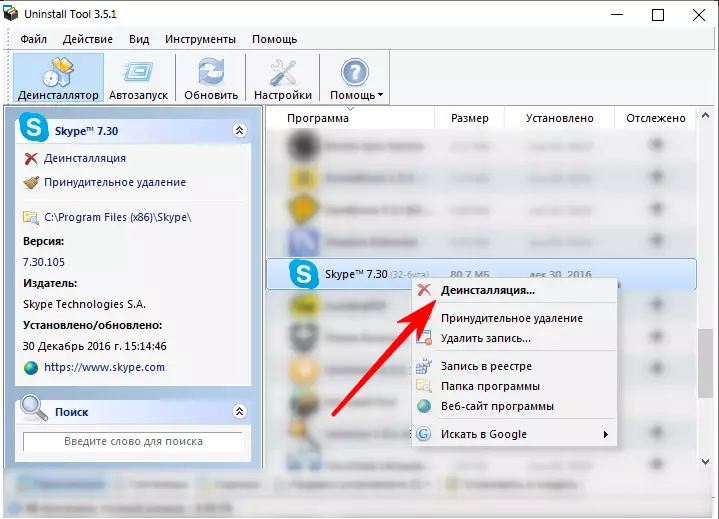
המבצע הוא יסודי ואינו דורש משתמש של כל ידע מיוחד או מיומנויות: השירות יעשה את כל העבודה עצמה.
שיטה 2: "תוכניות ורכיבים"
אפשרות המחיקה האוניברסלית של כל יישום ב- Windows היא להשתמש בכלים "תוכניות ורכיבים". כתוצאה מכך, סקייפ יכול להיות נמחק גם באמצעות פתרון זה.
- לשם כך, עליך לפתוח את התפריט "התחל", ובתחתית החיפוש אחר תוכניות ורכיבים, ולאחר מכן לחץ על פתח את התוצאה הראשונה. מיד ייפתח החלון שבו יוצגו כל התוכנית המותקנת במחשב.
- ברשימת התוכניות, אתה צריך למצוא את סקייפ, לחץ על הערך על ידי לחץ באמצעות לחצן העכבר הימני ולחץ על "מחק", ולאחר מכן להמשיך את ההמלצות של תוכנית הסרת סקייפ.
- לאחר שתוכניות ההסרה השלים את עבודתם, המטרה שלנו תהיה קבצים שיורית. מסיבה כלשהי, תוכניות להסיר לא רואים אותם. אבל אנחנו יודעים איפה למצוא אותם. פתח את תפריט התחלה, אתה אוסף את המילה "מוסתר" בסרגל החיפוש ובחר את התוצאה הראשונה - "הצג קבצים ותיקיות מוסתרים". לאחר מכן, באמצעות "Explorer", אנו מגיעים לתיקיות C: \ Users \ User_Name \ AppData \ Local ו- C: \ Users \ User_Name \ AppData \ נדידה. בשתי הכתובות אנו מוצאים את התיקיה עם אותו שם סקייפ ולהסיר אותם. לכן, לאחר התוכנית, כל נתוני המשתמש עפים החוצה, מתן הסרה מלאה.
- עכשיו המערכת מוכנה להתקנה חדשה - מתוך האתר הרשמי להוריד את הגירסה העדכנית ביותר של קובץ ההתקנה ולהתחיל להשתמש ב- Skype שוב.
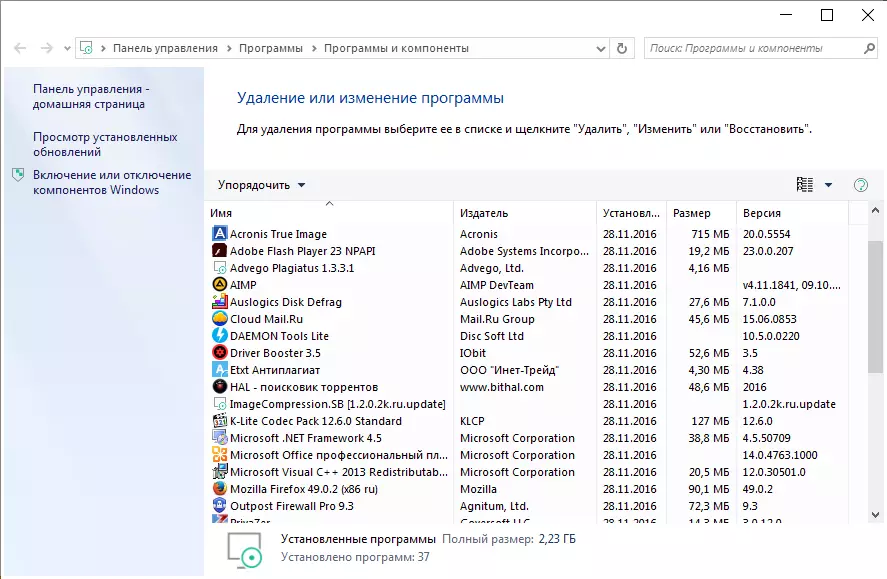
כמו כן, שום דבר מסובך, הבעיה היחידה יכולה להיות החיפוש של קבצים שיורית.
שיטה 3: פרמטרים (Windows 10)
Skype ב - Windows 10 מסופק לעתים קרובות עם מערכת ההפעלה או מותקן על ידי Microsoft Store. תוכניות מחנות זו אינן מוצגות בסביבה הרגילה "תוכניות ורכיבים", כך שכל המניפולציות יכולות להתבצע רק באמצעות "פרמטרים".
- לחץ על שילוב Win + I K כדי להתקשר "פרמטרים" ובחר יישומים.
- לחצן המחיקה חייב להיות זמין, לחץ עליו.
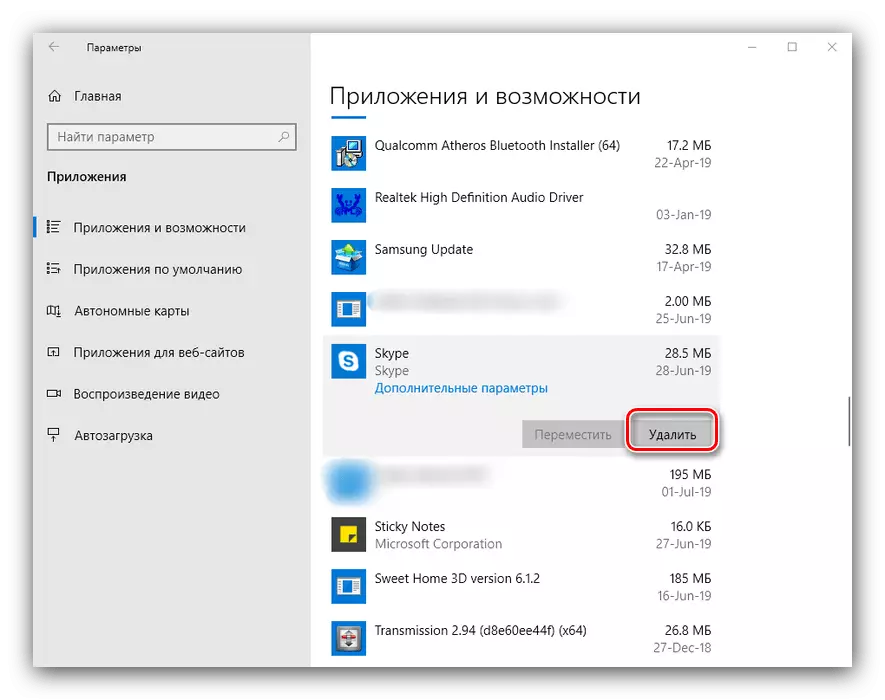
אשר את המחיקה על ידי לחיצה שוב ושוב על לחצן אותו.
- בסוף הליך סקייפ וכל הנתונים הקשורים אליו יימחקו.
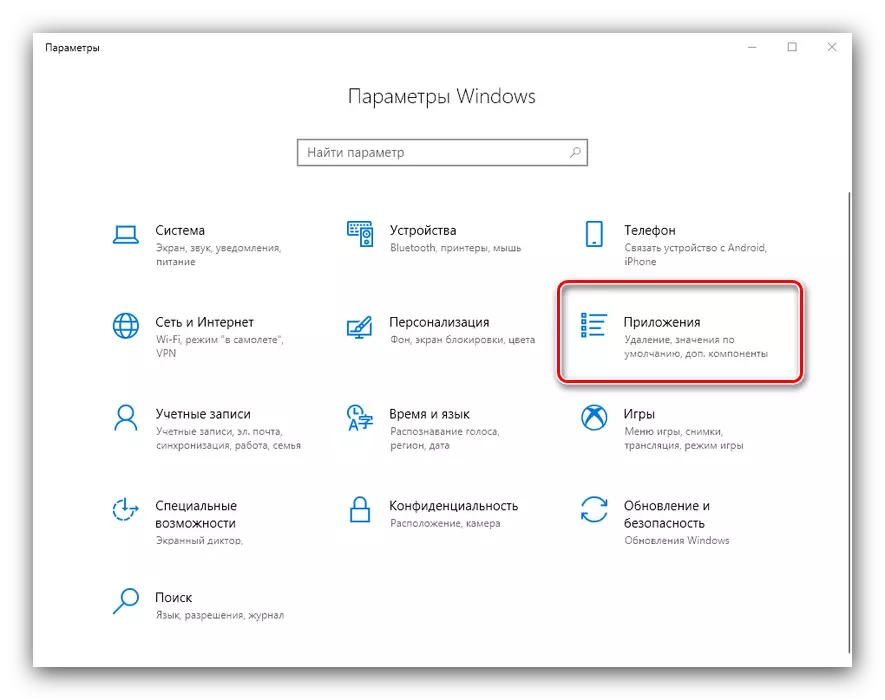
2Dee למטה ברשימת היישומים, למצוא את האפשרות "סקייפ" ולחץ על זה עם לחצן העכבר השמאלי.
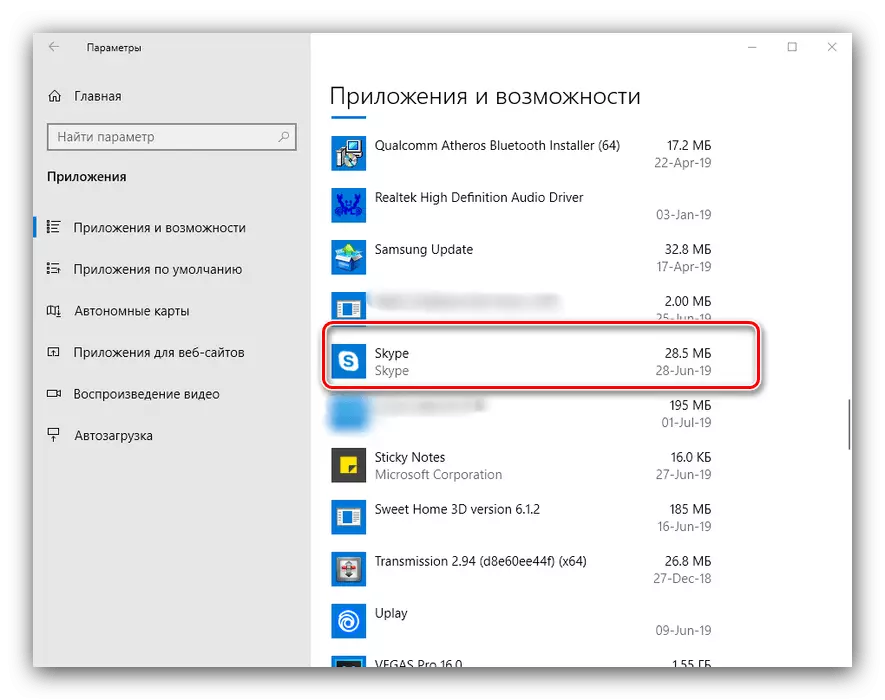
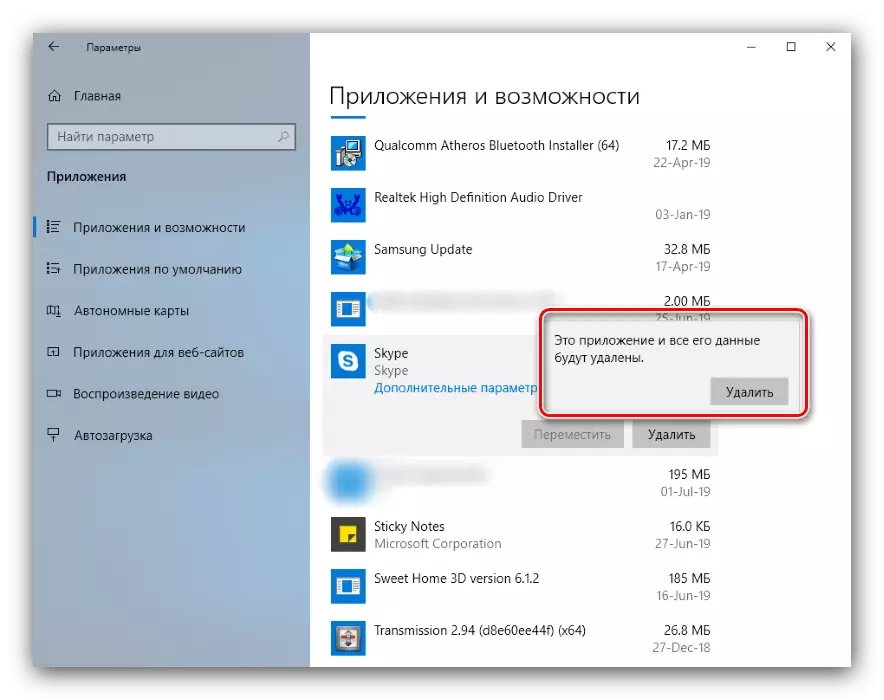
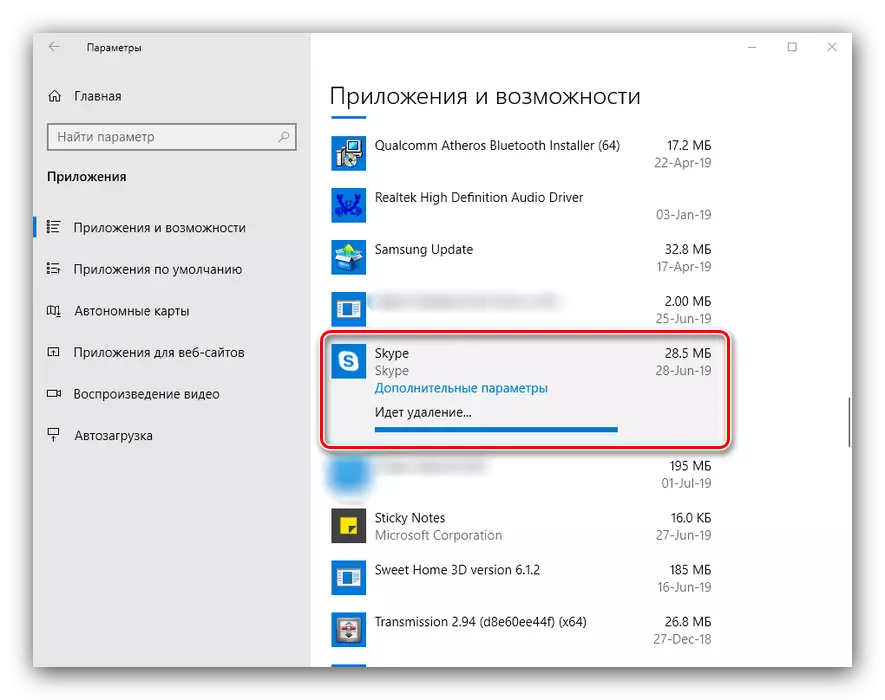
שיטה זו נוחה יותר מאשר להסיר טיפוסי, שכן מערכת זו פירושה מניחה את המשימה של מחיקת קבצים עקבות.
סיכום
לכן, המאמר כיסה את האפשרויות למחיקת סקייפ. ההליך יכול להתבצע הן באמצעות תוכניות של צד שלישי ו- Windows Systems Windows.
