
પદ્ધતિ 1: ટૂલબાર પર બટન
ડિફૉલ્ટ રૂપે, શબ્દમાં, તમે એક સીધી સુવિધાવાળા શબ્દો પર ભાર મૂકે છે, જો કે, આ લેખના માળખામાં અમને વ્યાજની વેવી લાઇન સહિત અન્ય શૈલીઓ પસંદગી માટે ઉપલબ્ધ છે.
- તમે જે ટેક્સ્ટ પર ભાર મૂકવા માંગો છો તે હાઇલાઇટ કરો.
- ટોચના પેનલ પર, "હોમ ટેબ" માં, તેના "ફૉન્ટ" ટૂલ ગ્રૂપમાં, બટન એચ મેનૂને વિસ્તૃત કરો, તેના જમણા બાજુ પર ત્રિકોણને દબાવીને.
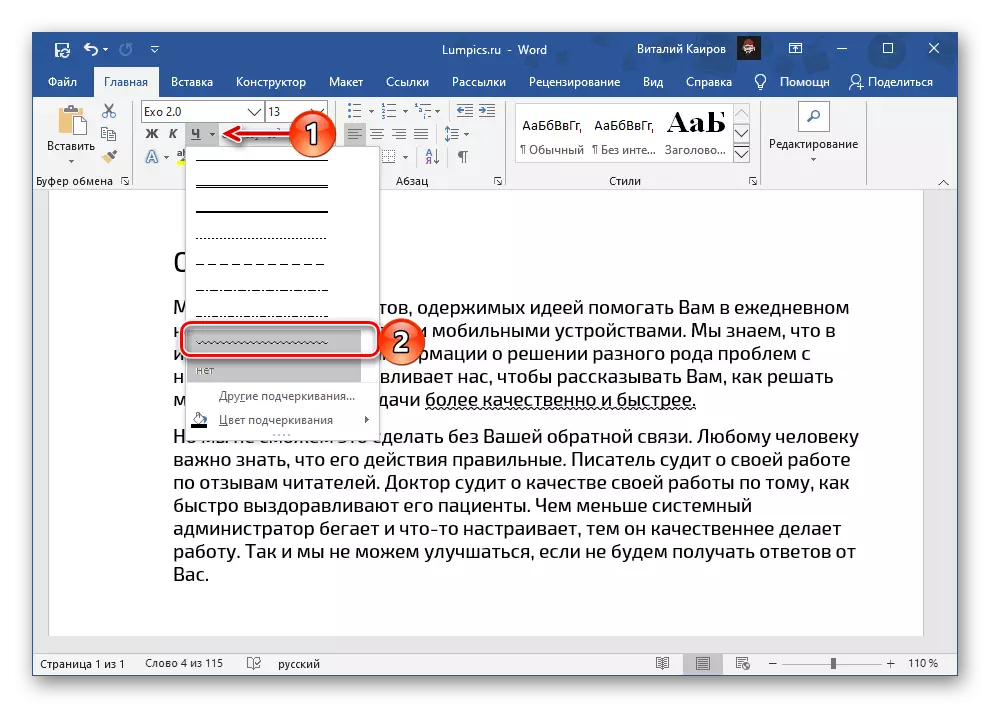
એક વેવી લાઇન પસંદ કરો અને પરિણામ સાથે પોતાને પરિચિત કરો.
- આવા અંડરસ્કોરની અન્ય વિવિધતાઓ શક્ય છે. ફરીથી મેનુ મેનુના મેનુનો સંદર્ભ લો, પરંતુ આ સમયે "અન્ય અંડરસ્કોર્સ ..." પસંદ કરો.
- "ફૉન્ટ" જૂથ સેટિંગ્સ વિંડોને કૉલ કરો.
- ટેક્સ્ટ અંડરસ્કોરની ઇચ્છિત સંસ્કરણ પસંદ કરો, વૈકલ્પિક રીતે વધારાના પરિમાણોને સમાયોજિત કરો. નીચલા ડાબા ખૂણામાં સ્થિત ડિફૉલ્ટ બટન પર ક્લિક કરો.
- વિકલ્પ "ફક્ત વર્તમાન દસ્તાવેજ?" કંઈ બદલાતું નથી. "સામાન્ય નમૂના પર આધારિત બધા દસ્તાવેજો" વિરુદ્ધ માર્કરને ઇન્સ્ટોલ કરો, તે પછી, પુષ્ટિ કરવા માટે "ઠીક" ક્લિક કરો.
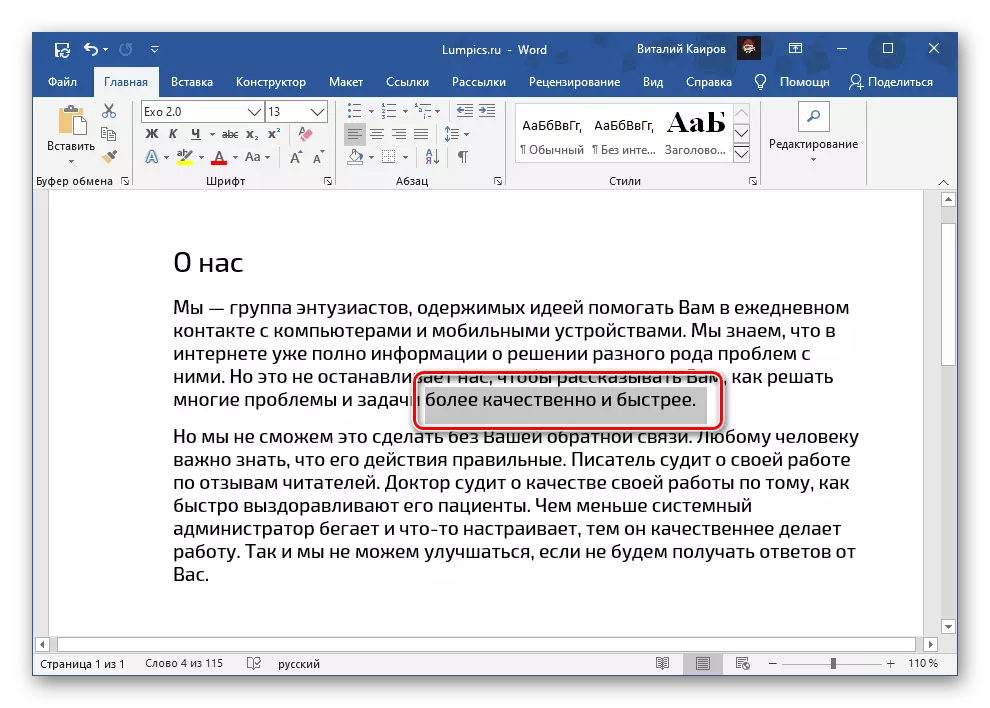
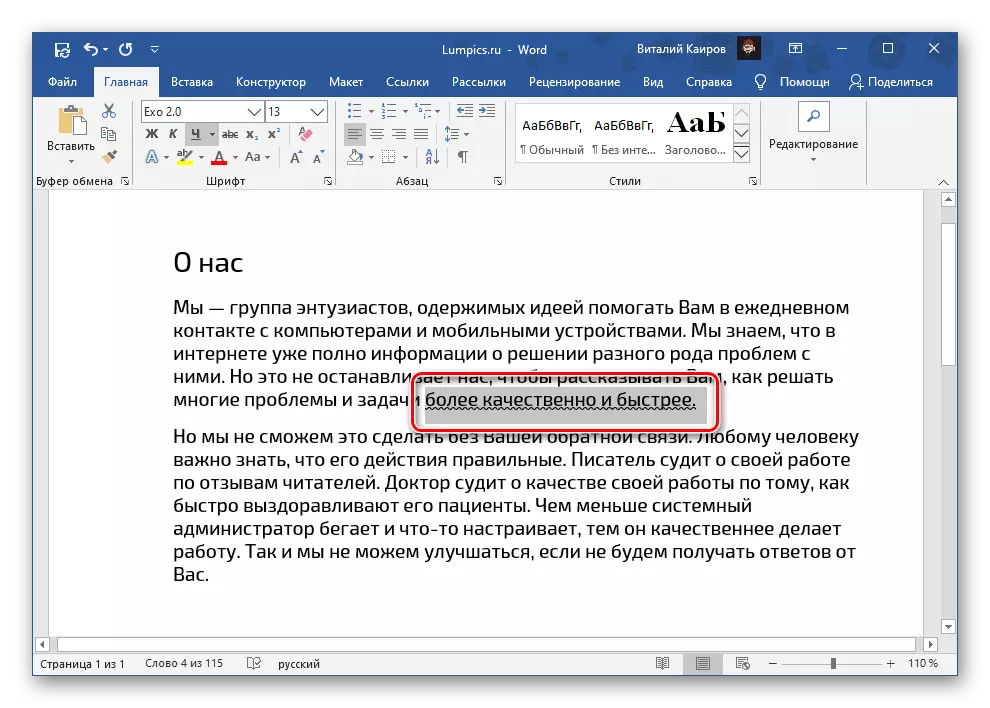
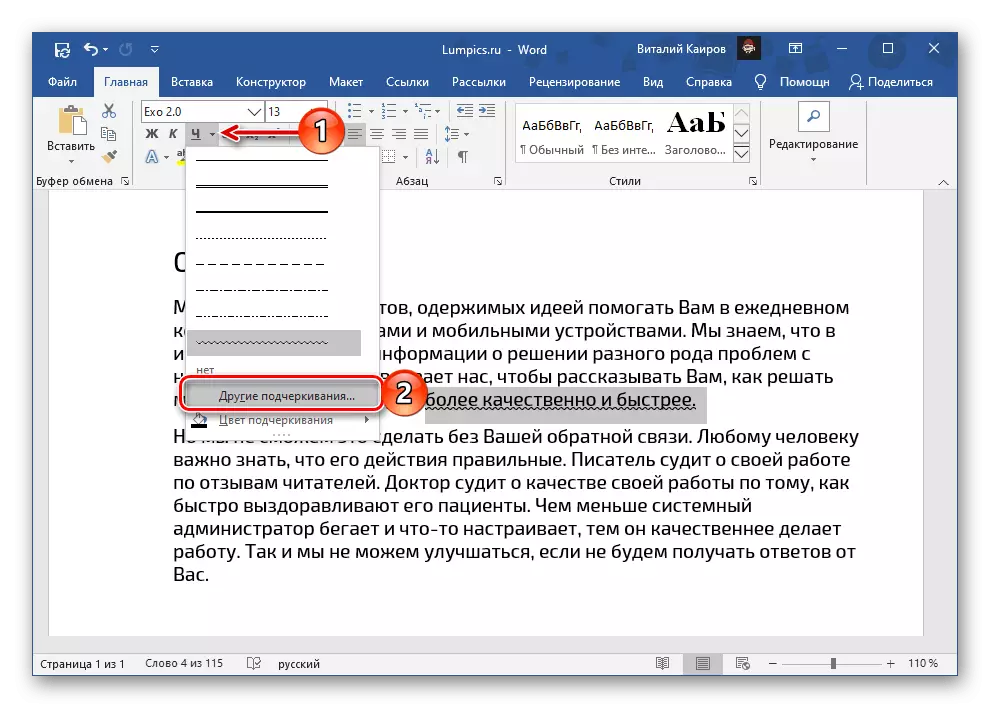
વિંડોમાં જે ખુલ્લી રહેશે, તમે બધા ઉપલબ્ધ ક્લાસ અંડરસ્કોર્સને શબ્દ પર જોઈ શકો છો. આગલા ભાગમાં તેમને અલગથી ધ્યાનમાં લો.
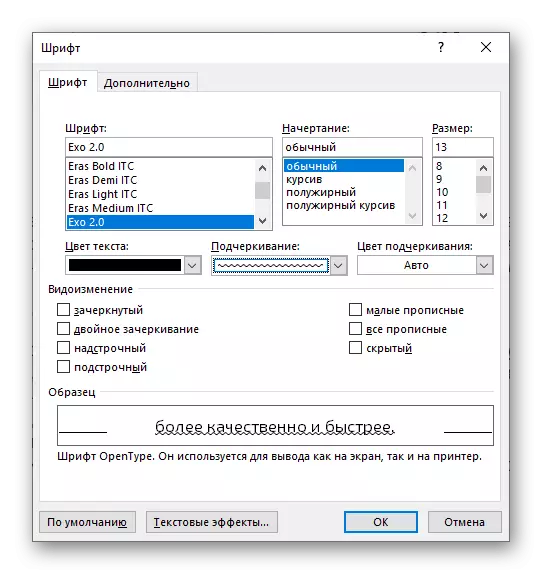
પદ્ધતિ 2: ફૉન્ટ જૂથના પરિમાણો
ટેક્સ્ટ ડ્રોઇંગ સેટ કરવું "ફૉન્ટ" વિંડોમાં કરવામાં આવે છે, જેને આપણે પહેલાની પદ્ધતિના છેલ્લા ફકરામાં બોલાવ્યા છે. તેમાં સંક્રમણનો વૈકલ્પિક પ્રકારો "ફૉન્ટ" ટૂલબારના નીચલા જમણા ખૂણામાં અથવા Ctrl + D કી સંયોજનનો ઉપયોગ કરીને એક નાનો બટન દબાવવામાં આવે છે.ડિફૉલ્ટ અન્ડરર્સ્ચેમેન્ટ પ્રકાર
તે જ પ્રકારનો ટેક્સ્ટ અન્ડરસ્કોર જે તમે એચ અથવા "ફૉન્ટ" સંવાદ બૉક્સના બટન મેનૂમાં પસંદ કરો છો તે ડિફૉલ્ટ રૂપે સમગ્ર દસ્તાવેજમાં લાગુ કરવામાં આવશે. એટલે કે તમે જે ટેક્સ્ટ પર ભાર મૂકશો તે કોઈપણ શબ્દો અને ટુકડાઓ, તમે જે વેવી લાઇનનો ઉપયોગ કરો છો તે "પ્રાપ્ત કરશે". જો તેને ફક્ત વર્તમાન ફાઇલમાં જ નહીં, પણ પછીના બધાને લાગુ પાડવાની જરૂર હોય, તો તે ટેમ્પલેટ પ્રોગ્રામ (સામાન્ય ખાલી ફાઇલ) માટે માનકના આધારે બનાવવામાં આવશે, નીચેના કરો:
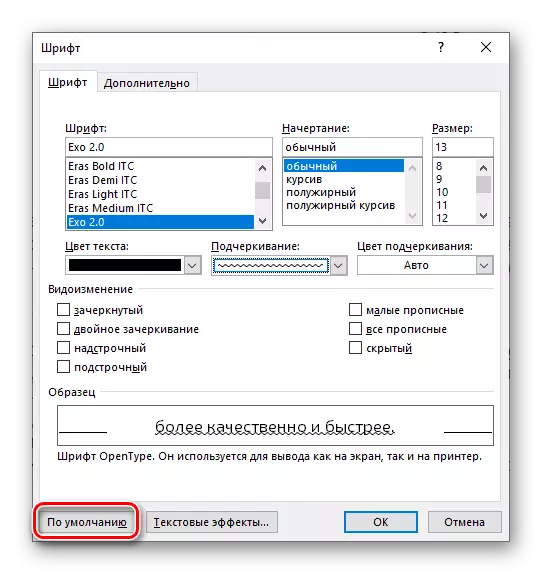

"ફૉન્ટ" સંવાદ બૉક્સ હવે બંધ થઈ શકે છે. આ બિંદુથી, ઉપરોક્ત પસંદ કરેલ અન્ડરસ્કોર સ્ટાન્ડર્ડ ટેમ્પલેટના આધારે શબ્દમાં બનાવેલા બધા દસ્તાવેજો પર લાગુ કરવામાં આવશે.
અંડરસ્કોર કાઢી નાખો
અન્ડરસ્કૉરથી છુટકારો મેળવવા માટે, તેના પ્રકારને ધ્યાનમાં લીધા વિના, તમારે ટેક્સ્ટને હાઇલાઇટ કરવાની જરૂર છે અને સીના પહેલાથી જાણીતા બટન પર ક્લિક કરો. જો કોઈ લાઇન સ્ટાન્ડર્ડ ડાયરેક્ટ સિવાય અન્યનો ઉપયોગ કરે છે, તો તમે હોટ કીઝનો ઉપયોગ કરી શકો છો "Ctrl + u" - આ કિસ્સામાં તેમને પૂર્વ-પસંદ કરેલા ટેક્સ્ટ ટુકડા પર બે વાર પ્રેસની જરૂર પડશે.
આ પણ જુઓ: શબ્દમાં છેલ્લી ક્રિયા કેવી રીતે રદ કરવી
