
Nesta instrución detallada que facer se a pantalla de impresión non funciona no teclado da computadora ou o portátil e como pode ser causado. No caso de que necesites esta chave: como facer unha captura de pantalla en Windows 10.
- Información importante sobre a pantalla de impresión para principiantes
- A pantalla de impresión non funciona - como solucionalo
- Información adicional
Información sobre a clave de pantalla de impresión para usuarios novatos
Ás veces acontece que o usuario fai que as conclusións erradas sobre o rendemento da tecla de pantalla de impresión (ás veces asinadas como PTTSCN ou doutra forma), esperando que cree unha captura de pantalla da pantalla no escritorio de Windows 10, no cartafol de imaxe, abra o ventá cunha imaxe de pantalla ou que é similar. E, posiblemente, en presenza de programas de terceiros para crear capturas de pantalla, unha vez que esta clave se comportaba realmente este usuario deste xeito.De feito, por defecto en Windows 10, 8.1 e Windows 7, presionando a tecla de pantalla de impresión do teclado crea unha captura de pantalla no buffer de intercambio, é dicir, na memoria RAM da computadora. Esta captura de pantalla pode ser inserida (por exemplo, as teclas Ctrl + V) ao documento, nun editor gráfico ou noutro lugar.
Nun sistema limpo de calquera sinal visual, cando preme esta tecla, non aparece, os propios ficheiros non aparecen. Isto debería considerarse: porque pode resultar que a clave funciona e simplemente espera que realmente ten que facer.
A pantalla de impresión non funciona - como solucionalo
A continuación, en orde enumera accións que axudarán a descubrir se o problema coa clave de pantalla de impresión no teclado ou a causa do problema é outra cousa:
- Se tes Windows 10, proba premer as teclas. WIN + Pantalla de impresión (Win Key - tecla con Windows Emblem). Se a pantalla escureceu por pouco tempo e a captura de pantalla foi gardada no cartafol do sistema da imaxe: as capturas de pantalla da pantalla, entón a clave está en orde.
- Comproba o atallo de teclado ALT + Pantalla de impresión (Tamén debe poñer unha instantánea no portapapeis, é dicir, despois de usar esta combinación, tratamos de inserir a imaxe en calquera lugar, por exemplo, nun editor gráfico).
- Se tes un portátil, comproba se funciona unha combinación Pantalla de impresión FN + (Non hai que esquecer que o resultado da acción é unha instantánea no portapapeis, que debería intentar inserir no editor de gráficos ou en calquera programa para traballar con documentos). Ás veces, a tecla de pantalla de impresión realiza máis dunha acción e para activar a creación de captura de pantalla require manter a Fn. Preste atención a outro punto: ás veces para o traballo dos atallos FN no portátil que precisa instalar software adicional do fabricante, máis detalles: que facer se a clave Fn non funciona no portátil.
- Nalgúns teclados de PC, a tecla de pantalla de impresión tamén pode realizar máis dunha acción. Por exemplo, na foto a continuación - Microsoft Keyboard. Preste atención ás sinaturas azuis e brancas, na tecla de pantalla de impresión. PTSCN. e. Inserir. .. Cando o interruptor á dereita na posición inferior, a clave desencadea segundo a sinatura branca, na parte superior - con azul. Algo así pode estar no teclado.
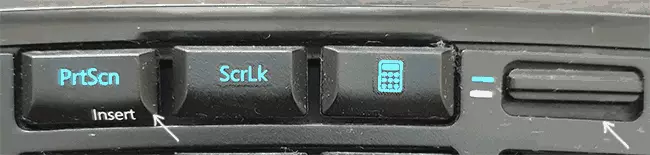
- Se ten algún tipo de teclado especial, xeralmente caro ou teclado mecánico, verifique: quizais no sitio web oficial do fabricante hai controladores especiais para que configure Windows especificamente para traballar con este teclado.
- No caso de que hai algúns que operan no programa automático para limpar a memoria, teoricamente, poden limpar o portapapeis onde se coloca a captura de pantalla. Probe desactivar temporalmente estes programas e ver se corrixiu a situación.
- Se ningún dos camiños axuda, pero hai outro teclado, comproba se a tecla de pantalla de impresión deste teclado funcionará se o conecta á mesma computadora.
- Considere que ao reproducir un vídeo na pantalla completa e nalgúns xogos, a creación de capturas de pantalla coa tecla de pantalla de impresión pode non funcionar ou pode proporcionar unha pantalla negra no buffer.
Espero que un dos métodos che axude. Se non, a seguinte sección describe métodos adicionais para crear capturas de pantalla.
Información adicional
No caso de que non fose posible descubrir, recordo aos seguintes puntos:
- En Windows 10, hai un método para crear capturas de pantalla usando unha combinación de teclas WIN + Maiús + s
- Tamén en aplicacións estándar, atoparás o programa "Scissors" para tiros de pantalla fáciles.
- Hai programas gratuítos de terceiros e gratuítos de terceiros para crear capturas de pantalla e gravación de vídeo desde a pantalla. Un dos moi sinxelos, de alta calidade e totalmente gratuíto - sharex.
Quizais conseguiu resolver o problema dalgún xeito, neste caso, eu e os lectores agradecerán a vostede se pode compartir a súa decisión nos comentarios a continuación.
