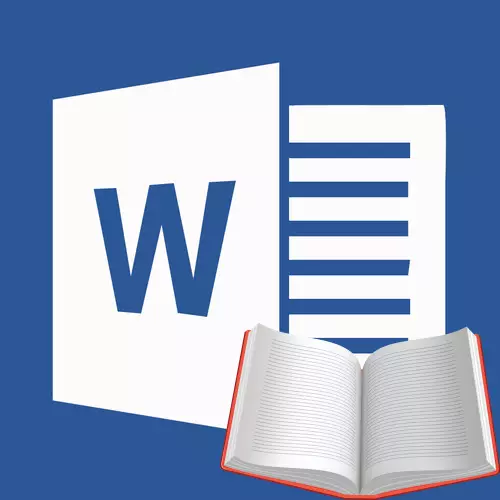
Os libros de papel están avanzando gradualmente ao fondo e, se unha persoa moderna le algo, entón o fai, a cunca de todo, desde un teléfono intelixente ou unha tableta. Home para fins similares, pode usar unha computadora ou portátil.
Existen formatos especiais de ficheiros e lectores de programas para a lectura conveniente de libros electrónicos, pero moitos deles tamén se aplican a formatos DOC e DOCX. A inscrición destes ficheiros a miúdo deixa moito que desexar, polo que neste artigo imos dicirlle como facer un libro na palabra ben lexible e adecuado para imprimir no formato do libro.
Creación dunha versión electrónica do libro
1. Abra o documento de texto de texto que contén o libro.

Nota: Se descargou o ficheiro DOC e DOCX desde Internet, probablemente, despois de abrir, funcionará en modo de funcionalidade limitado. Para deshabilitalo, use as nosas instrucións descritas no artigo a continuación.
Lección: Como eliminar o modo de funcionalidade limitada en Word
2. Ven no documento, é posible que contén unha gran cantidade de información e datos innecesarios que non precisan, páxinas baleiras, etc. Entón, no noso exemplo, este é un xornal de xornal ao comezo do libro e unha lista do que Stephen King puxo a man ao momento de escribir a novela "22/11/63" que está aberto no noso ficheiro.
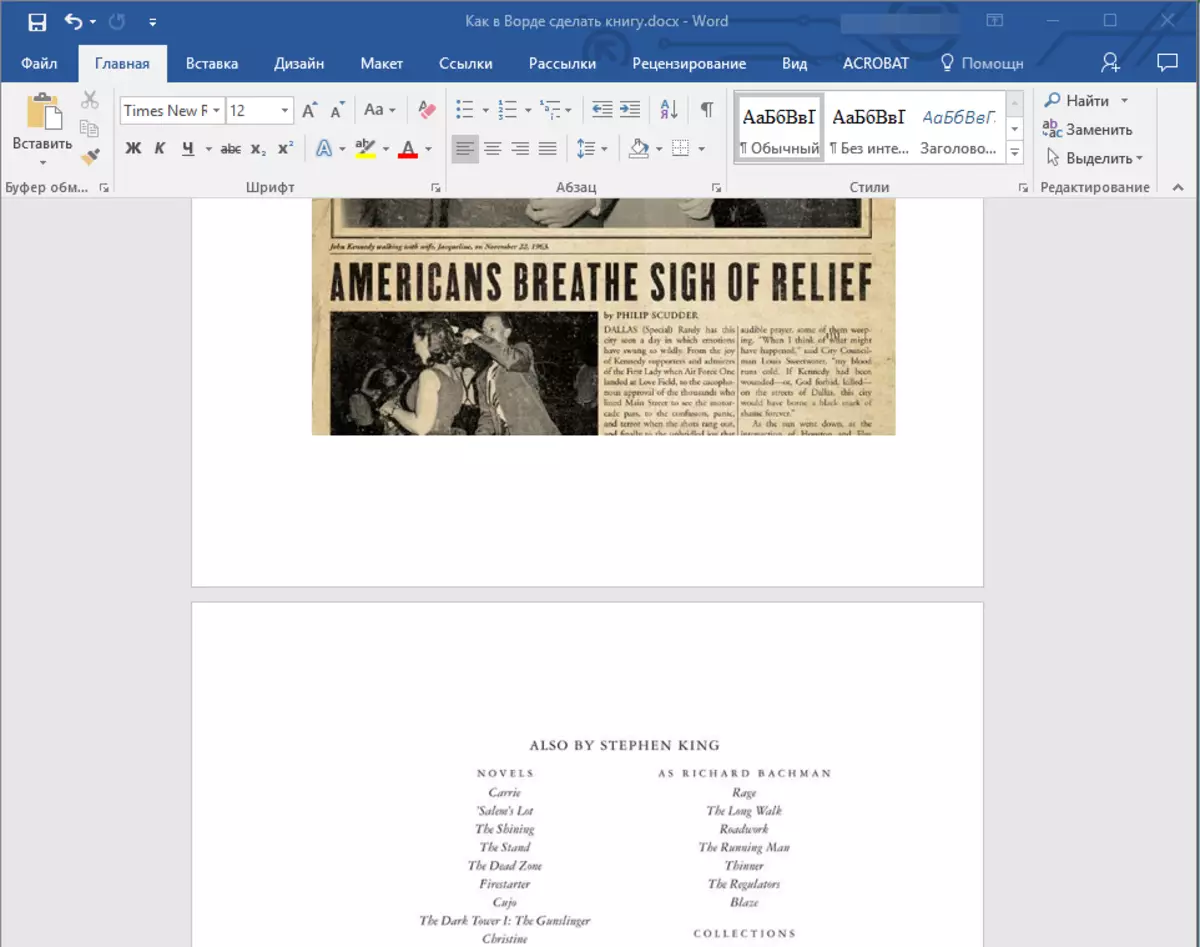
3. Resalte todo o texto premendo "Ctrl + A".
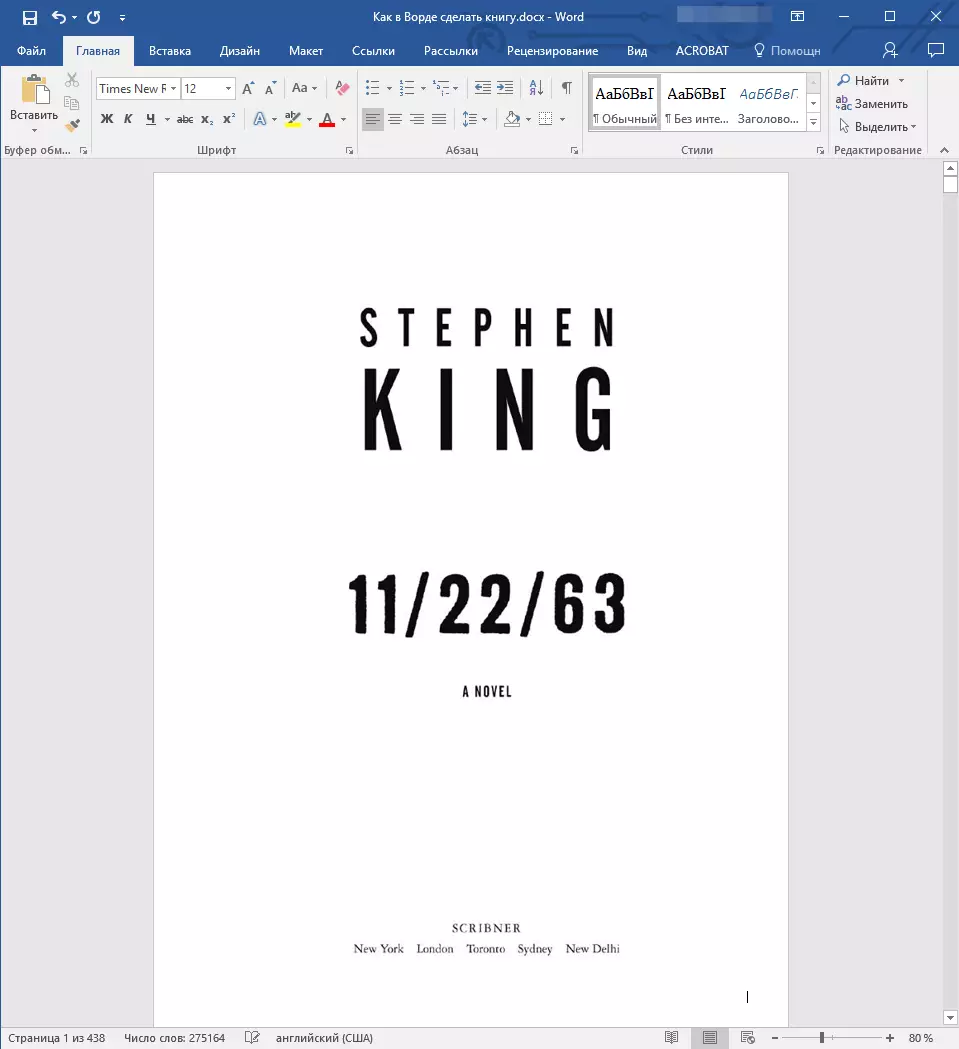
4. Abra a caixa de diálogo "Configuración da páxina" (Tab. "Deseño" En Word 2012 - 2016, "Esquema de páxina" Nas versións 2007 - 2010 e "Formato" en 2003).

5. Na sección "Páxinas" Expande o menú do elemento "Múltiples páxinas" e seleccione "Folleto" .. Isto cambiará automaticamente a orientación á paisaxe.
Leccións: Como facer un folleto na palabra
Como facer a folla de álbum
6. Baixo o elemento "Varias páxinas", aparecerá un novo elemento. "Número de páxinas en folleto" .. Escolla 4. (dúas páxinas a cada lado da folla), na sección "Mostra" Podes ver como se verá.
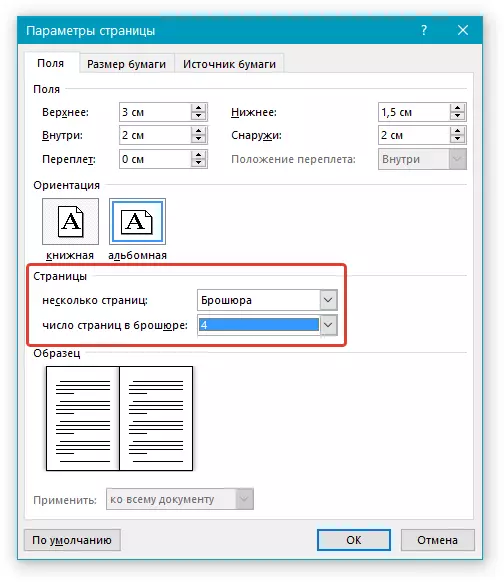
7. Coa elección do elemento "Folleto" Configuración do campo (o seu nome) cambiou. Agora no documento non hai un campo esquerdo e correcto, senón "Dentro" e. "Fóra" O que é lóxico para un formato de libro. Dependendo de como fixes o teu futuro libro despois de imprimir, selecciona o tamaño do campo axeitado, sen esquecer a cantidade de vinculación.
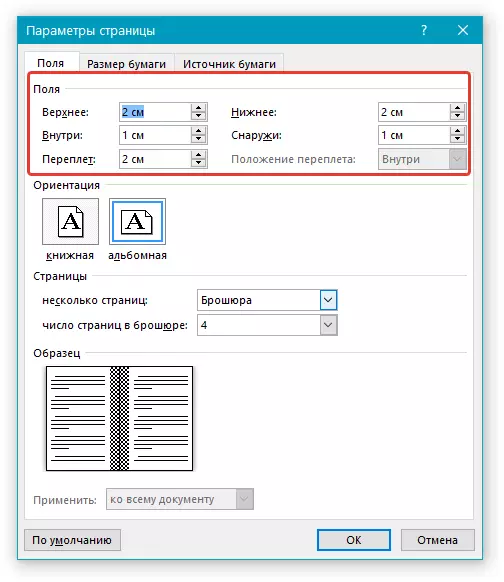
- Consello: Se planea pegar as follas do libro, o tamaño da vinculación 2 cm. será suficiente se queres coser ou levantar outro camiño, facer buratos nas follas, é mellor facer "Enlace" Un pouco máis.
Nota: Campo "Dentro" responsable do texto de sangría da vinculación, "Fóra" - Desde o bordo exterior da folla.
Leccións: Como facer unha sangría na palabra
Como cambiar os campos da páxina
8. Comprobe o documento, se parece normal. Se o texto "está ben", é posible que a culpa diso sexa os pés que deben ser corrixidos. Para facelo na xanela "Configuración da páxina" Vaia á pestana "Fonte de papel" E especifique o tamaño do pé de páxina requirido.

9. Revise de novo o texto. Quizais non estea satisfeito co tamaño da fonte ou a fonte. Se é necesario, cambia-lo usando as nosas instrucións.
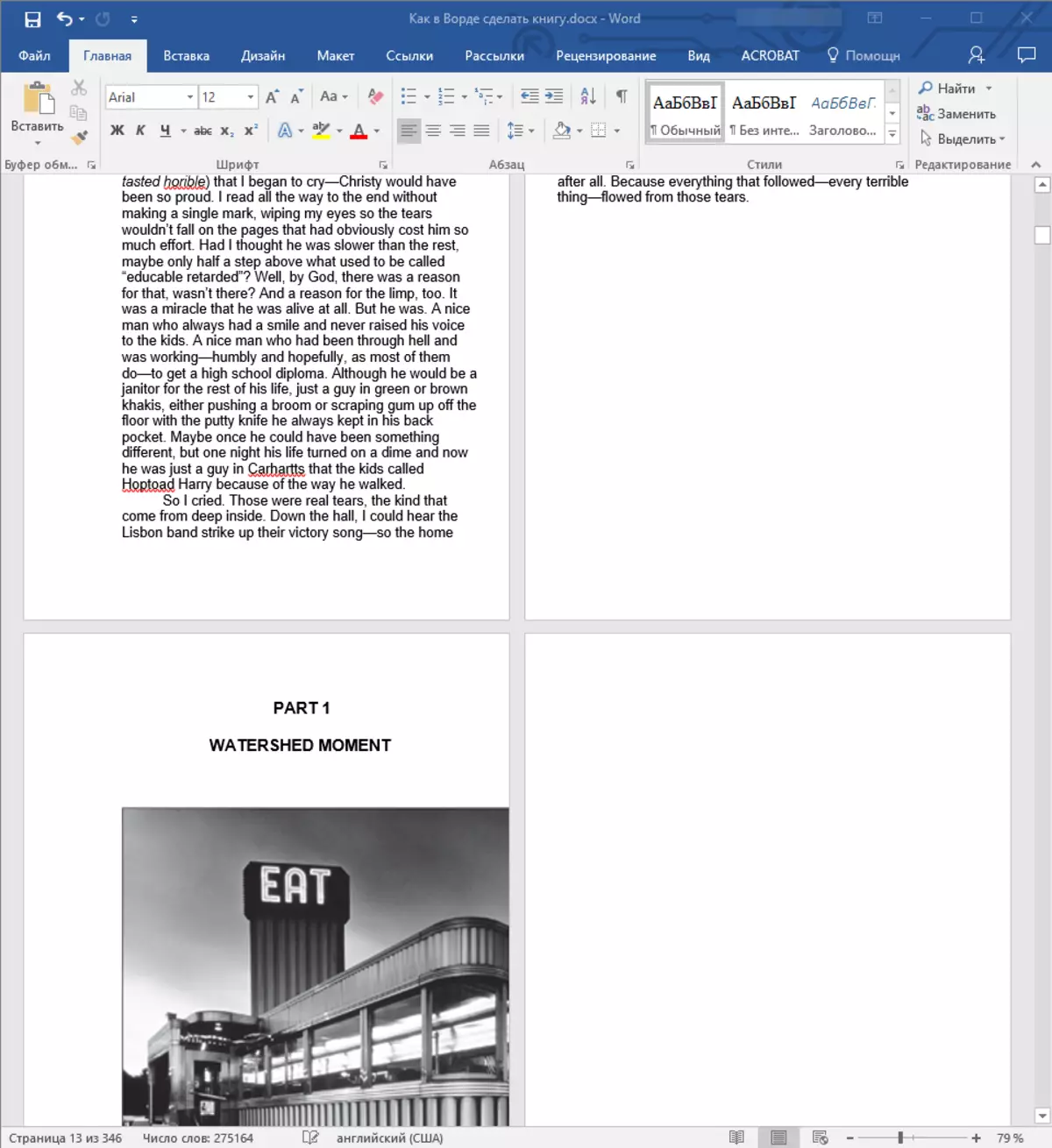
Lección: Como cambiar a fonte en Word
10. Probablemente, cun cambio na orientación da páxina, os campos, a fonte eo seu tamaño, o texto cambiou no documento. Para alguén que non importa, pero alguén claramente desexa facer todo o capítulo, ou incluso cada sección do libro comezou cunha nova páxina. Para iso, nestes lugares onde remata o capítulo (sección), cómpre engadir unha pausa de páxina.
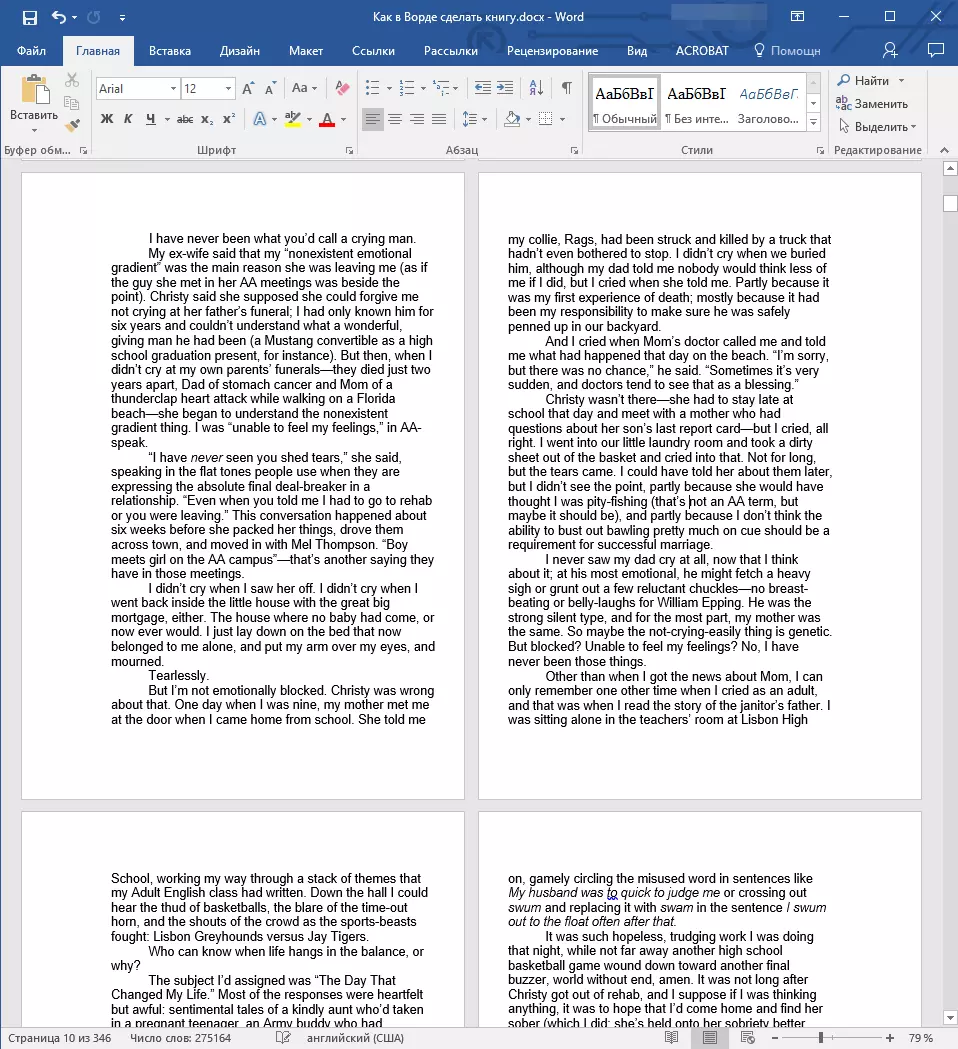
Lección: Como engadir unha pausa de páxinas na palabra
Tendo feito todas as manipulacións anteriores, darás o teu libro "dereito", aspecto ben lexible. Entón pode ir de forma segura á seguinte etapa.
Nota: Se no libro por algunha razón non hai ningunha numeración de páxinas, pode facelo manualmente usando as instrucións descritas no noso artigo.
Lección: Como numerar páxinas en Word
Impresión Creado Book.
Tras completar o traballo coa versión electrónica do libro, debe ser impreso, previamente asegurándose da capacidade da capacidade da impresora e reservas suficientes de papel e pintura.
1. Abra o menú "Ficheiro" (Button. "MS Office" En versións anteriores do programa).
2. Seleccionar. "Seal".
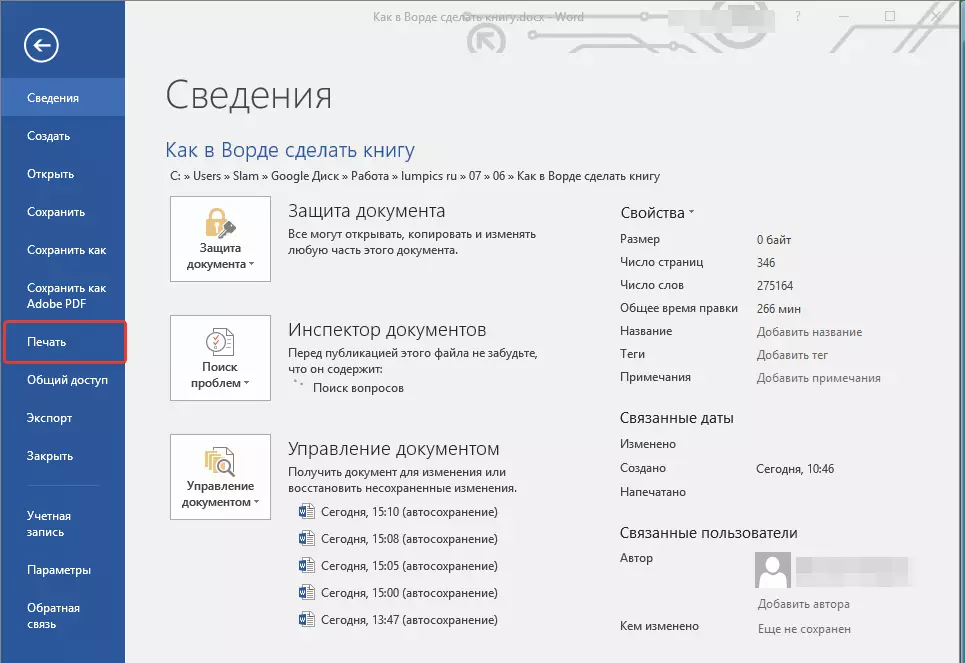
- Consello: Pode abrir as opcións de impresión e usar as teclas - basta con premer no documento de texto "Ctrl + P".
3. Select. "Impresión en ambos os dous lados" or. "Impresión de dúas caras" , dependendo da versión do programa. Coloca o papel na bandexa e faga clic "Seal".

Despois de imprimir a primeira metade do libro, a palabra dará o seguinte aviso:
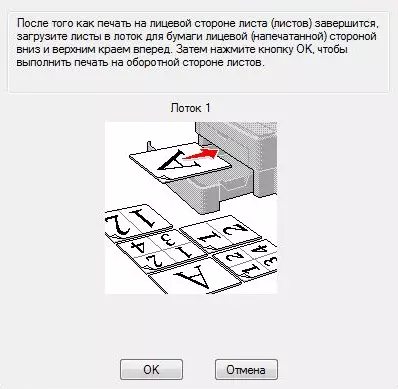
Nota: A instrución que se mostra nesta xanela é estándar. En consecuencia, o Consello presentado nela non é adecuado para todas as impresoras. A súa tarefa é entender como e en que lado da folla imprime a súa impresora, como dá o papel co texto impreso, despois de que ten que estar mirando e poñelo na bandexa. Prema o botón "OK".
- Consello: Se ten medo de permitir un erro directamente na fase de impresión, primeiro intente imprimir catro páxinas de libros, é dicir, unha folla con texto en ambos os dous lados.
Despois de completar a impresión, pode aburrir, coser ou pegar o seu libro. As follas deben ser dobradas non como no caderno, senón para dobrar cada un deles no medio (lugar para a vinculación) e despois dobrar un ao outro, de acordo coa numeración de páxinas.
Terminaremos isto, a partir deste artigo que aprendeu a facer un formato de libro da páxina en MS Word, para facer unha versión electrónica do libro e imprimirla na impresora creando unha copia física. Ler só bos libros, dominar os programas correctos e útiles e o editor de texto do paquete de Microsoft Office é.
