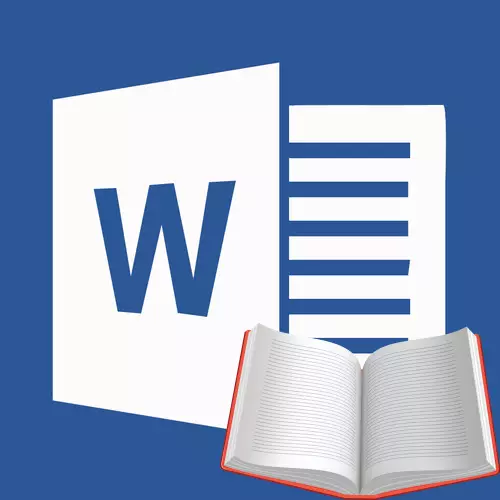
Papirbøgerne bevæger sig gradvist ind i baggrunden, og hvis en moderne person læser noget, så gør det det, kopen af alt, fra en smartphone eller tablet. Hjem Til lignende formål kan du bruge en computer eller en bærbar computer.
Der er særlige formater af filer og programlæsere til praktisk læsning af e-bøger, men mange af dem gælder også for DOC- og DOCX-formater. Registrering af sådanne filer efterlader ofte meget at ønske, så i denne artikel vil vi fortælle dig, hvordan du laver en bog i ordet godt læsbar og egnet til udskrivning i bogformatet.
Oprettelse af en elektronisk version af bogen
1. Åbn ordet tekstdokument, der indeholder bogen.

Bemærk: Hvis du har downloadet DOC- og DOCX-filen fra internettet, vil det sandsynligvis efter åbning fungere i begrænset funktionalitetstilstand. For at deaktivere det skal du bruge vores instruktioner beskrevet i artiklen nedenfor.
Lektie: Sådan fjerner du begrænset funktionalitetstilstand i Word
2. Kom på dokumentet, det er muligt, at det indeholder en masse unødvendige, oplysninger og data, som du ikke har brug for, tomme sider osv. Så i vores eksempel er dette en avis klipning i begyndelsen af bogen og en liste over, hvad Stephen King satte sin hånd til øjeblikket for at skrive romanen "11/22/63" som er åben i vores fil.
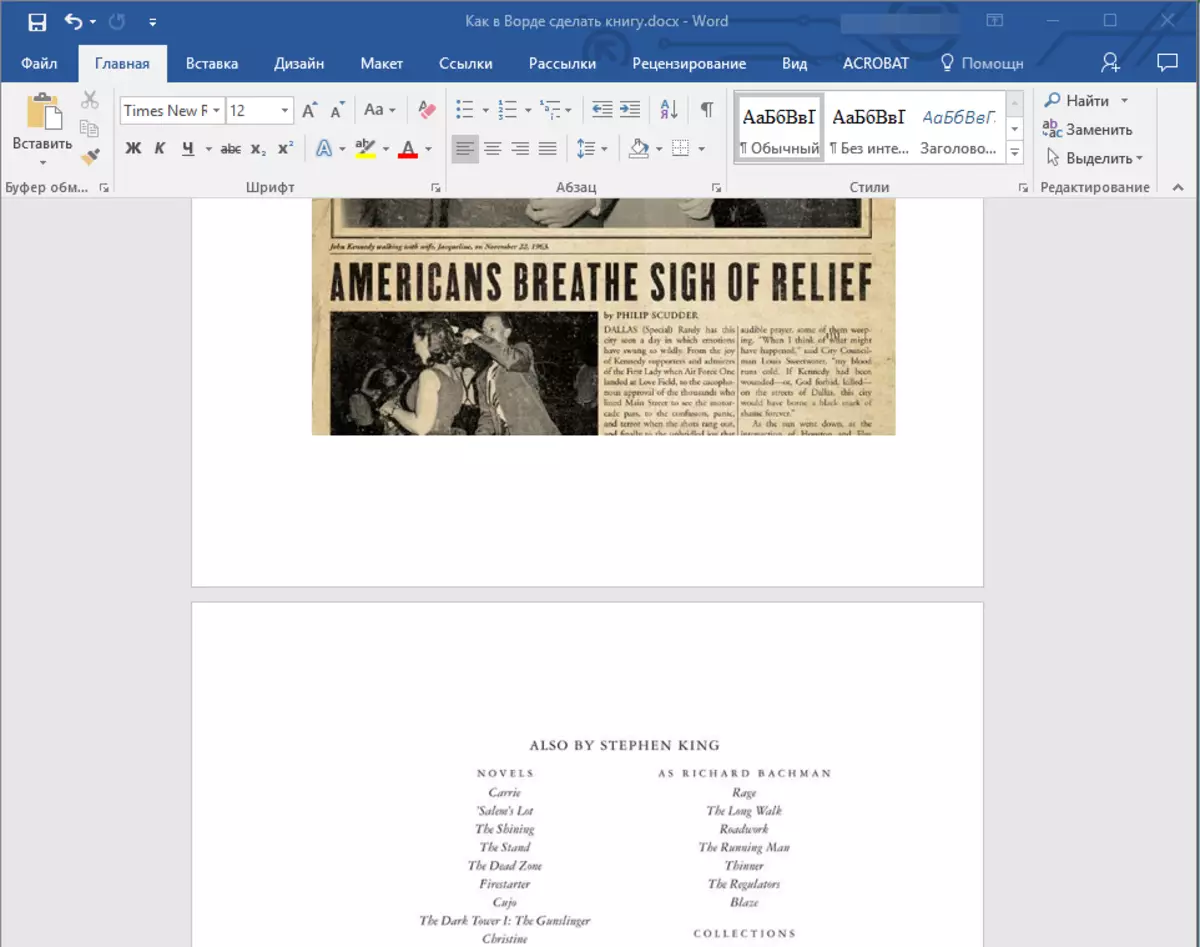
3. Fremhæv hele teksten ved at klikke på "Ctrl + A".
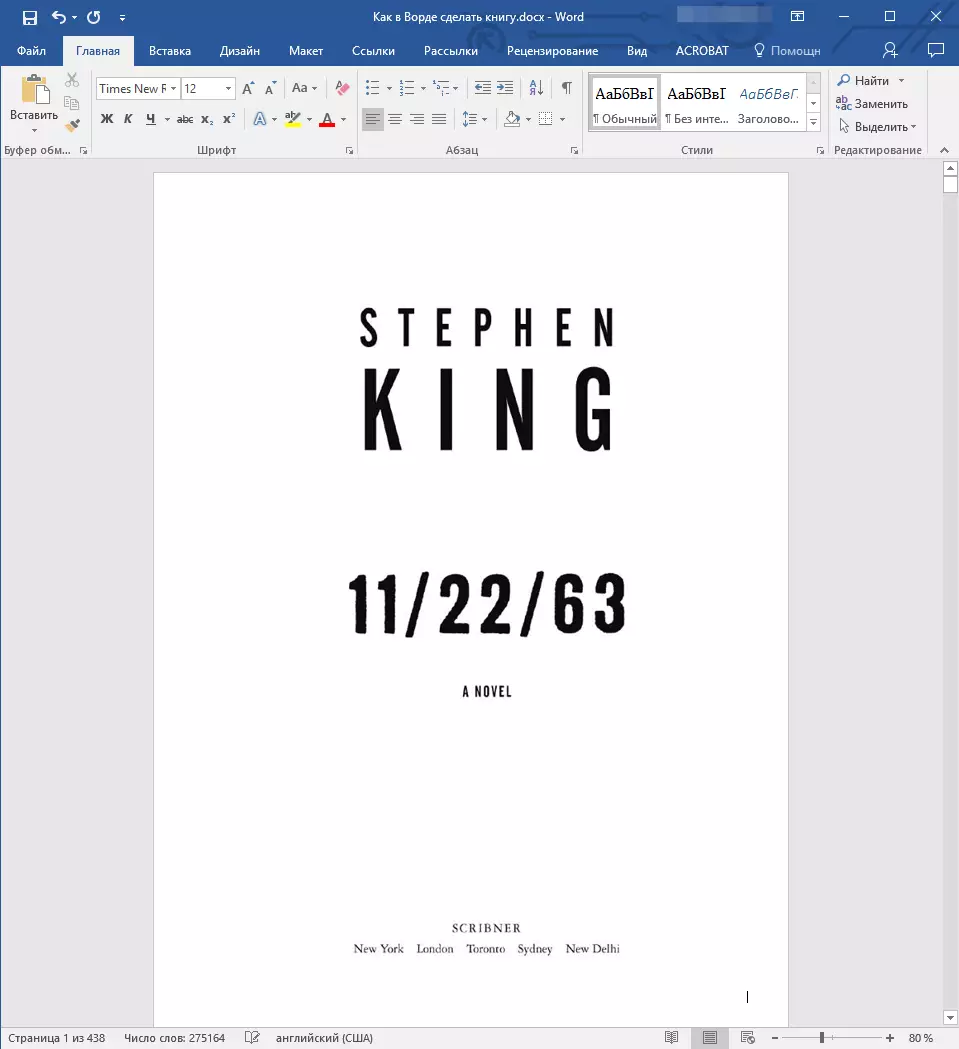
4. Åbn dialogboksen "Sideindstillinger" (Tab. "Layout" I Word 2012 - 2016, "Sidelayout" i versioner 2007 - 2010 og "Format" i 2003).

5. I afsnittet "Sider" Udvid menuen på "Multiple Pages" -genstanden og vælg "Brochure" . Dette ændrer automatisk orienteringen til landskabet.
Lektioner: Sådan laver du et hæfte i ordet
Sådan laver du albumark
6. Under "flere sider" -elementet vises et nyt emne. "Antal sider i brochure" . Vælge 4. (to sider på hver side af arket), i afsnit "Prøve" Du kan se, hvordan det vil se ud.
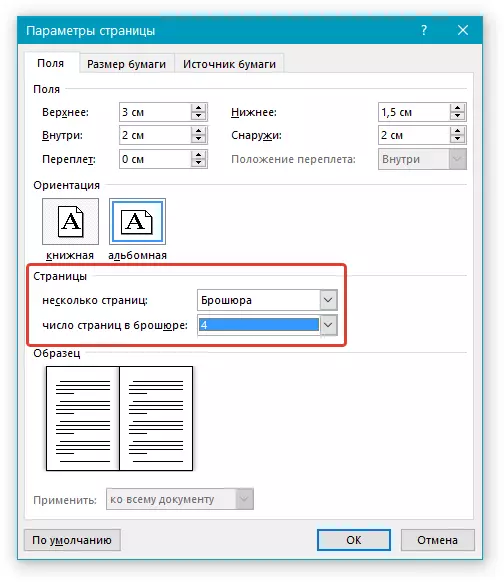
7. Med valget af vare "Brochure" Feltindstillinger (deres navn) er ændret. Nu i dokumentet er der ikke et venstre og højre felt, men "Inde" og "Uden for" Hvad er logisk for et bogformat. Afhængigt af hvordan du fastgør din fremtidige bog efter udskrivning, vælg den relevante feltstørrelse, uden at glemme mængden af binding.
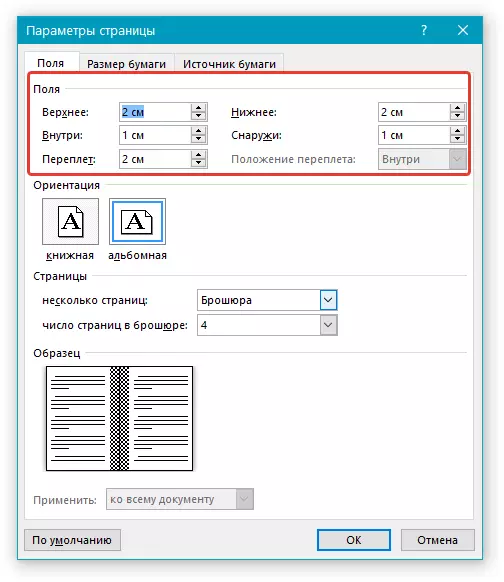
- Råd: Hvis du planlægger at lime bogens ark, størrelsen af bindingen i 2 cm vil være nok, hvis du vil sy det eller bore en anden måde, gør huller i ark, det er bedre at gøre "Binding" Lidt mere.
Bemærk: Mark "Inde" ansvarlig for indrykket tekst fra binding, "Uden for" - fra arkets ydre kant.
Lektioner: Sådan laver du et led i ordet
Sådan ændres sidefelter
8. Kontroller dokumentet, om det ser normalt ud. Hvis teksten "okay", er det muligt, at skyldningen af dette er de footers, der skal rettes. At gøre dette i vinduet "Sideindstillinger" Gå til fanen "Papirkilde" Og angiv den ønskede footerstørrelse.

9. Gennemgå teksten igen. Måske er du ikke tilfreds med skriftstørrelsen eller skrifttypen selv. Hvis det er nødvendigt, skal du ændre det ved at bruge vores instruktioner.
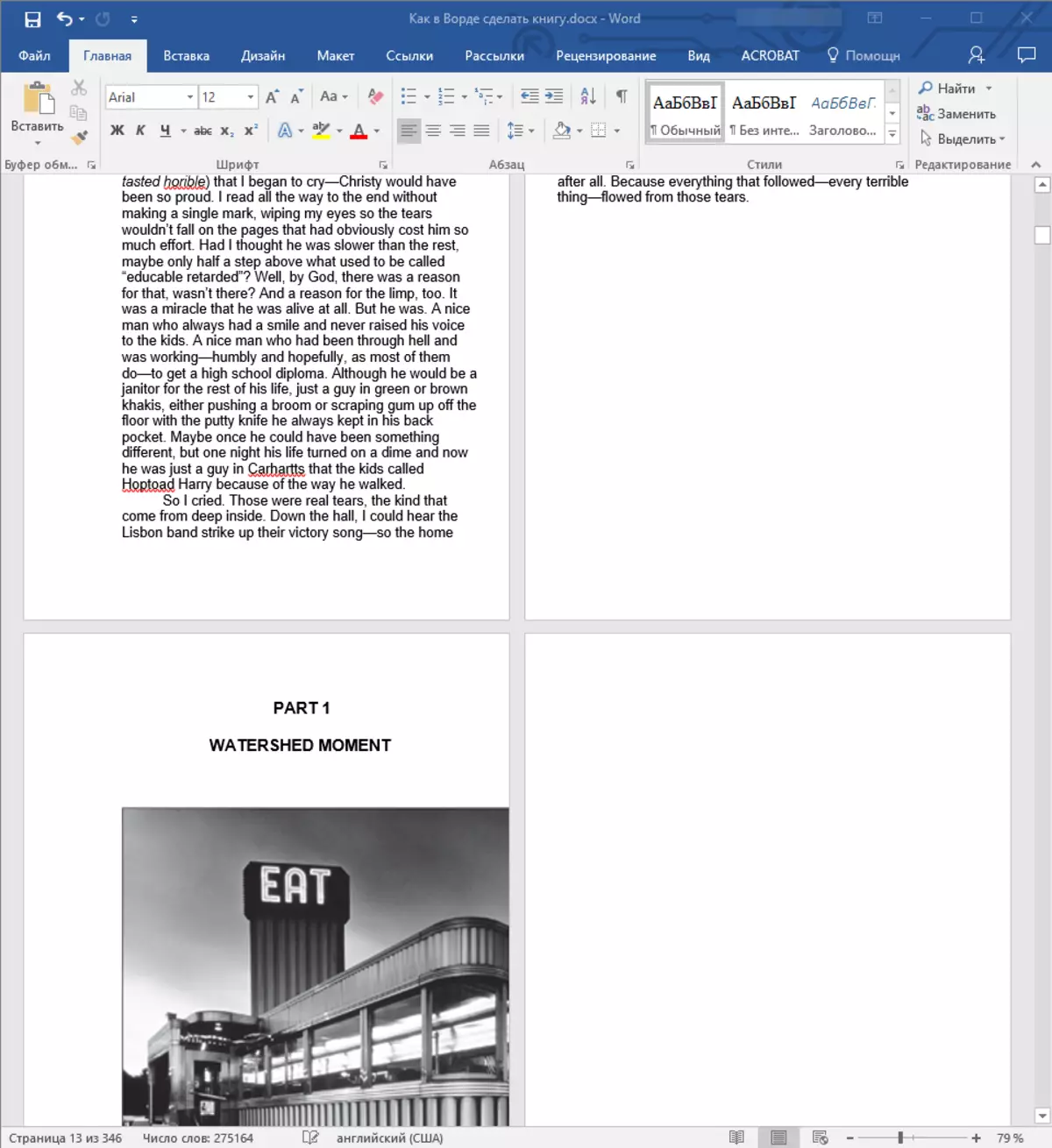
Lektie: Sådan ændres skrifttypen i Word
10. Mest sandsynligt, med en ændring i orienteringen af siden, felter, skrifttype og dens størrelse, har teksten skiftet på dokumentet. For nogen er det ligegyldigt, men nogen ønsker klart at lave hvert kapitel, eller endda hvert afsnit af bogen begyndte med en ny side. For at gøre dette på de steder, hvor kapitlet slutter (sektion), skal du tilføje en sideskift.
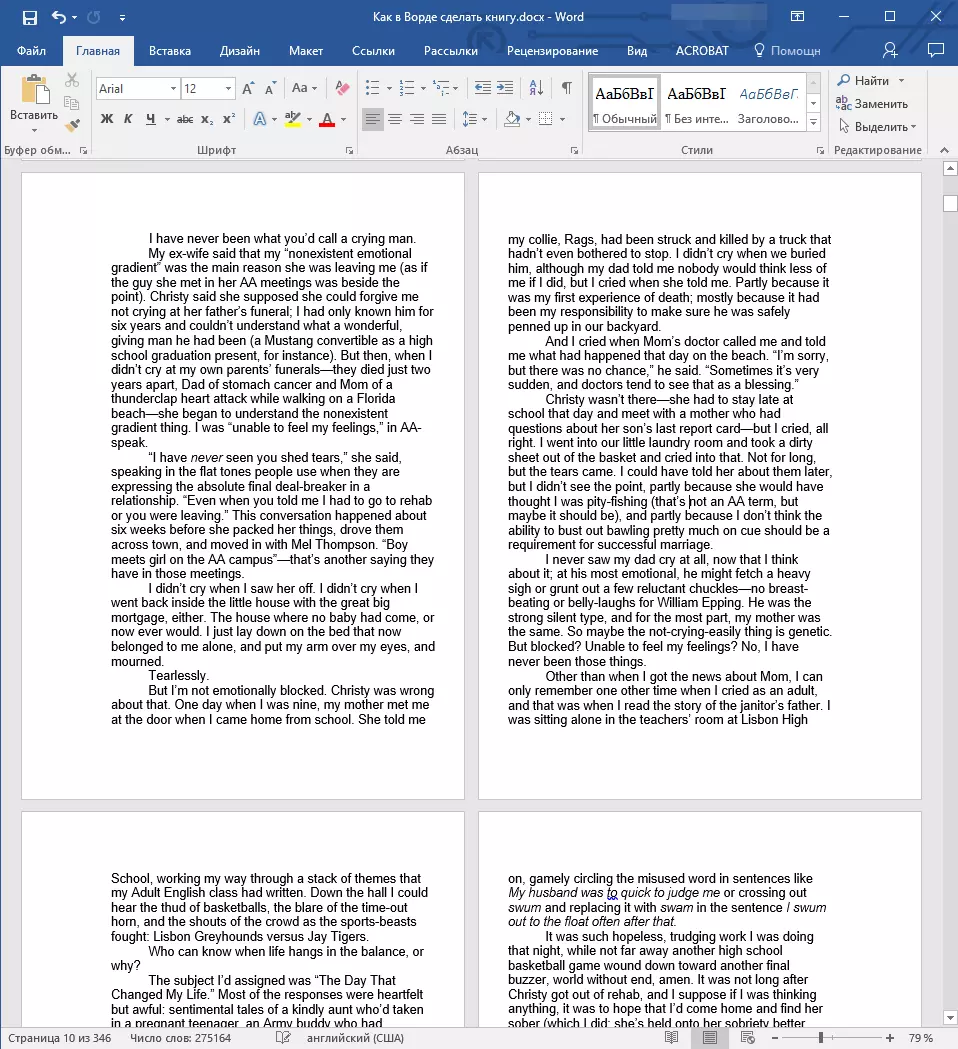
Lektie: Sådan tilføjes et sider i ordet
Efter at have gjort alle ovenstående manipulationer, vil du give din bog "rigtigt", godt læseligt udseende. Så du kan sikkert gå til næste fase.
Bemærk: Hvis der i bogen af en eller anden grund ikke mangler nummerering af sider, kan du gøre det manuelt ved hjælp af instruktionerne beskrevet i vores artikel.
Lektie: Sådan nummerer du sider i Word
Udskrivning af oprettet bog
Efter at have gennemført arbejde med den elektroniske version af bogen, skal den udskrives, der tidligere sørger for kapaciteten på printerens evne og tilstrækkelige reserver af papir og maling.
1. Åbn menuen "Fil" (knap "MS Office" I tidligere versioner af programmet).
2. Vælg "Forsegle".
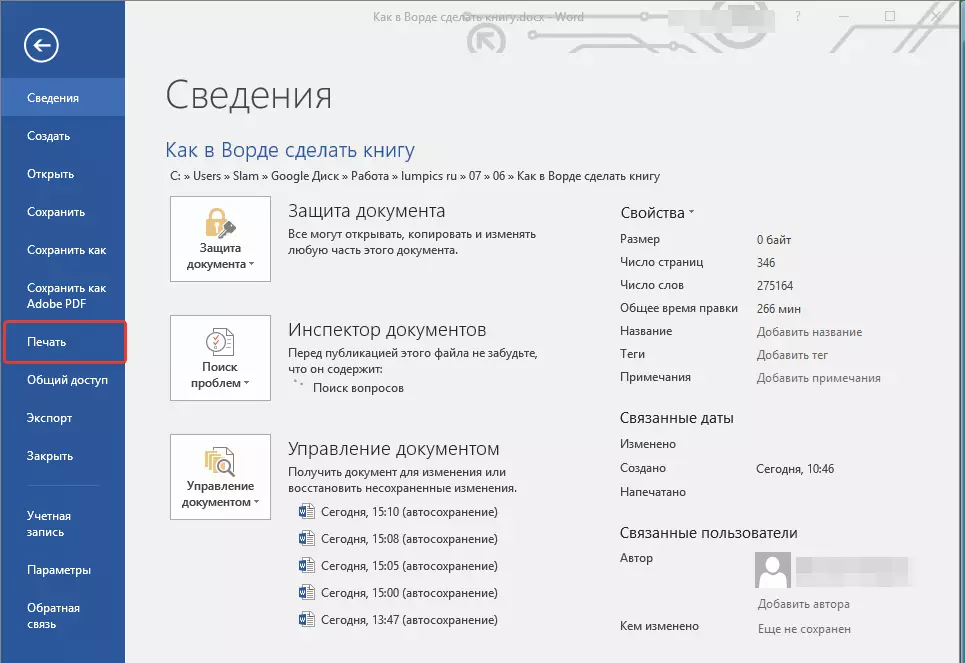
- Råd: Du kan åbne udskriftsindstillingerne og bruge tasterne - bare klik på tekstdokumentet "Ctrl + P".
3. Vælg "Udskrivning på begge sider" eller "Tosidet udskrivning" , afhængigt af versionen af programmet. Placer papiret i bakken og klik på "Forsegle".

Efter den første halvdel af bogen er udskrevet, vil ordet give følgende meddelelse:
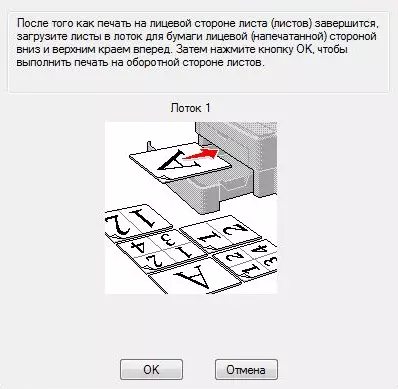
Bemærk: Den instruktion, der vises i dette vindue, er standard. Derfor er Rådet indgivet i det ikke egnet til alle printere. Din opgave er at forstå, hvordan og på hvilken side af arket udskriver din printer, hvordan det giver papiret med den trykte tekst, hvorefter det skal afspejler og sætter det i bakken. tryk på knappen "OKAY".
- Råd: Hvis du er bange for at tillade en fejl direkte på skrivefasen, skal du først prøve at udskrive fire bogsider, det vil sige et ark med tekst på begge sider.
Når udskrivningen er afsluttet, kan du bore, sy eller lim din bog. Arkene skal foldes ikke som i notebook'en, men at bøje hver af dem i midten (plads til binding) og derefter foldes på hinanden, alt efter nummereringen af sider.
Vi vil afslutte dette, fra denne artikel lærte du, hvordan du laver et bogformat på siden i MS Word, for at lave en elektronisk version af bogen, og derefter udskrive den på printeren ved at oprette en fysisk kopi. Læs kun gode bøger, behersker de rigtige og nyttige programmer, og tekstreditoren fra Microsoft Office-pakken er.
