
Lorsque vous modifiez la taille de la partition du disque dur de l'ordinateur, l'utilisateur peut rencontrer un tel problème que l'élément "Développer Tom" dans la fenêtre Outil de gestion de l'espace disque ne sera pas actif. Comprendons quels facteurs peuvent causer l'indisponibilité de l'option spécifiée et révéler les moyens de les éliminer au PC avec Windovs 7.
Méthode 2: Création d'un espace disque non alloué
La méthode décrite ci-dessus ne vous aidera pas à résoudre le problème de la disponibilité de l'élément d'expansion du volume si sa cause réside en l'absence d'espace non alloué sur le disque. C'est également un facteur important que cette zone est dans la fenêtre de la fenêtre "Gestion de disque" à droite du volume extensible et non à gauche. S'il n'y a pas d'espace non alloué, il doit être créé en supprimant ou en comprimant un volume existant.
Attention! Il faut comprendre qu'un espace non alloué n'est pas simplement un espace libre sur le disque et la région n'est pas finie par un volume particulier.
- Afin d'obtenir un espace non alloué en supprimant la partition, tout d'abord, transférer toutes les données de ce volume que vous envisagez de supprimer à un autre support, car toutes les informations à ce sujet après la procédure sont remplies. Ensuite, dans la fenêtre de gestion de disque, cliquez sur le PCM du nom du volume situé directement à droite de celui que vous souhaitez développer. Dans la liste déplacée de la liste, sélectionnez "Supprimer Tom".
- Une boîte de dialogue avec un avertissement que toutes les données de la section séparée seront perdues en permanence. Mais puisque toutes les informations que vous avez déjà déplacées vers un autre support, cliquez audacieusement "Oui".
- Après cela, le volume sélectionné sera supprimé et la section située à gauche de celui-ci, l'option "Développer Tom" sera active.
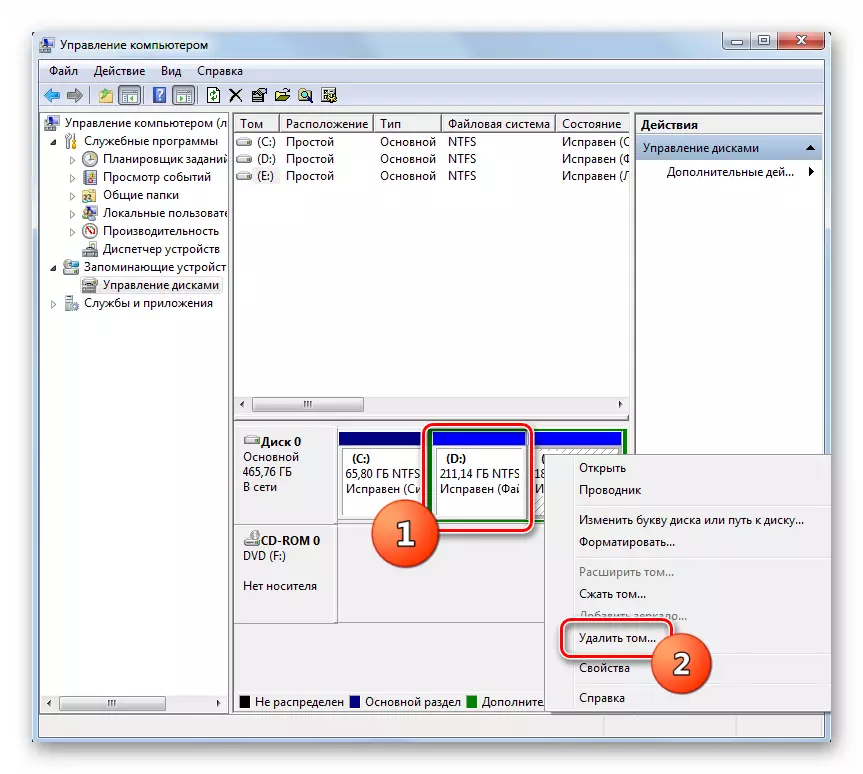
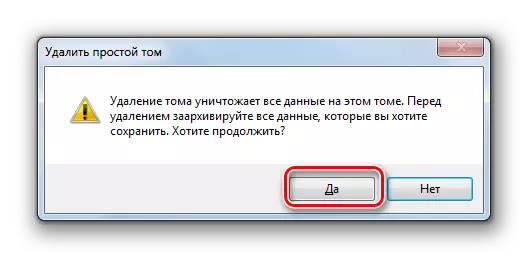
Vous pouvez également créer un endroit non alloué sur le disque en comprimant ce volume que vous allez développer. Il est important que la section compressible ait le type de système de fichiers NTFS, car sinon cela ne fonctionnera pas cette manipulation. Sinon, avant d'effectuer la procédure de compression, suivez les actions répertoriées dans la méthode 1.
- Cliquez sur PCM dans le composant logiciel enfichable "Gestion de disque" sur la partition que vous allez développer. Dans le menu qui s'ouvre, sélectionnez "Compressez Tom".
- Une enquête au volume sera effectuée pour déterminer l'espace libre de compression.
- Dans la fenêtre qui s'ouvre dans le champ d'affectation de taille, vous pouvez spécifier le volume compressible. Mais cela ne peut pas être supérieur à la magnitude qui est affichée dans le domaine de l'espace disponible. Après avoir spécifié le volume, appuyez sur "Compress".
- Ensuite, le processus de compression du volume sera lancé, après quoi l'espace libre retenu apparaîtra. Cela contribue au fait que l'élément "Développer Tom" sera actif dans cette section du disque.
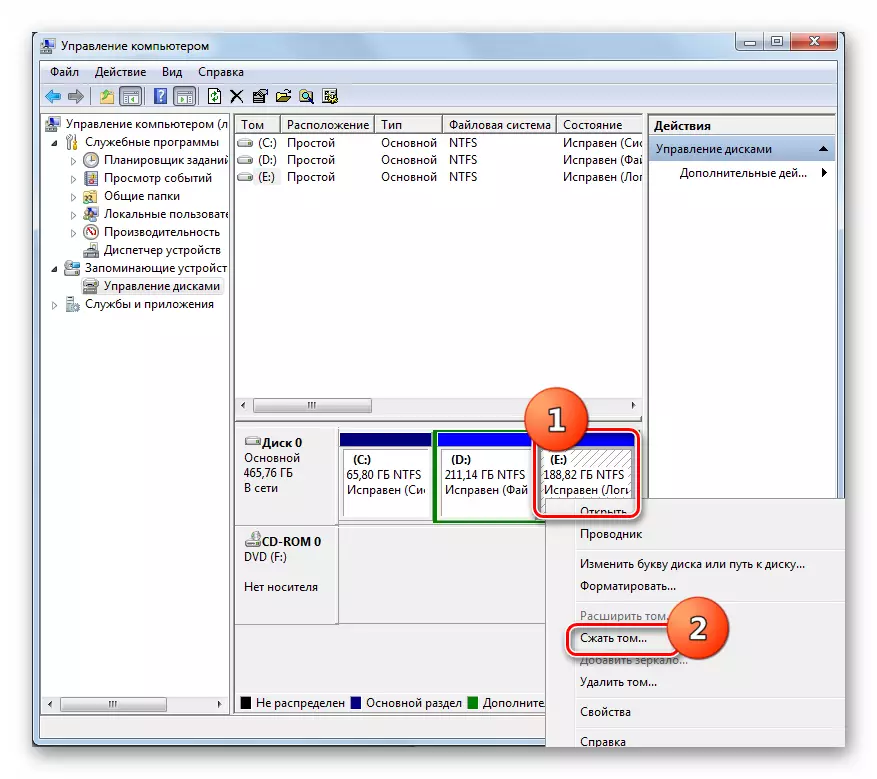

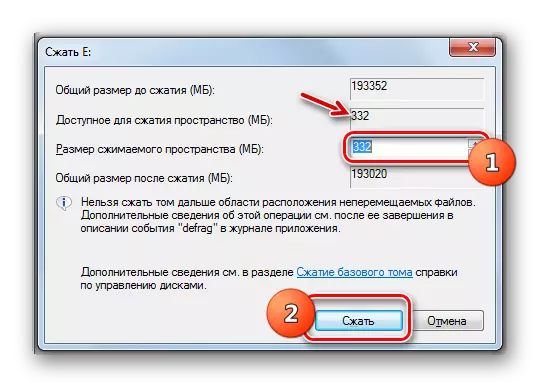
Dans la plupart des cas, lorsque l'utilisateur rencontre une situation que l'option "Développer Tom" n'est pas active dans le logiciel enfichable "Gestion de disque", il est possible de résoudre le problème soit en formaçant le disque dur au système de fichiers NTFS ni au. Méthode de création d'espace conservé. Naturellement, le moyen de résoudre le problème doit être choisi uniquement conformément au facteur qui a provoqué son occurrence.
