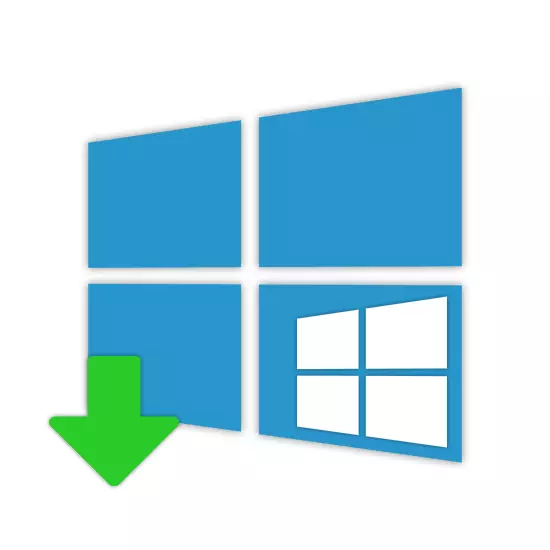
Lorsque vous utilisez un ordinateur avec Windows 10, il peut parfois être nécessaire de réinstaller ce système d'exploitation en haut de la version précédente. Ceci fait référence à l'installation de mises à jour et à la réinstallation complète du système d'exploitation. Dans le cadre de cet article, nous examinerons en détail cette procédure.
Installation de Windows 10 sur l'ancien
Aujourd'hui, Windows 10 peut être installé sur la version précédente de plusieurs manières qui vous permettent de remplacer complètement l'ancienne version du système à une nouvelle avec la suppression complète des fichiers et enregistrez la plupart des informations de l'utilisateur.
Étape 2: Mise à jour
Si vous préférez utiliser Windows 10 avec toutes les mises à jour pertinentes, sélectionnez "Télécharger et installer", puis en cliquant sur "Suivant".
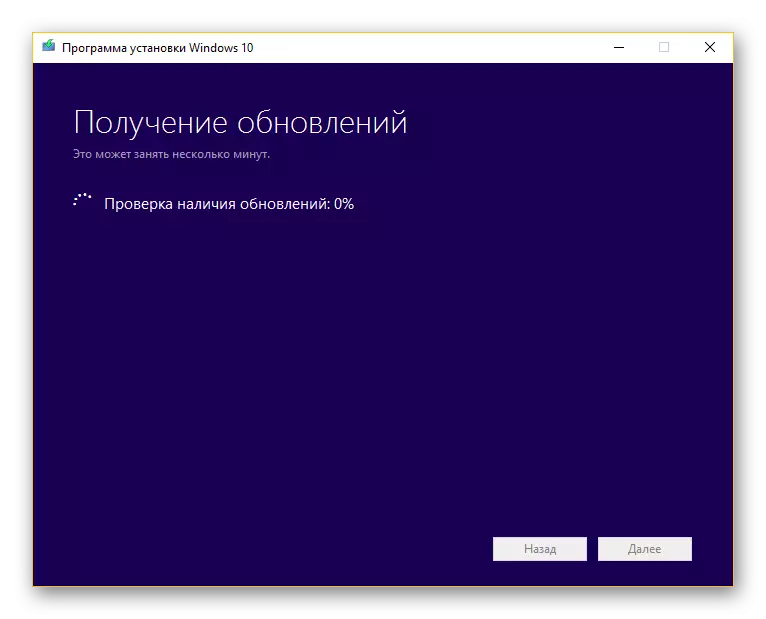
Le temps nécessaire à l'installation dépend directement de la connexion Internet. Nous avons dit plus en détail à ce sujet dans un autre article.
En savoir plus: Mettre à jour Windows 10 à la dernière version
Étape 3: Installation
- Après avoir refusé ou installer des mises à jour, vous vous trouverez sur la page "Terminer à l'installation". Cliquez sur le lien "Modifier sélectionné pour enregistrer les composants".
- Ici, vous pouvez marquer l'une des trois options, en fonction de vos besoins:
- "Enregistrer les fichiers et les applications" - Les fichiers, les paramètres et les applications seront enregistrés;
- "Enregistrer uniquement des fichiers privés" - les fichiers resteront, mais les applications et les paramètres sont supprimés;
- "Ne pas sauver quoi que ce soit" - il y aura une suppression complète par analogie avec l'installation propre du système d'exploitation.
- Décider avec l'une des options, cliquez sur "Suivant" pour revenir à la page précédente. Pour commencer à installer Windows, utilisez le bouton "Installer".
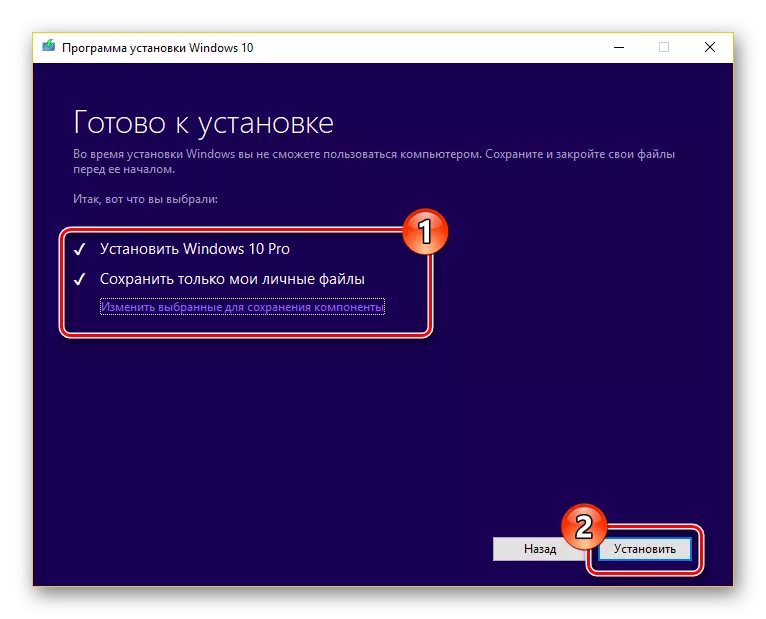
La progression de la réinstallation sera affichée au centre de l'écran. Il ne devrait y avoir aucune attention sur le redémarrage spontané du PC.
- Lorsque l'outil d'installation termine le travail, vous serez invité à configurer.
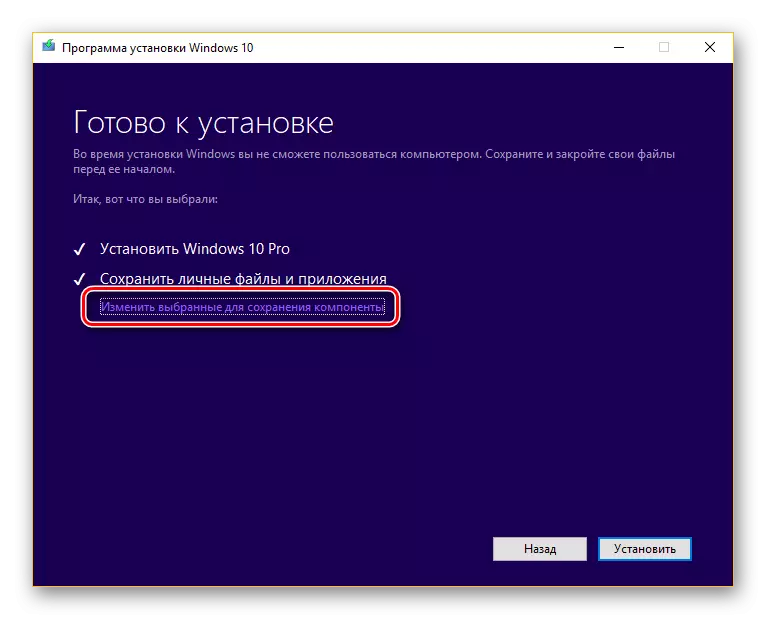
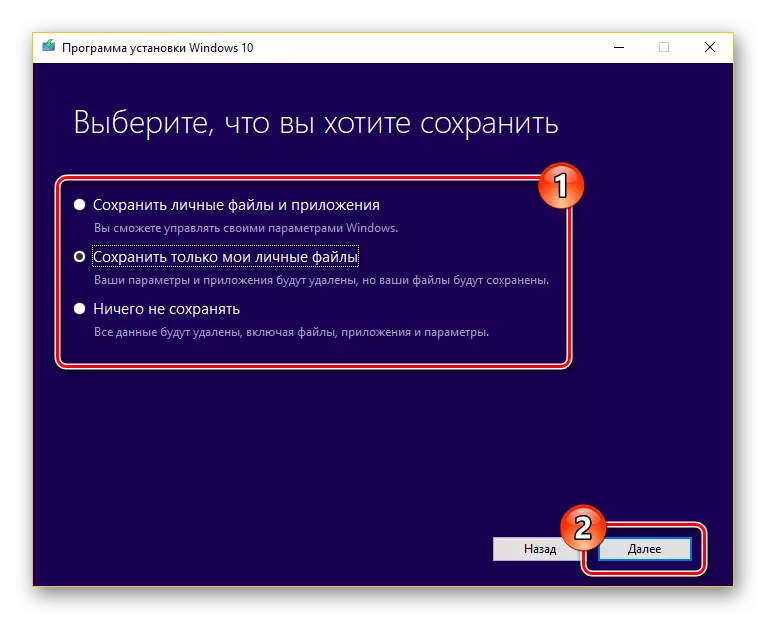
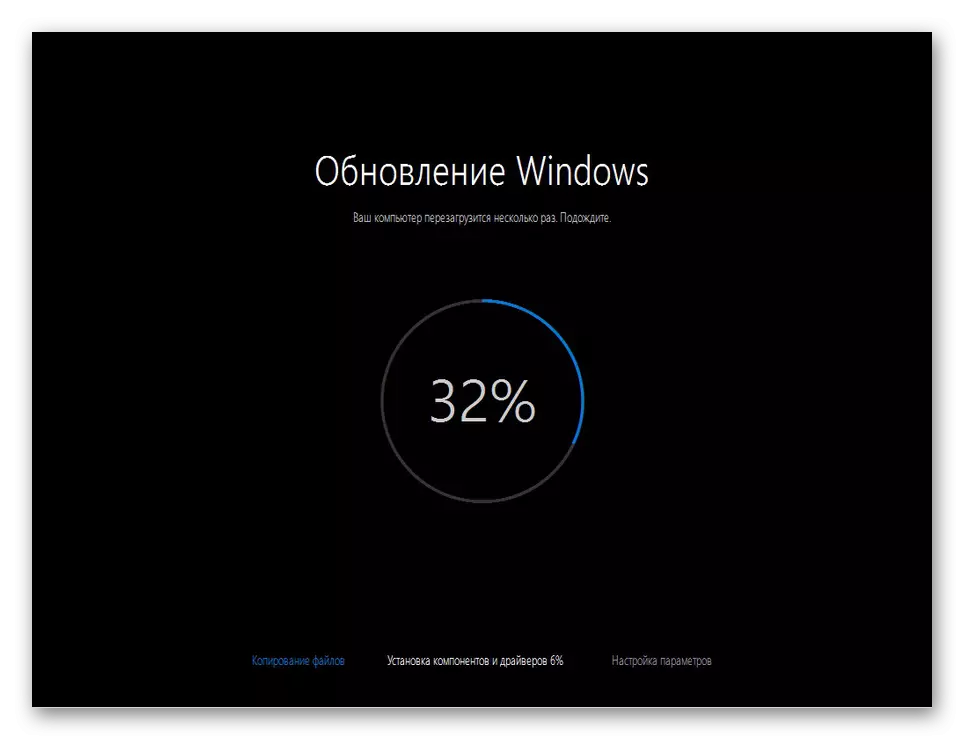
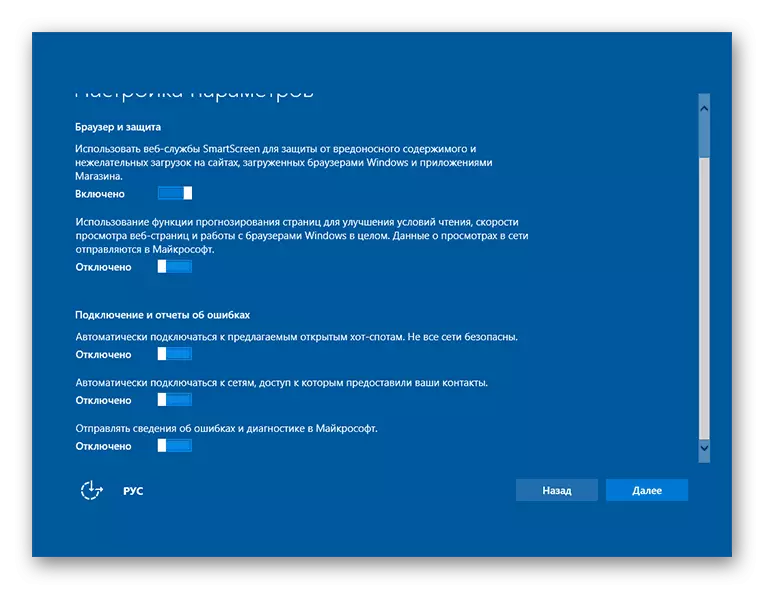
Nous ne considérerons pas l'étape de fixation, car elle est largement identique à l'installation du système d'exploitation à partir de zéro à l'exception de plusieurs nuances.
Méthode 3: Installation du deuxième système
En plus de la réinstallation complète de Windows 10, la nouvelle version peut être installée à côté de la précédente. Les moyens de mettre en œuvre cela nous avons pris en compte en détail dans l'article pertinent sur notre site, vous pouvez vous familiariser avec le lien ci-dessous.

En savoir plus: définissez plusieurs fenêtres sur un ordinateur
Méthode 4: Outil de récupération
Dans les sections précédentes de l'article, nous avons examiné les méthodes possibles d'installation de Windows 10, mais cette fois accordera une attention particulière à la procédure de récupération. Cela appartient directement au sujet à l'étude, car le système d'exploitation Windows, à partir des huit, peut être restauré en réinstallant sans l'image d'origine et en se connectant aux serveurs Microsoft.
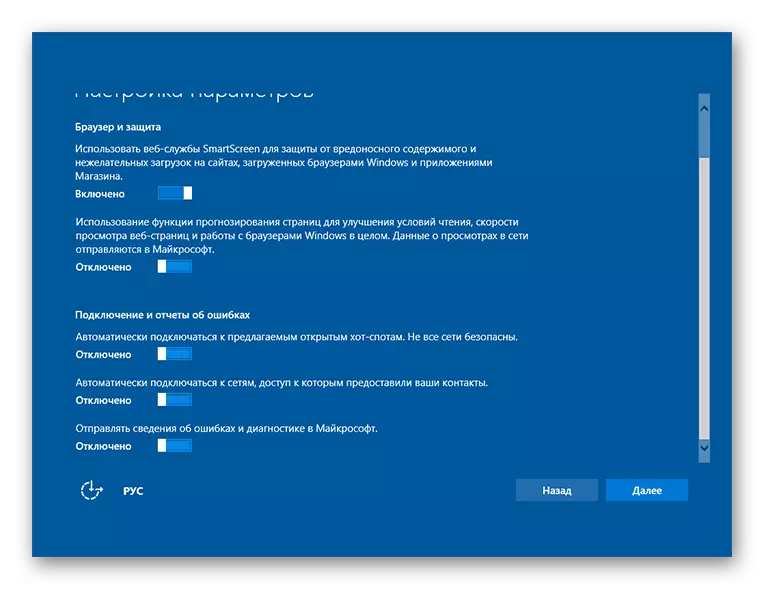
Lire la suite:
Comment réinitialiser les paramètres d'usine de Windows 10 sur les paramètres d'usine
Comment restaurer Windows 10 à l'état d'origine
Conclusion
Nous avons essayé d'envisager la réinstallation et la mise à jour de ce système d'exploitation dans le plus de détails. Si vous ne comprenez pas quelque chose ou que vous complétez les instructions, contactez-nous dans les commentaires sous l'article.
