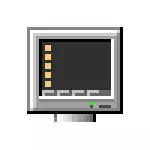
Dans ce manuel, 2 façons de désactiver le mode de chargement sécurisé de Windows 10, si l'ordinateur ou l'ordinateur portable est constamment inclus dans celui-ci.
- Désactiver le mode sécurisé dans msconfig
- Comment éteindre le téléchargement en mode sécurisé à l'aide de la ligne de commande
- Instruction vidéo
Désactiver le mode sécurisé de Windows 10 à l'aide de MSConfig
Le plus souvent, le problème de chargement constant de Windows 10 en mode sans échec se produit une fois que l'utilisateur l'a activé à l'aide des paramètres de téléchargement de téléchargement dans l'utilitaire de configuration système (MSConfig, comme décrit sur 5 façons d'exécuter le mode Windows 10 sécurisé). Dans ce cas, il est possible de l'éteindre de la même manière:
- Appuyez sur les touches Win + R. Sur le clavier (touche gagnant-clé avec l'emblème Windows), entrez MSconfig Dans la fenêtre "Run" et appuyez sur Entrée.
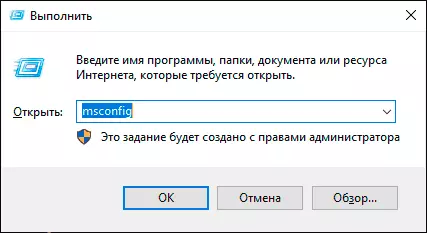
- Dans la fenêtre qui s'ouvre, allez à l'onglet "Charger".
- Supprimez le "mode sans échec".
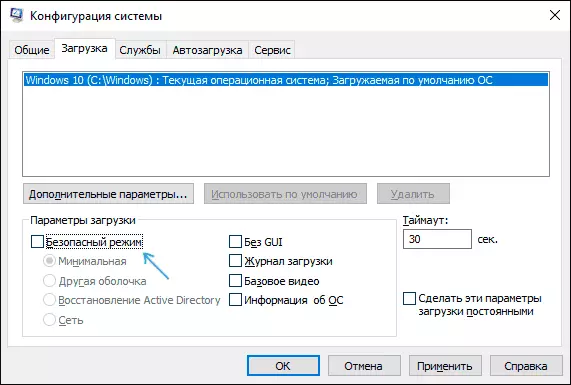
- Cliquez sur "OK" et redémarrez l'ordinateur. Effectuez ceci via le bouton Démarrer - Power - Redémarrez (mais pas à travers l'achèvement et la ré-inclusion, cela peut jouer un rôle).
Après ces actions simples, Windows 10 doit redémarrer en mode normal et le mode sans échec lui-même ne sera pas activé.
Cependant, il est parfois qu'il s'avère que lorsque vous vous connectez à MSConfig, le «mode sans échec» est supprimé, cependant, Windows 10, avec chaque charge, il commence toujours en mode sans échec. Dans ce cas, la méthode suivante peut aider.
Comment éteindre le lancement en mode sécurisé à l'aide de la ligne de commande et de bcdedit.exe
Si la méthode précédente ne fonctionnait pas, essayez les étapes suivantes pour désactiver le mode sécurisé:
- Exécutez la ligne de commande pour le compte de l'administrateur: Dans Windows 10, vous pouvez utiliser le panneau de recherche dans Windows 10 - Démarrer la dactylographie "Ligne de commande", cliquez avec le bouton droit de la souris sur le résultat trouvé et sélectionnez "Exécuter au nom de l'administrateur". Vous pouvez aussi appuyer sur les touches Win + R. présenter cmd. et appuyez sur ENTER (à condition que la fenêtre en bas soit indiquée "Cette tâche sera créée avec les droits de l'administrateur).
- Dans l'invite de commande, entrez la commande suivante: bcdedit / deletevalue {par défaut} SafeBoots Appuyez sur Entrée.
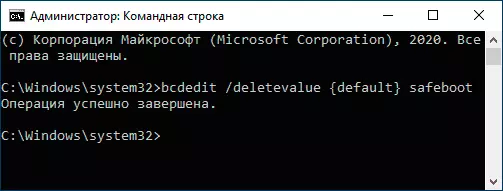
- Si, pour une raison quelconque, la commande spécifiée ne fonctionne pas, essayez l'option suivante de la même commande: bcdedit / deletevalue {actuel} SafeBoot
- Redémarrez l'ordinateur, utilisez l'élément "Redémarrer" dans le menu Démarrer.
Une fois Windows 10 est redémarré, il devra démarrer en mode de fonctionnement habituel.
Instruction vidéo
Au cas où, après avoir effectué les étapes décrites ci-dessus, vous avez des questions, demandez-leur dans les commentaires, je vais essayer d'aider et de suggérer une solution.
