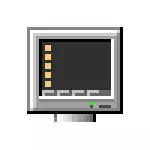
במדריך זה 2 דרכים להשבית מצב טעינה מאובטח של Windows 10, אם המחשב או המחשב הנייד כלול כל הזמן בו.
- השבת מצב מאובטח ב- msconfig
- כיצד לכבות את ההורדה במצב מאובטח באמצעות שורת הפקודה
- הדרכה וידאו
השבתת מצב מאובטח של Windows 10 באמצעות MSConfig
לרוב, הבעיה עם טעינה מתמדת של Windows 10 במצב בטוח מתרחשת לאחר שהמשתמש הפך אותו להשתמש בהגדרות הפרמטרים להורדה בכלי השירות להגדרת המערכת (MSCONFIG, כמתואר ב -5 דרכים להפעלת מצב Windows 10 מאובטח). במקרה זה, אפשר לכבות אותו באותו אופן:
- לחץ על מקשים Win + R. במקלדת (Win - Key עם סמל Windows), הזן msconfig בחלון "הפעל" ולחץ על Enter.
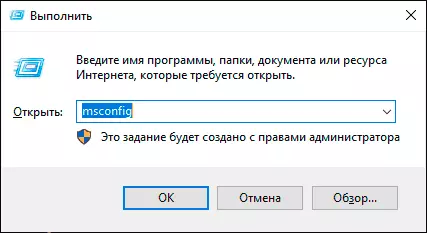
- בחלון שנפתח, עבור אל הכרטיסייה "טען".
- הסר את סימן "מצב בטוח".
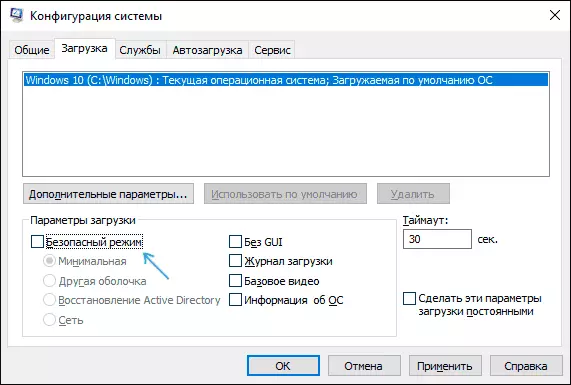
- לחץ על "אישור" והפעל מחדש את המחשב. בצע זאת באמצעות לחצן ההתחלה - הפעלה - אתחול מחדש (אך לא דרך ההשלמה וההכללה מחדש, היא יכולה למלא תפקיד).
לאחר פעולות פשוטות אלה, Windows 10 חייבים לאתחל במצב רגיל, והמצב הבטוח עצמו לא יופעל.
עם זאת, זה לפעמים מתברר כי כאשר אתה מתחבר Msconfig, סימן "מצב בטוח" מוסר, עם זאת, Windows 10, עם כל עומס, זה עדיין מתחיל במצב בטוח. במקרה זה, השיטה הבאה יכולה לעזור.
כיצד לכבות את ההשקה במצב מאובטח באמצעות שורת הפקודה bcdedit.exe
אם השיטה הקודמת לא עבדה, נסה את השלבים הבאים כדי להשבית מצב מאובטח:
- הפעל את שורת הפקודה מטעם מנהל המערכת: ב- Windows 10, באפשרותך להשתמש בלוח החיפוש ב- Windows 10 - התחל הקלדה "שורת הפקודה", לחץ באמצעות לחצן העכבר הימני על התוצאה שנמצאה ובחר "לרוץ בשם מנהל המערכת". ניתן גם ללחוץ על מקשים Win + R. הצג cmd. ולחץ על Enter (ובלבד שהחלון בתחתית יצוין "משימה זו תיווצר עם זכויות מנהל).
- בשורת הפקודה, הזן את הפקודה הבאה: BCDEDIT / DELETEVALUE {ברירת מחדל} SafeBoots הקש Enter.
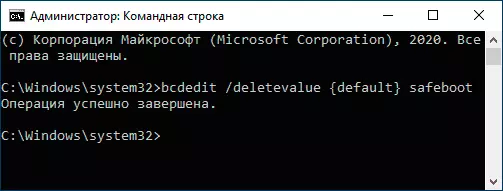
- אם מסיבה כלשהי הפקודה שצוינה אינה פועלת, נסה את האפשרות הבאה של אותה פקודה: BCDEDIT / DELETEVALUE {זרם} safeboot
- הפעל מחדש את המחשב, השתמש בפריט "הפעל מחדש" בתפריט התחלה.
לאחר הפעלה מחדש של Windows 10, היא תצטרך לאתחל במצב ההפעלה הרגיל.
הדרכה וידאו
במקרה, לאחר ביצוע השלבים המתוארים לעיל, יש לך שאלות, לשאול אותם את ההערות, אני אנסה לעזור להציע פתרון.
