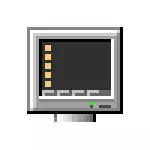
In this manual 2 ways to disable secure loading mode of Windows 10, if the computer or laptop is constantly included in it.
- Disable secure mode in msconfig
- How to turn off the download in secure mode using the command line
- Video instruction
Disabling the secure mode of Windows 10 using msconfig
Most often, the problem with constant loading of Windows 10 in safe mode occurs after the user has turned it on using the download parameter settings in the system configuration utility (MSCONFIG, as described in 5 ways to run the secure Windows 10 mode). In this case, it is possible to turn it off in the same way:
- Press keys Win + R. On the keyboard (Win - key with the Windows emblem), enter msconfig In the "Run" window and press ENTER.
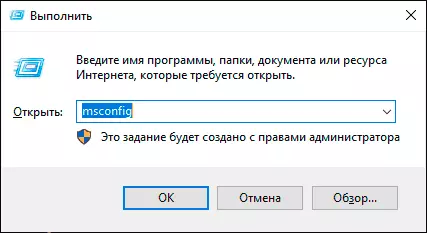
- In the window that opens, go to the "Load" tab.
- Remove the "Safe Mode" mark.
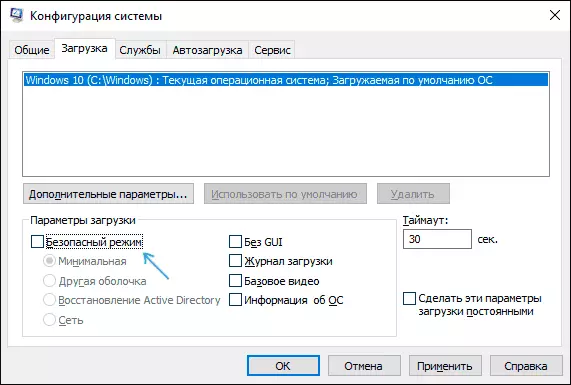
- Click "OK" and restart the computer. Perform this through the Start - Power Button - Reboot (but not through the completion and re-inclusion, it can play a role).
After these simple actions, Windows 10 must reboot in normal mode, and the safe mode itself will not be turned on.
However, it is sometimes it turns out that when you log in to MSConfig, the "Safe Mode" mark is removed, however, Windows 10, with each load, it still starts in safe mode. In this case, the following method can help.
How to turn off the launch in secure mode using the command line and bcdedit.exe
If the previous method did not work, try the following steps to disable secure mode:
- Run the command line on behalf of the administrator: In Windows 10, you can use the search panel in Windows 10 - start typing "Command Line", right-click on the result found and select "Run on behalf of the administrator". You can also press keys Win + R. introduce cmd. and press ENTER (provided that the window at the bottom will be indicated "This task will be created with administrator rights).
- In the command prompt, enter the following command: BCDEDIT / DELETEVALUE {DEFAULT} Safeboots Press ENTER.
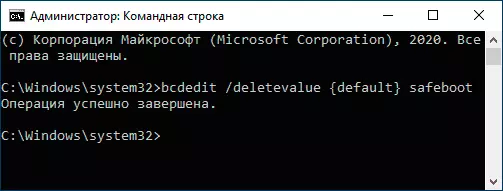
- If for some reason the specified command does not work, try the following option of the same command: BCDEDIT / DELETEVALUE {CURRENT} SafeBoot
- Restart the computer, use the "Restart" item in the Start menu.
After Windows 10 is restarted, it will have to boot in the usual operating mode.
Video instruction
In case, after performing the steps described above, you have questions, ask them in the comments, I will try to help and suggest a solution.
